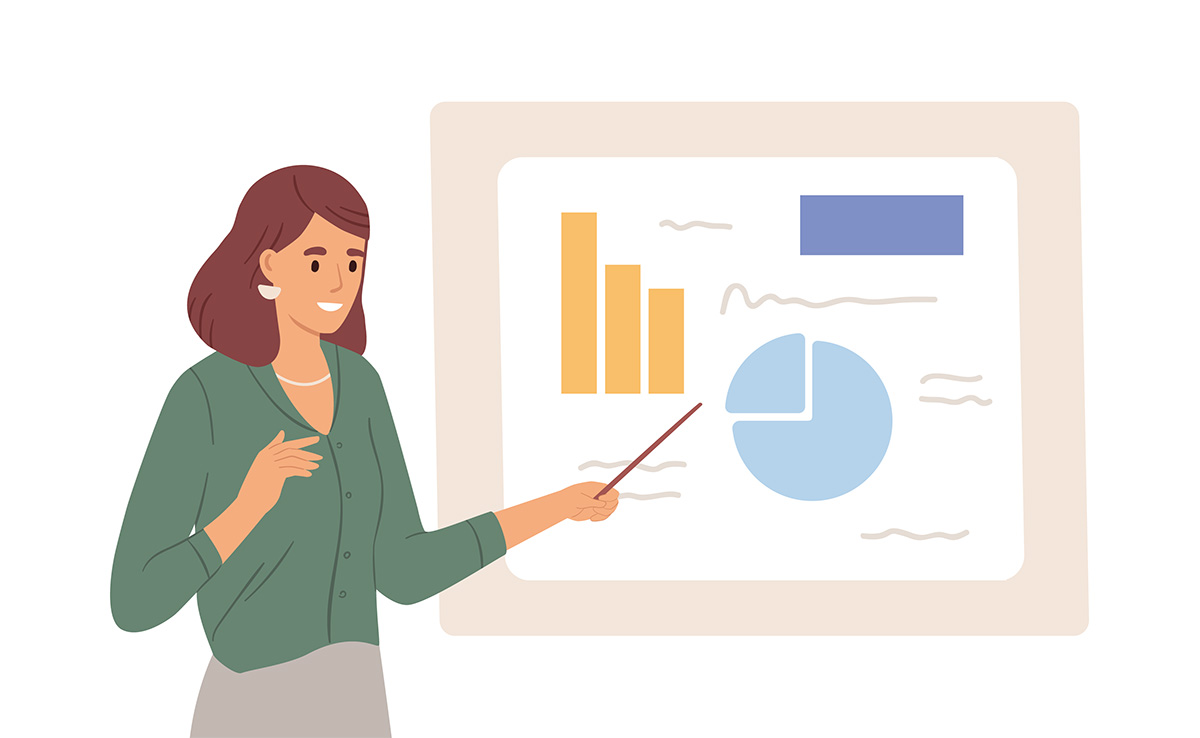書き上がった記事を公開すると、ホッとしますね。
同時にあなたは、公開後のブログを収益化するために効果的な方法はないか、お悩みではありませんか?
「ブログは育てていくもの」という言葉のように、公開された記事を現状分析しながら問題点を改善していく作業が必須です。
それによって記事の読者が増えていき、収益につながります。
 初心者ブロガー
初心者ブロガー現状分析って、何をすればいいのでしょうか?



これからご紹介するGoogleアナリティクス4というツールを使えば、簡単に記事の現状分析ができますよ。
Googleアナリティクス4(以下、GA4)は、Googleが提供している高機能の分析ツールです。
無料版と有料版がありますが、個人ブログの規模であれば無料版で十分です。
ブログを始めたばかりの方でも設定は簡単なので、ぜひこの記事を見ながらGA4を使ってみてください。
最初に見るべき最低限のチェックポイントもご紹介します。
GA4を使いこなせば、あなたも稼げるブロガーの仲間入り間違いなしですよ!
ぜひ最後まで、お読みくださいね。
- GA4の基本情報
- GA4の設定方法
- 最初に見るべき3つのチェックポイント
Googleアナリティクス4の基本情報
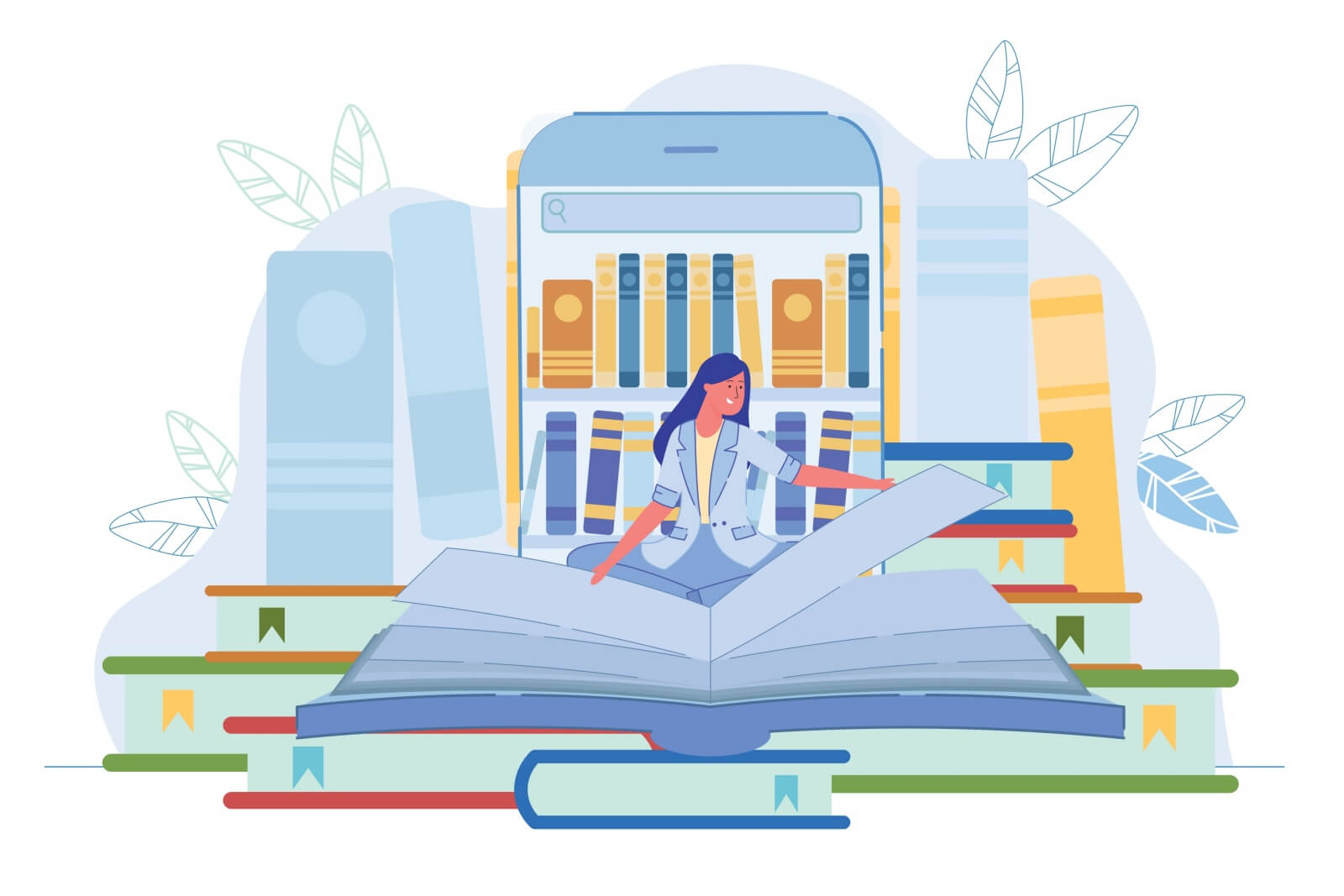
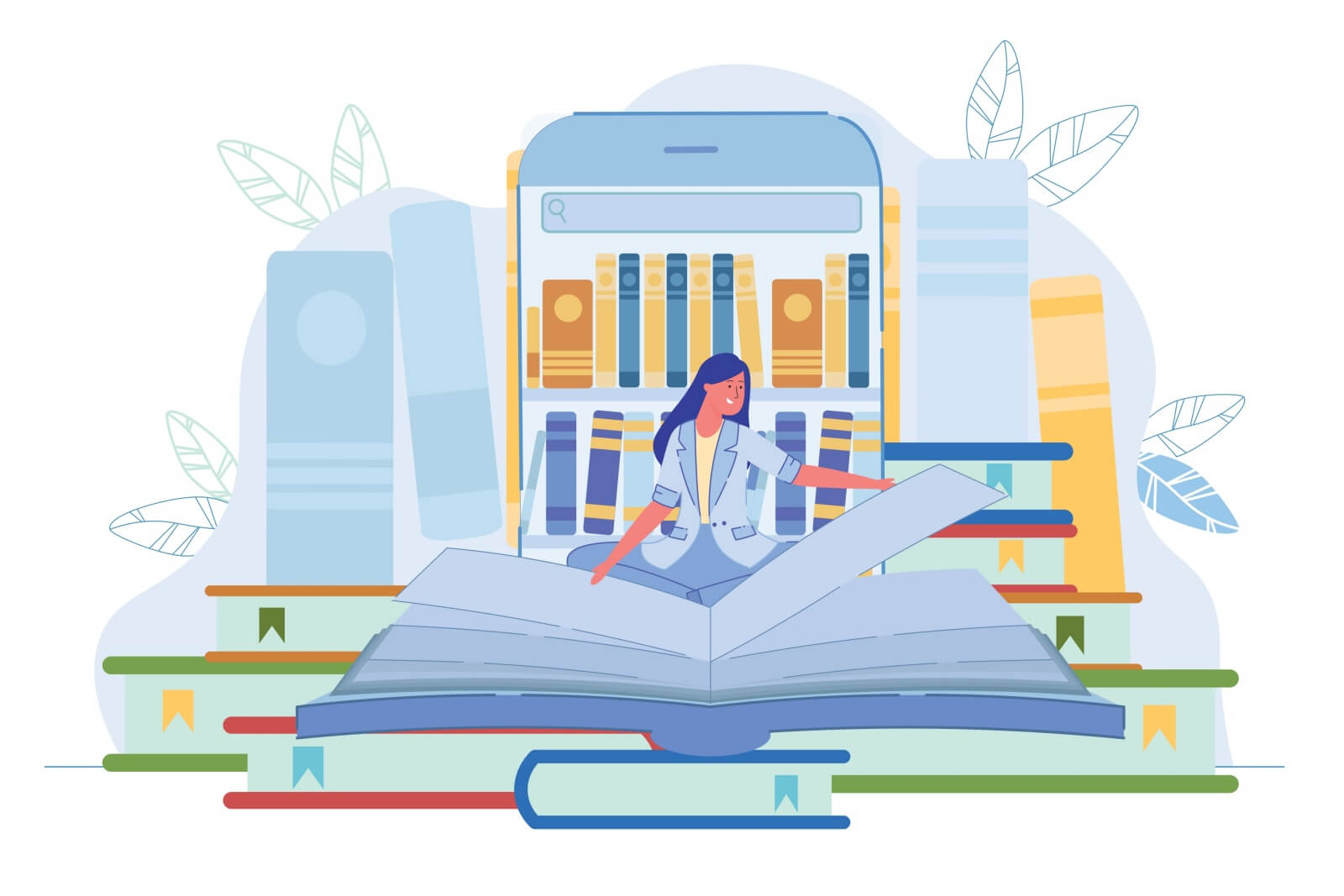
まずは、GA4を知ることから始めましょう。
GA4はブログの現状を分析するためのツール
GA4で表示されるのは、次のような項目です。
ブログの滞在時間(平均エンゲージメント時間)



エンゲージメントとは、訪問者が行っていたスクロールやクリックなど、ブログを積極的に読んでいる行動を意味します。
ブログの訪問者(以下、ユーザー)が、ブログに滞在して読んでいた時間を示すのが、平均エンゲージメント時間です。
全ユーザーのブログ滞在時間の平均で表示されます。
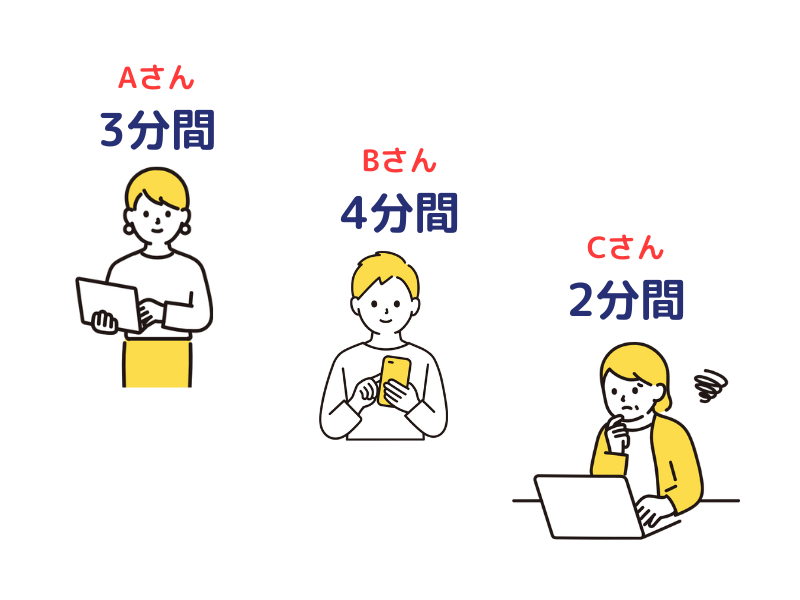
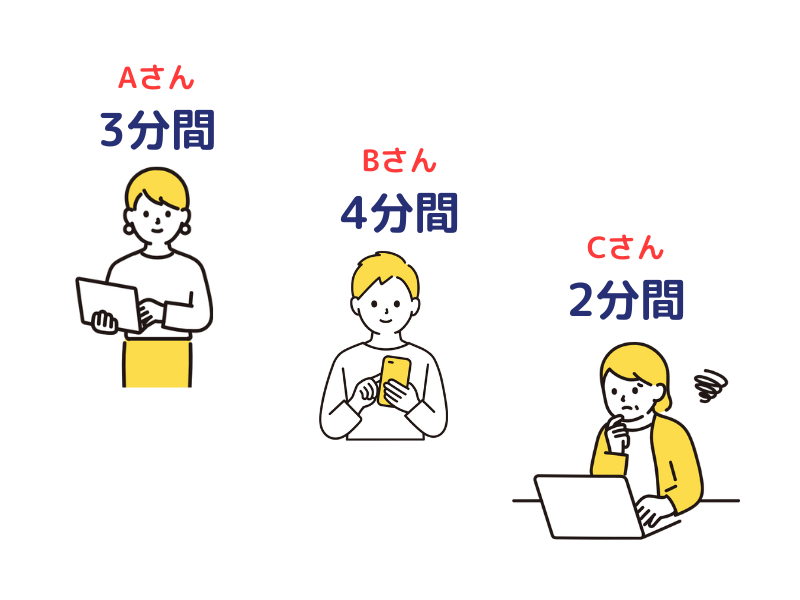
例えば、Aさんは3分間、Bさんは4分間、Cさんは2分間、ブログに滞在していたとします。
合計滞在時間の9分を3人で割った「3分間」が平均エンゲージメント時間になります。
重要なのは、ユーザーが集中してブログを読んでいる動作があったかどうかです。
ゆっくりスクロールしている、リンクをクリックするなどの行動をしていた時間だけが計測されます。
ウィンドウを開いていても、動作がない時間は含まれません。
ユーザー数(閲覧数)
最近では、同一のユーザーがパソコンとスマホなど異なる端末から、何回も同じWebサイトを訪れるケースが増えています。


GA4では、ページが表示された回数よりも、1人のユーザーの初回訪問から成約までの行動が重要視されます。
ユーザーの年齢・性別・地域・使用端末などの分布
アクセスしたユーザーについての情報が表示されます。
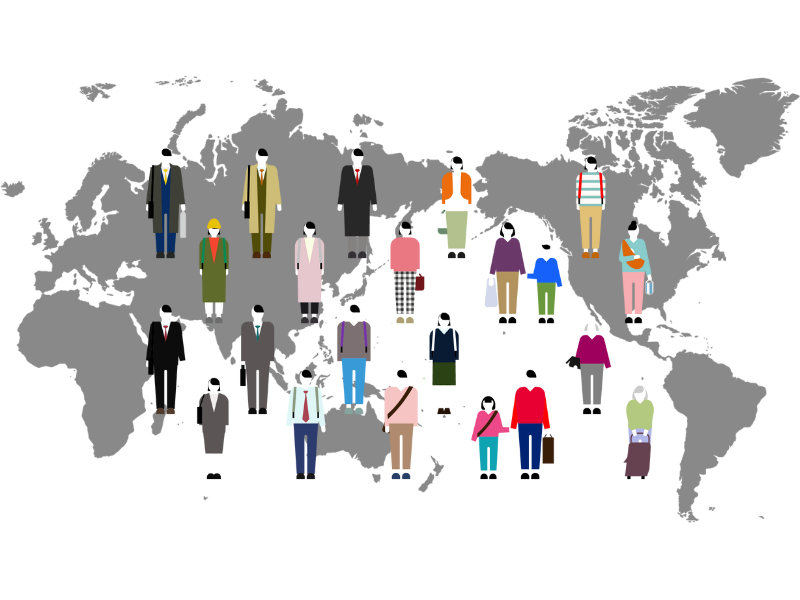
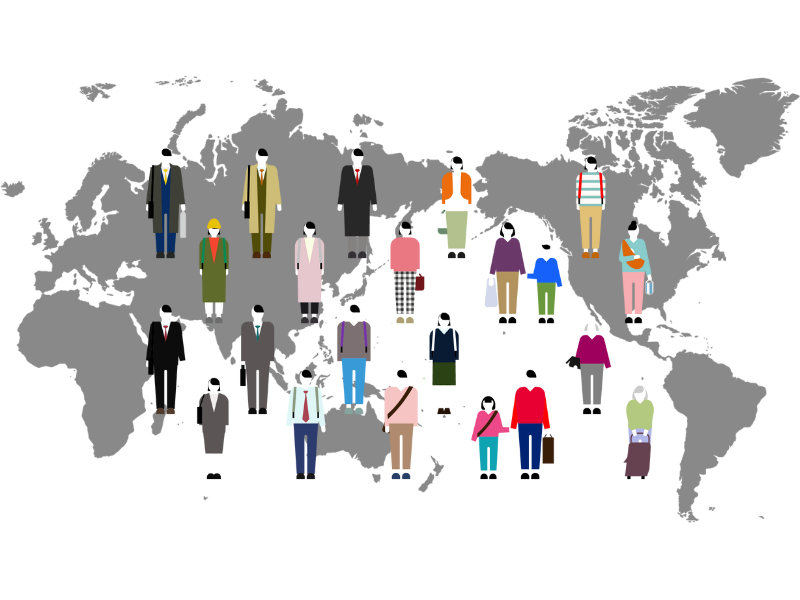
ユーザーがアクセスした地点や、使用した端末(パソコン、スマホなど)のほか、年齢・性別・興味や関心のあるものの分布も見られます。
どこから流入しているか
ユーザーがブログを訪れたきっかけがわかります。
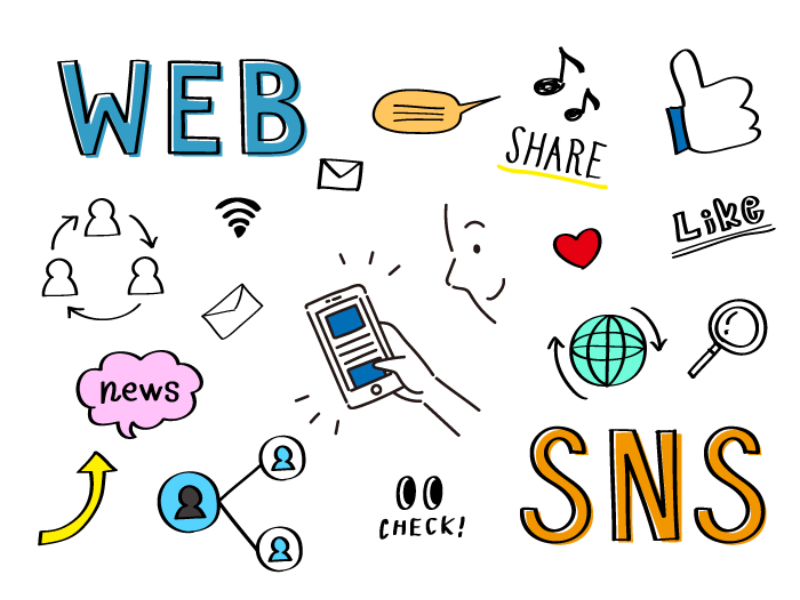
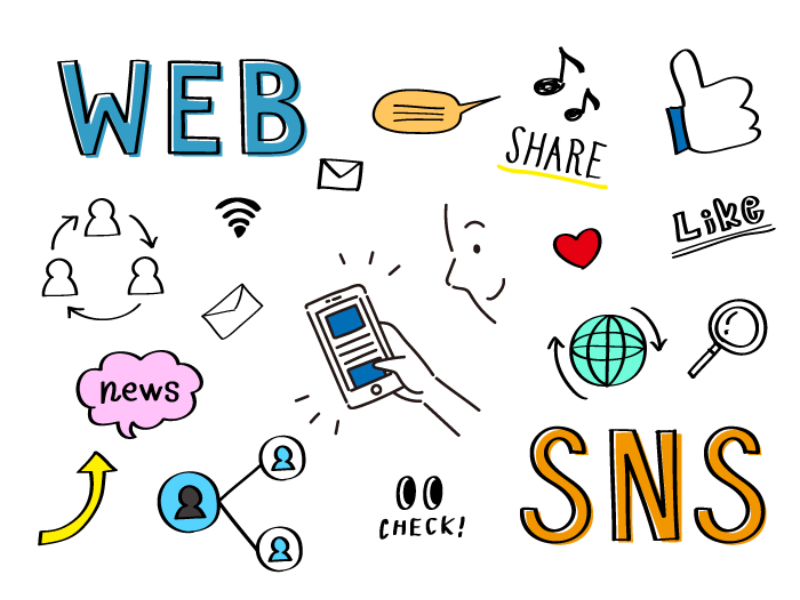
GoogleなどのWeb検索で訪れた人のほか、SNSや動画を見てアクセスした人、他のブログからのリンクなど、さまざまな流入経路が表示されます。
GA4はブログ初心者も必要?



ブログを始めたばかりなのですが、すぐに使う方がいいでしょうか?



はい!記事を公開した瞬間からデータ収集は始まります。
現状分析の基準となるデータなので、今すぐ設定するのがおすすめです。
GA4を使えるようになると、自分のブログを客観的に分析できます。
分析と改善を繰り返し、記事の質を高めていくことで、稼げるブログへ進化できますよ。
稼げるブロガーを目指すなら、初心者でもGA4を積極的に使いましょう!
さっそく、使い方の説明をしますね。
Googleアナリティクス4の設定方法


GA4を使うには、Googleアカウントが必要です。
まだお持ちでない方は、先にGoogleアカウントを作成しましょう。



Googleアカウントをお持ちの方は、
次の項目を飛ばして「GA4の設定方法」へ進んでくださいね。
Googleアカウントの設定方法【未取得者のみ】
まだGoogleアカウントをお持ちでない方は、公式サイトのリンクから作成してください。
入力する前に用意しておくといいもの
| 登録するアカウント名 | 本名でなくてもOK、後で変更できる |
| 希望するGmailアドレス(変更不可なので注意)※1 | @gmail.com以前の部分 |
| パスワード | 他人からわかりにくく、自分で覚えやすいもの |
| 再設定用の別のメールアドレス ※2 | Gmail以外でもよいが、キャリアメールは避ける |
| 携帯電話番号 ※3 | セキュリティ保護のための本人確認用 |
| <備考> ※1 既に使用されているアドレスは登録できないため、いくつか用意しておくといいです。 ※2 メールアドレスやパスワードを忘れてしまった場合の連絡用や、アカウントを乗っ取られてしまった時の回復に必要です。 キャリアメールは携帯電話会社を乗り換えると使えなくなるので、お勧めできません。 他のメールアドレスを持っていない場合、今回はスキップして新規メールアドレスを作成してから登録してください。 ※3 電話番号を公開される心配はないので、本人確認が簡単にできるよう設定しておくのがおすすめです。 |
Googleアカウントの作成が完了したら、GA4の設定方法に進みます。
GA4の設定方法【トラッキングコード取得〜WordPress連携】



ここからは、GA4の設定の手順をご説明します。
設定作業はGA4のページとWordPressのページの両方で行います。
二つのページは、行き来できるように別々のタブで開いておくと便利ですよ。
入力する前に用意しておくといいもの
| アカウント名 | 自分の名前や◯◯ブログなど、後で変更できる |
| プロパティ名 | ブログやサイトの名前など |
| 記事のURL・タイトル | GA4に紐付けしたいページのURL・タイトル |
手順1|GA4のサイトでトラッキングコードを取得する
Googleアナリティクス公式サイトのリンクから、アカウント登録ページにアクセスします。
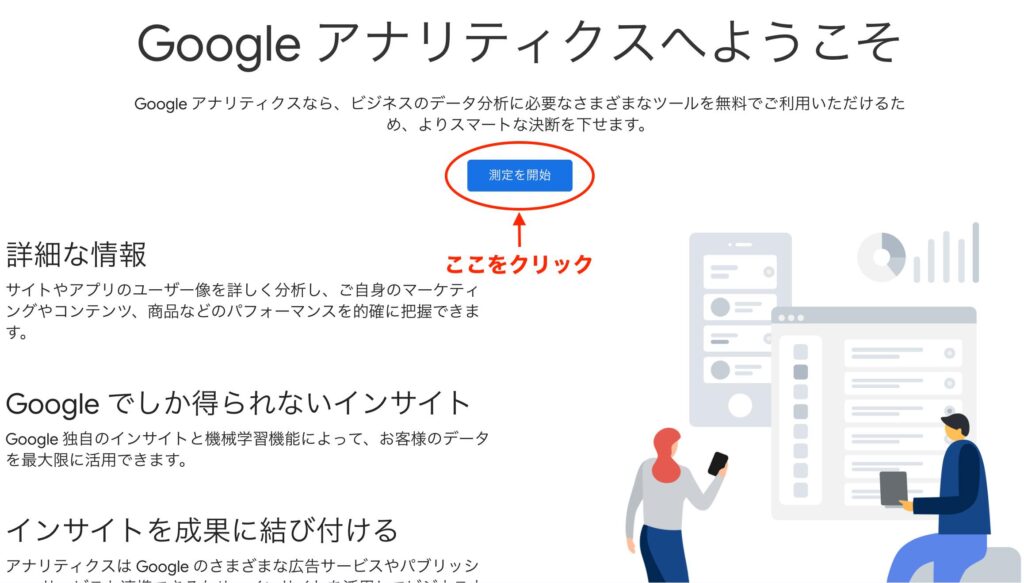
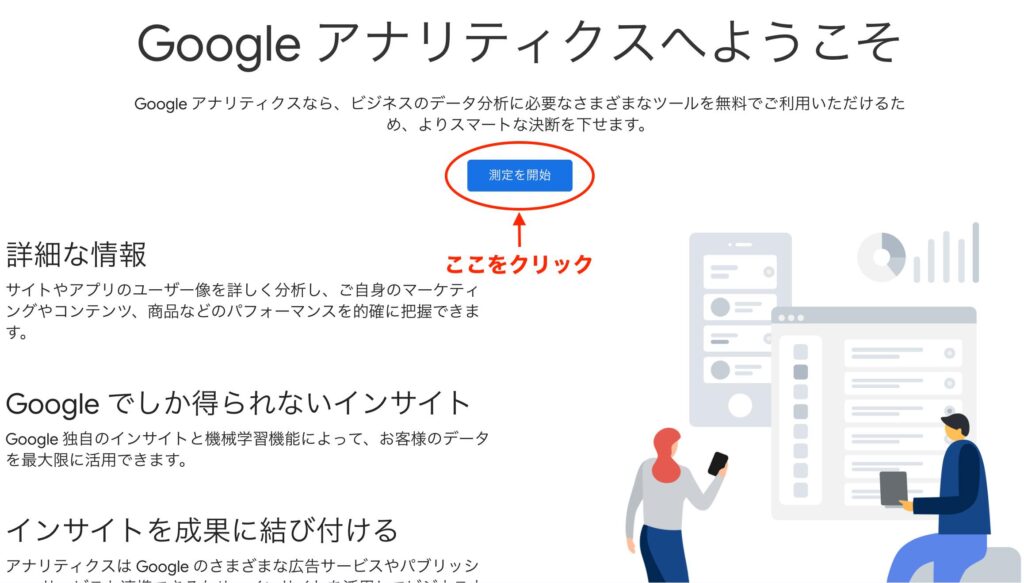
次にアカウント登録画面が表示されます。
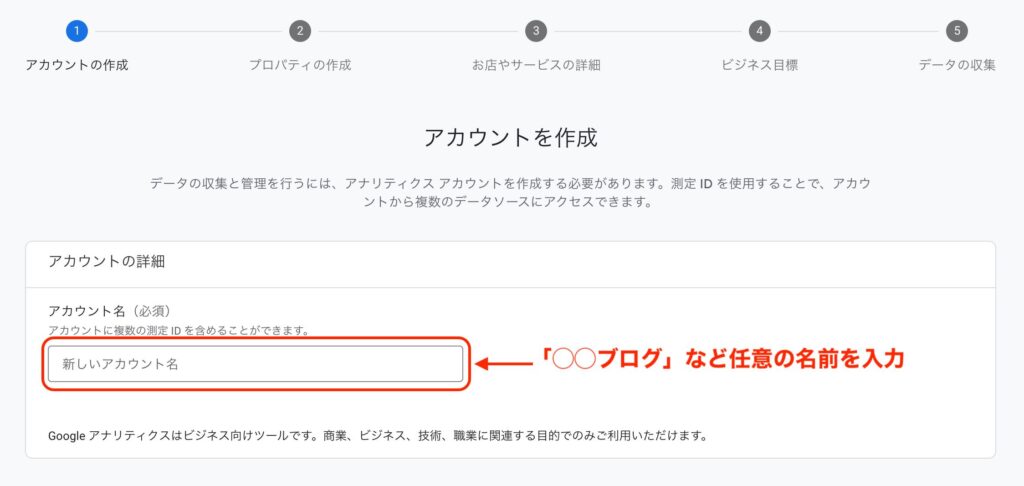
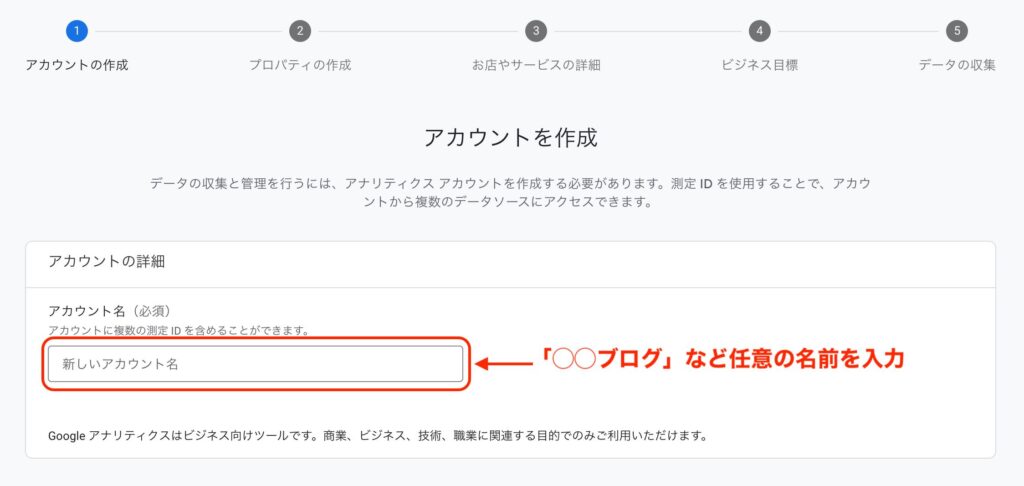
アカウント名はご自身のお名前やブログ名にすることが多いです。
後で変更もできますよ。
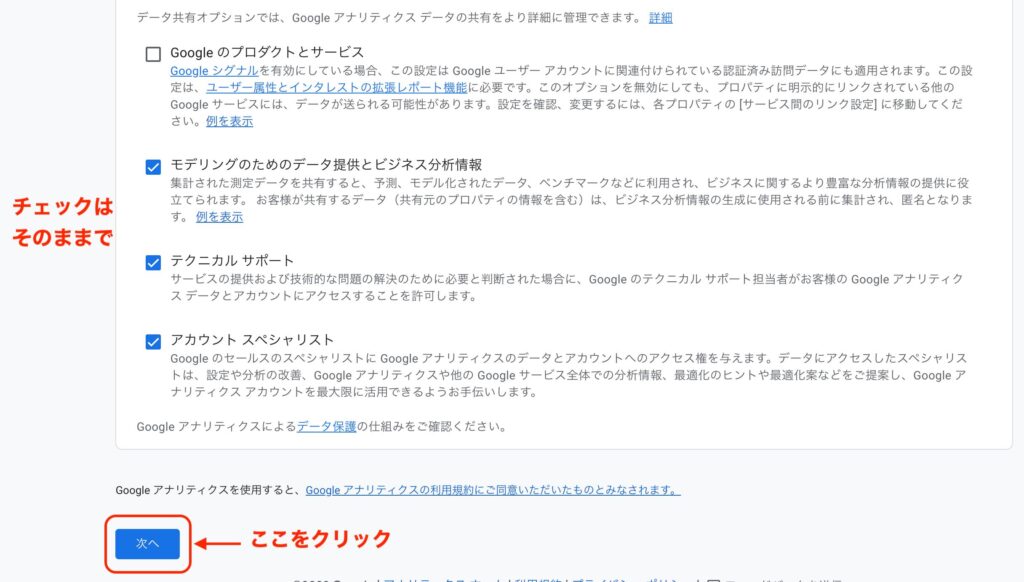
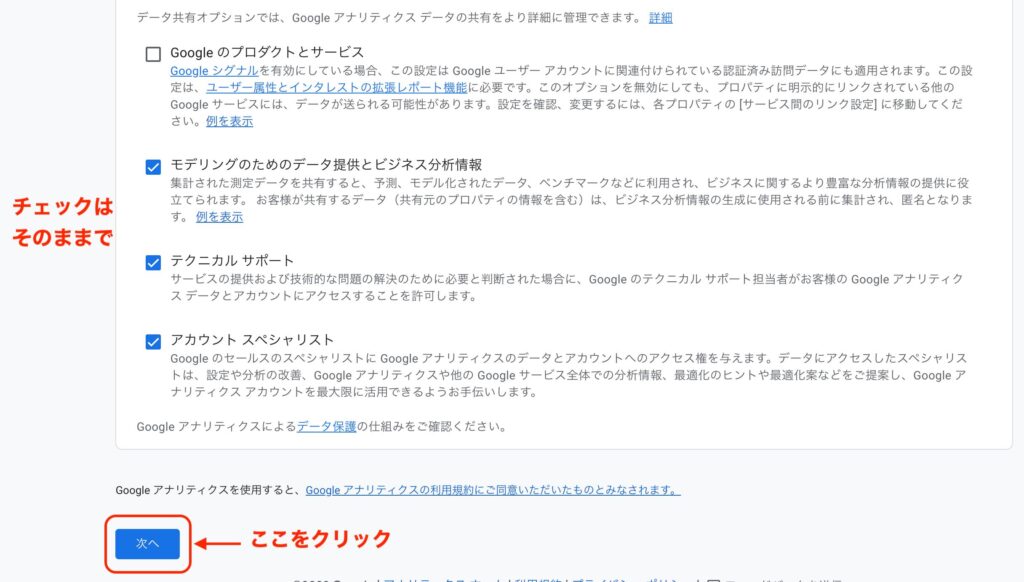
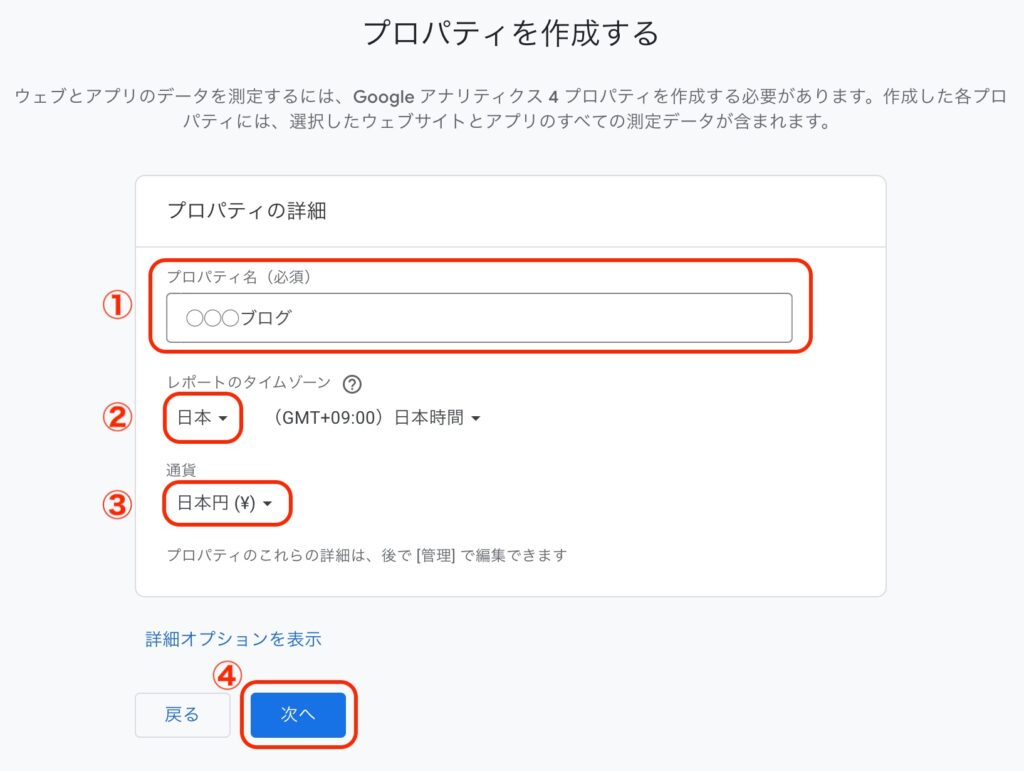
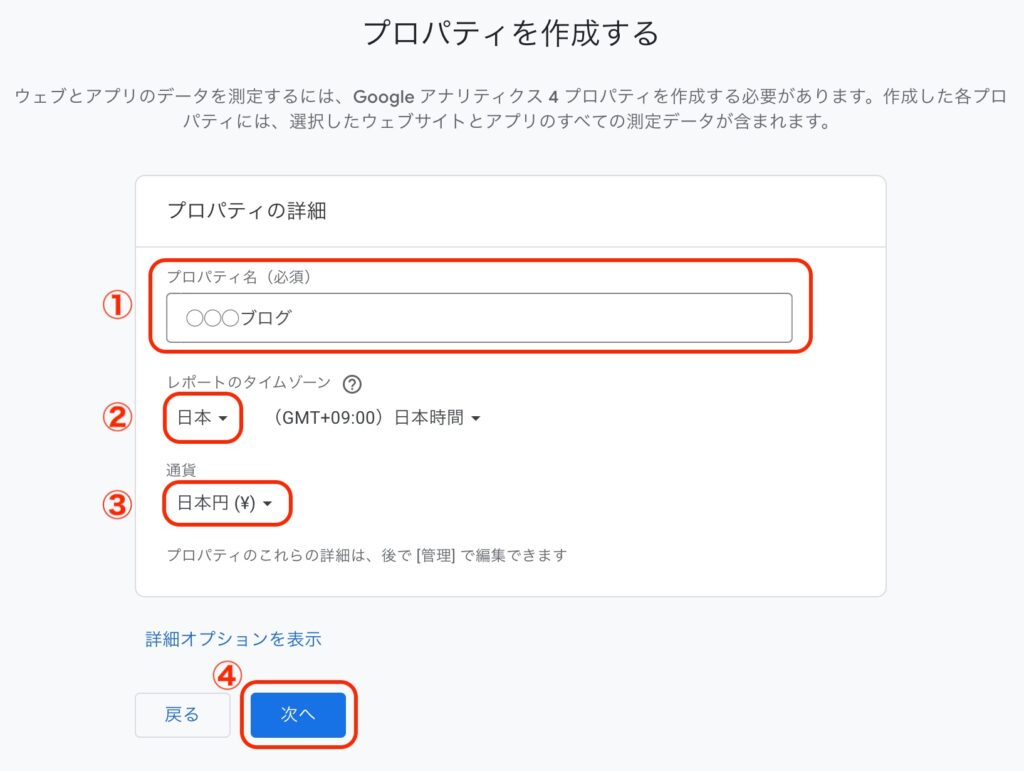
以下の項目を入力・選択して、最後に「次へ」をクリックします。
- プロパティ名
- 住んでいる国の名前
- 通貨
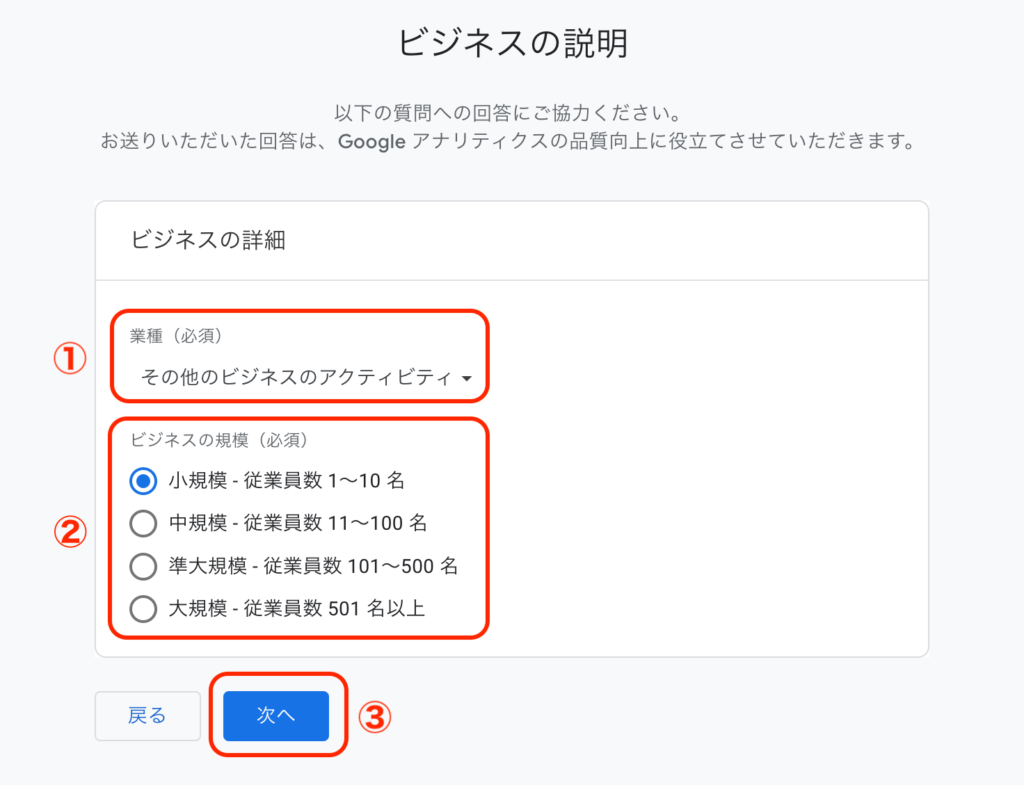
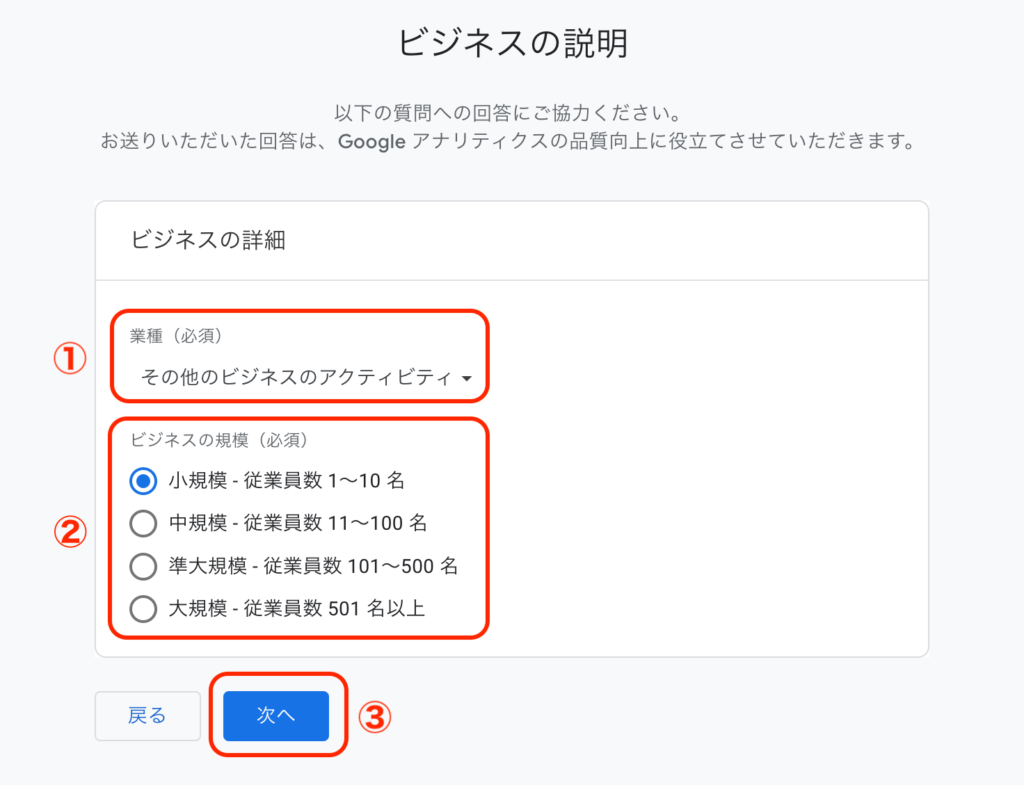
以下の2項目を選択して、最後に「次へ」をクリックします。
- 業種
- ビジネスの規模
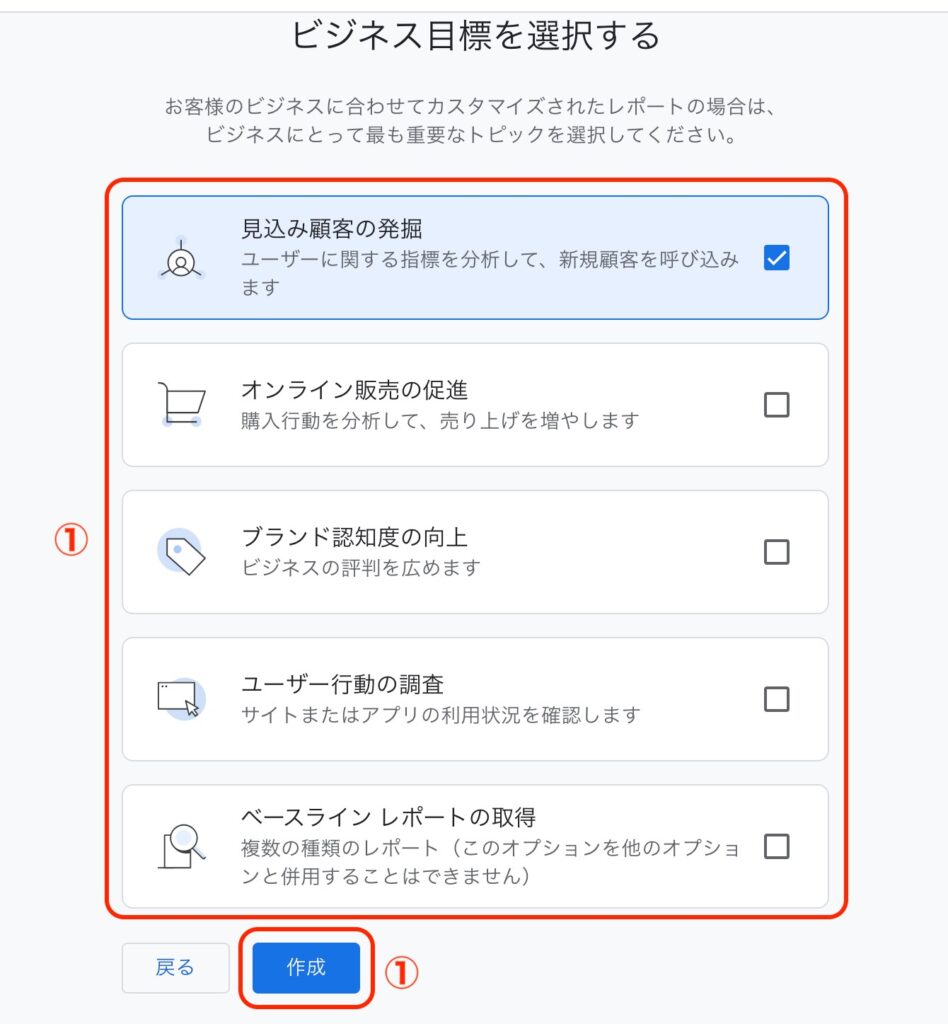
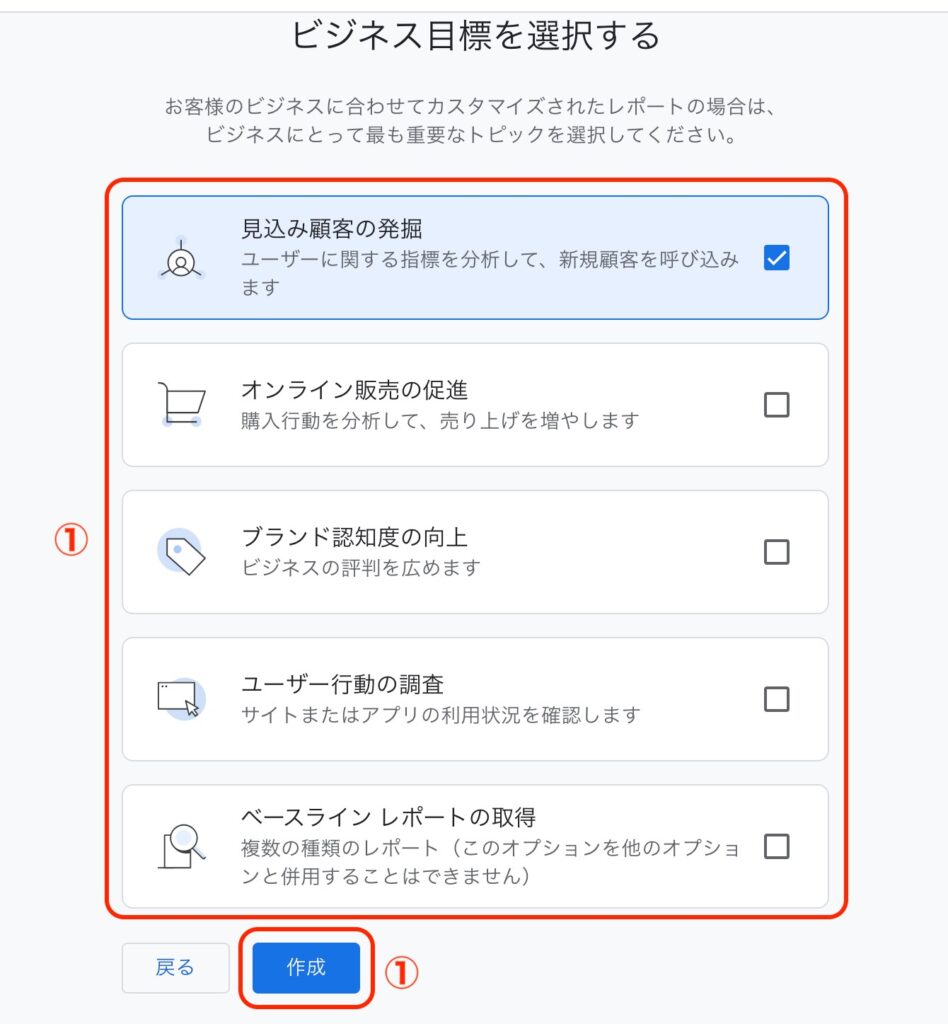
表示されたトピックの中から、ご自身のビジネスにとって最も重要なものを一つ選択して、「作成」をクリックします。
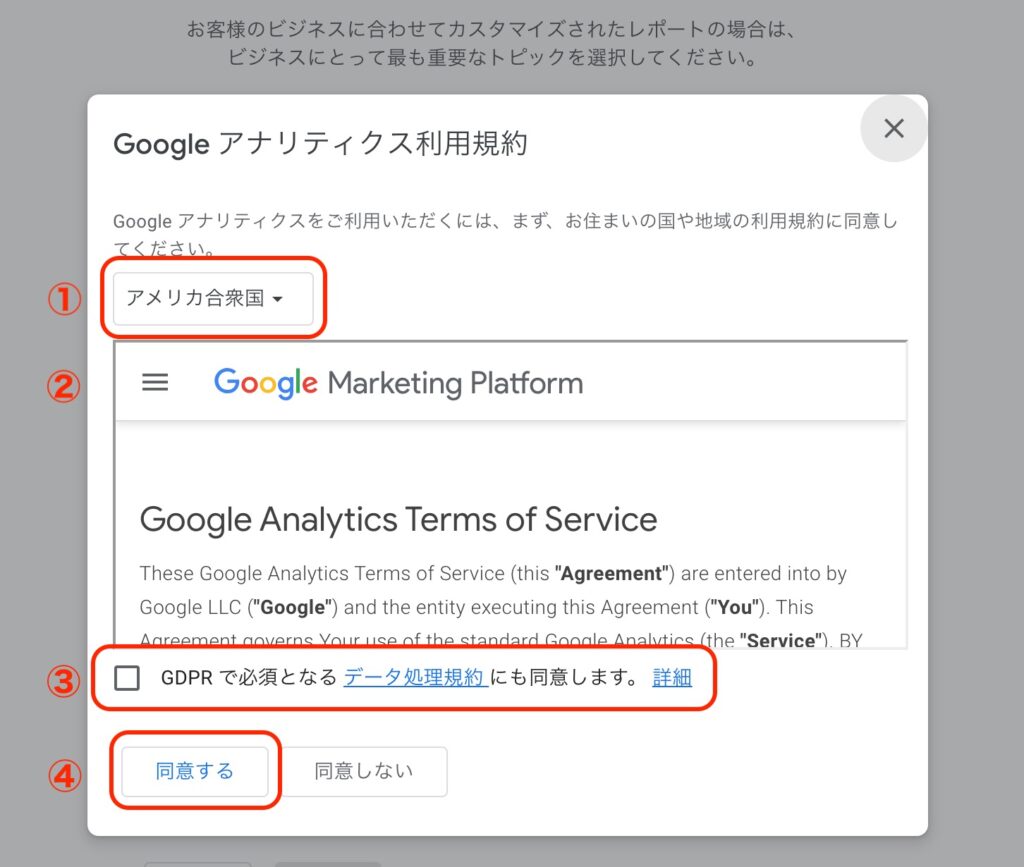
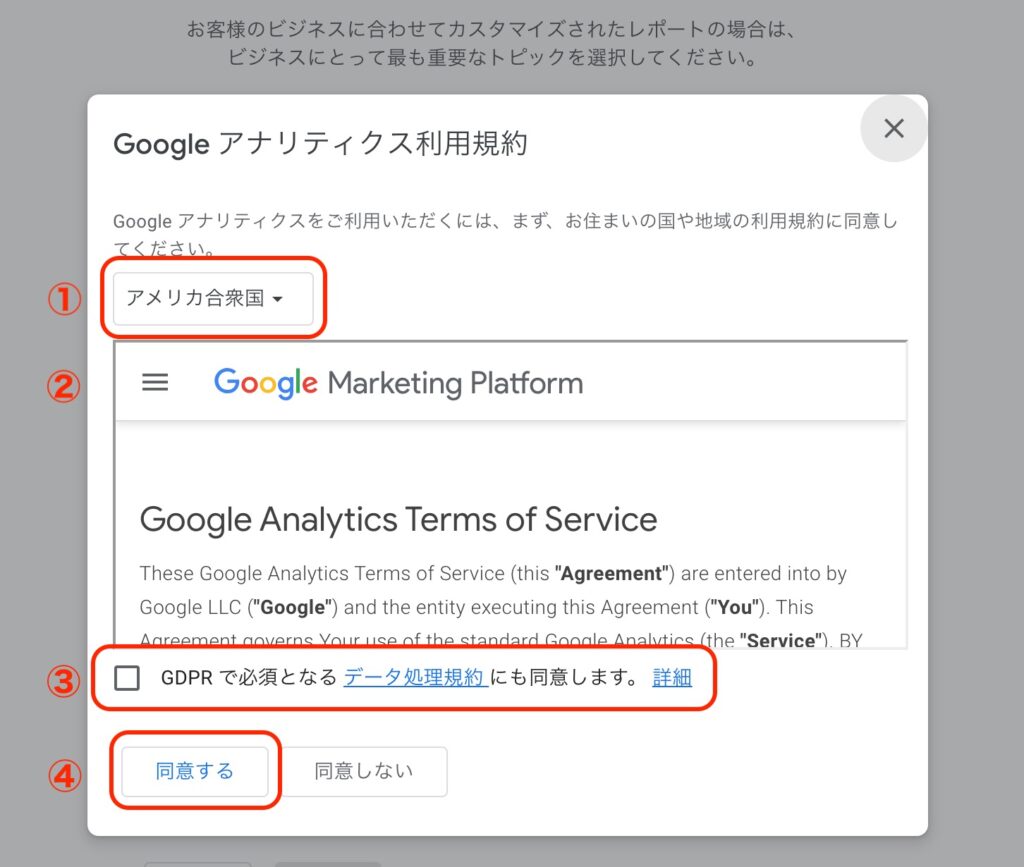
以下の手順で利用規約を確認し、最後に「同意する」をクリックすれば登録完了です。
- 住んでいる地域を選択
- 規約の内容にひと通り目を通す
- 文末の「データ処理規約」にも目を通して、チェックを入れる
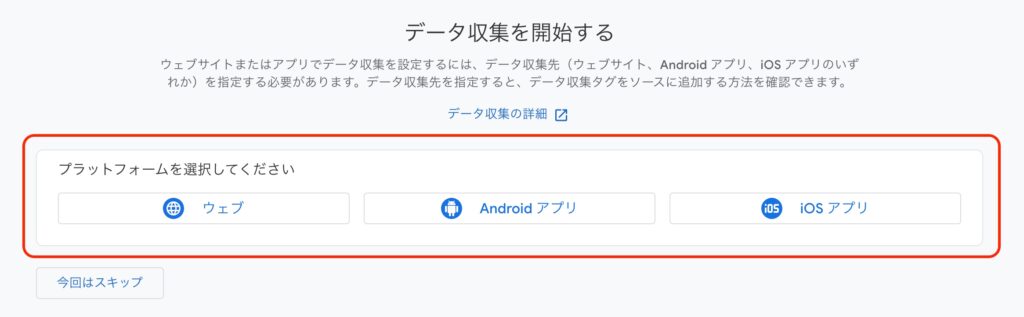
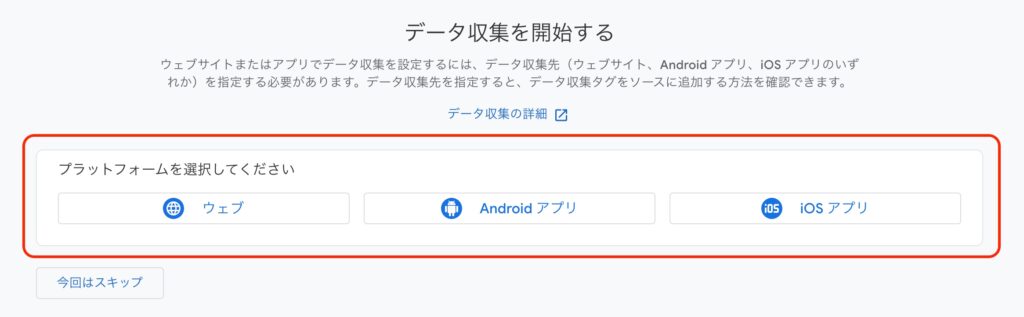
3つの選択肢の中から、プラットフォームを選択します。
- パソコンで利用するなら「ウェブ」
- スマホやタブレットのアプリで利用するなら「Androidアプリ」または「iOSアプリ」
選択すると、次の画面に切り替わります。
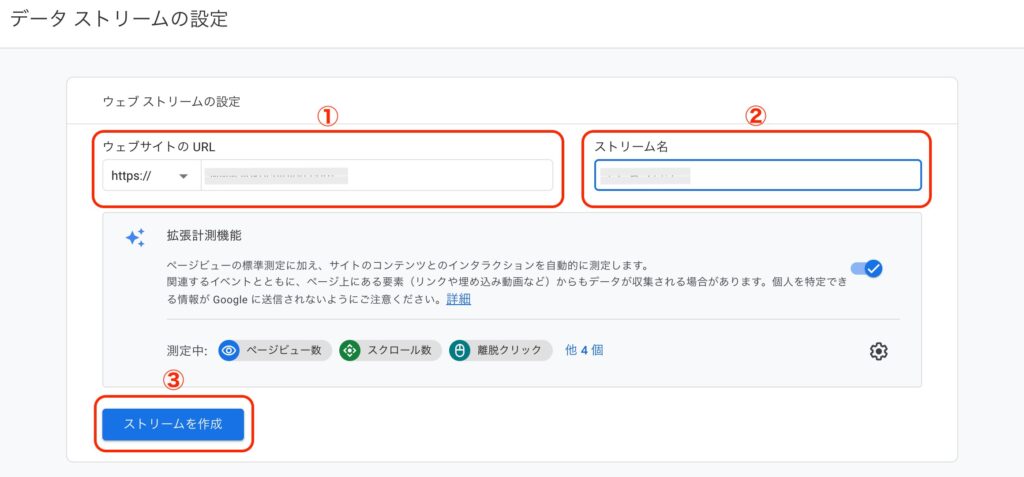
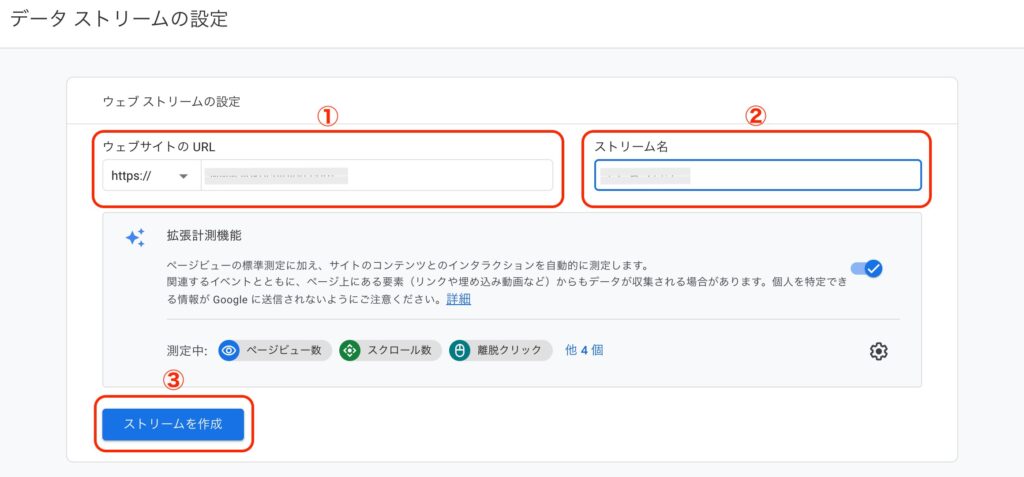
以下の2項目を入力して、最後に「ストリームを作成」をクリックします。
- ウェブサイトのURL
- 「ストリーム名」
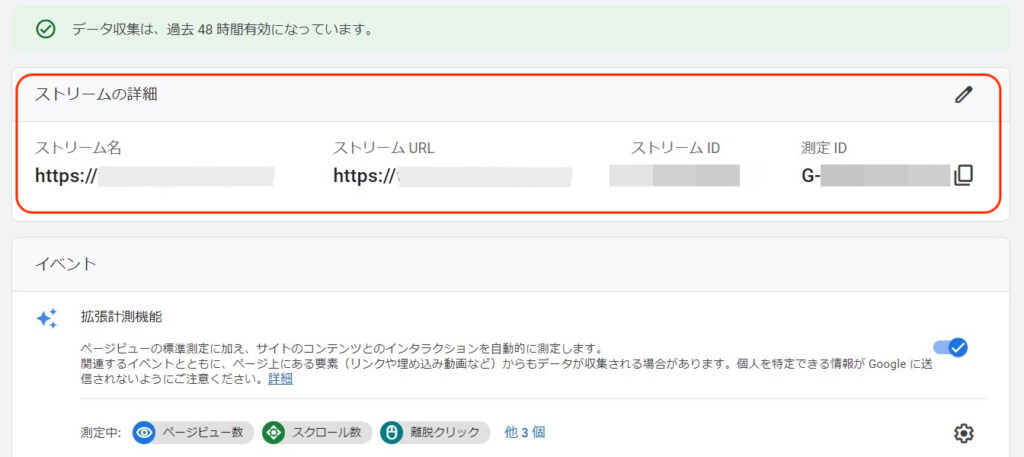
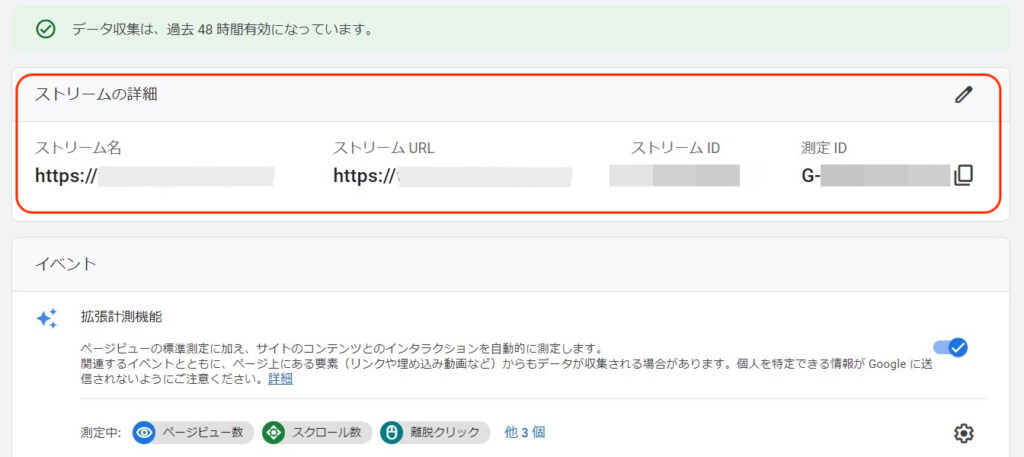
ストリームの詳細内容が表示されるので、それぞれ確認しましょう。
「ストリームID」と「識別ID」は、GA4があなたのブログを特定するために割り当てられた個別のナンバーです。
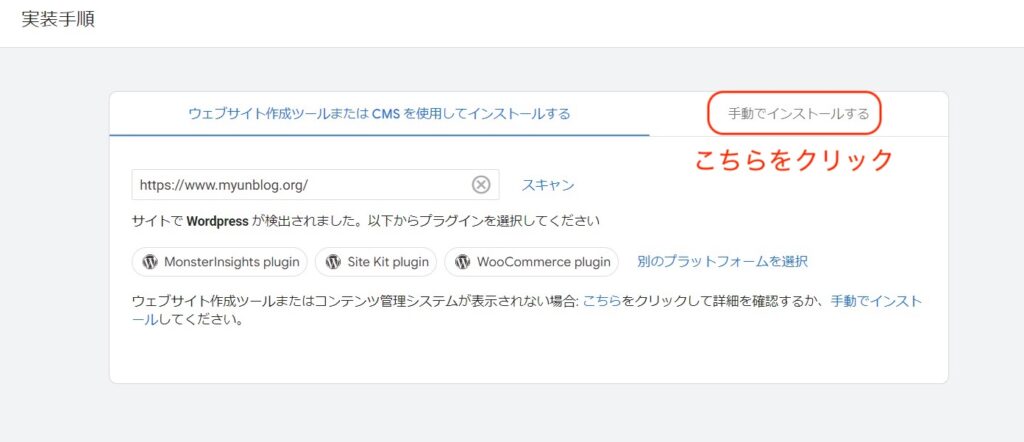
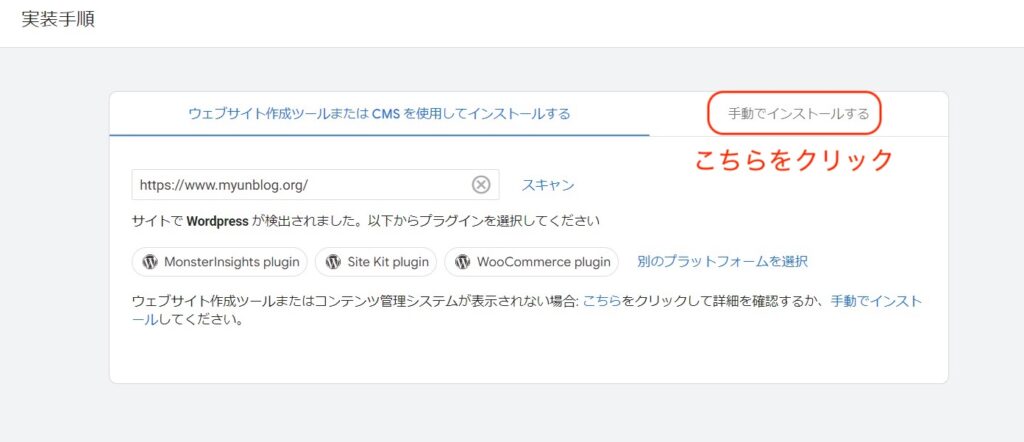
「手動でインストール」を選択します。
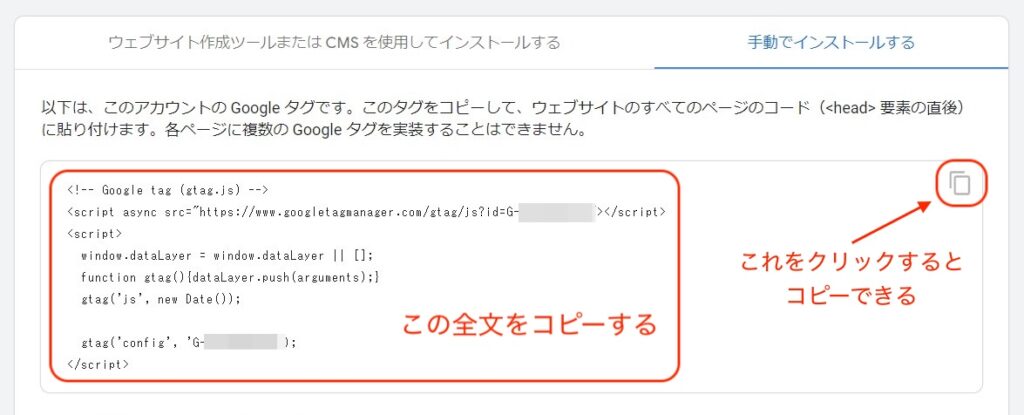
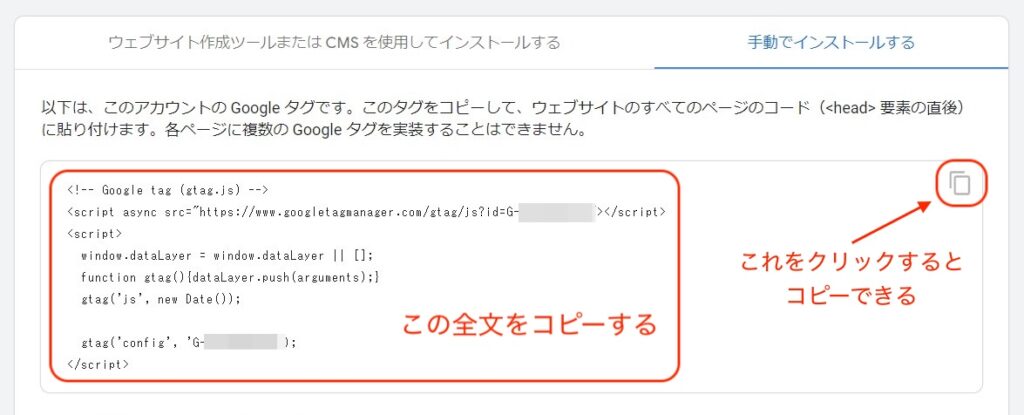
表示されたトラッキングコードを取得しましょう。
右上の四角いマークをクリックするとコピーできますよ。
コピーしたコードは、WordPressの管理画面で使うものです。
ここまで済んだら、GA4の画面を消さずに新しいタブでWordPressにログインします。
後で戻って設定完了の確認をするためです。
GA4のホーム画面にある「管理アイコン」から「トラッキング情報」→「トラッキングコード」の順に選択すると、先ほどのコードが表示される画面になりますので、ご心配なく。
WordPressにログインしたら、ダッシュボード(管理画面)に入ります。
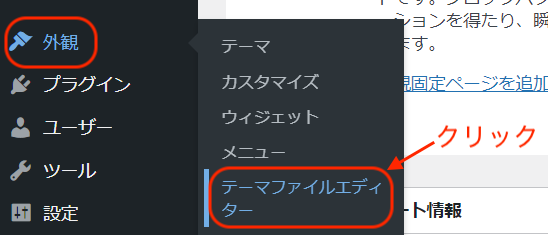
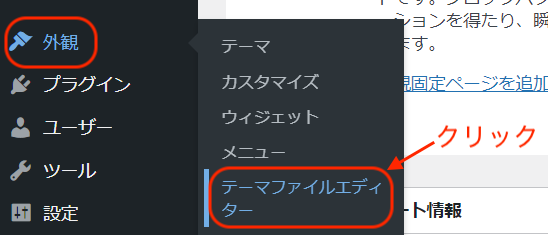
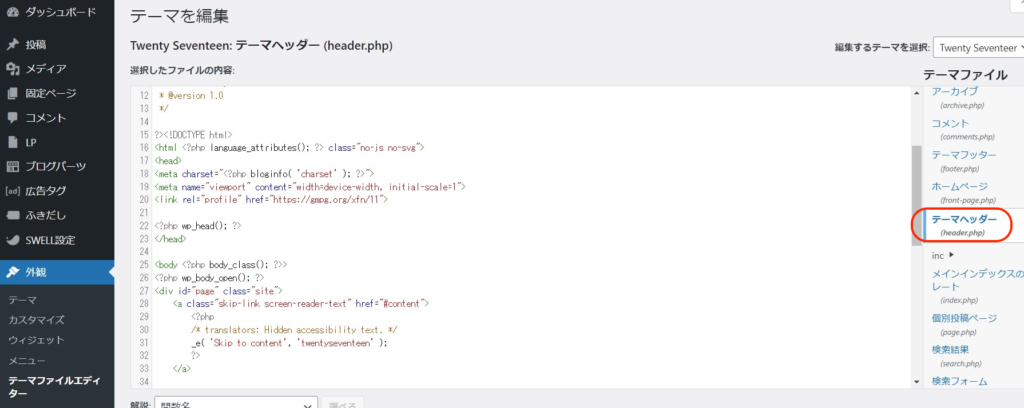
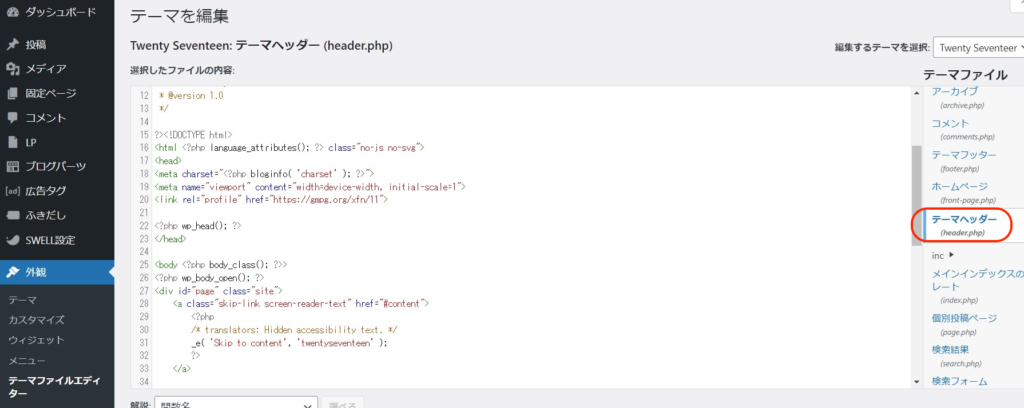
右側に表示されたテーマファイルの中から「テーマヘッダー」を選んでクリックします。
</head>の直前に、先ほどGA4の画面でコピーしたトラッキングコードを貼り付けます。
直前に別のコードがある場合は、その文末で改行して数行の間隔を開けると貼りやすいです。
空白の行が挟まっても、</head>の前に入っていれば大丈夫!
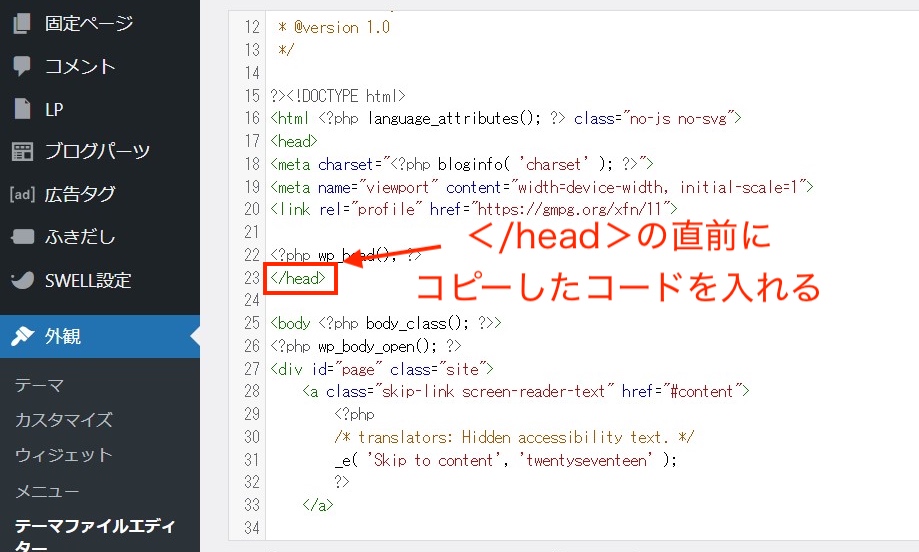
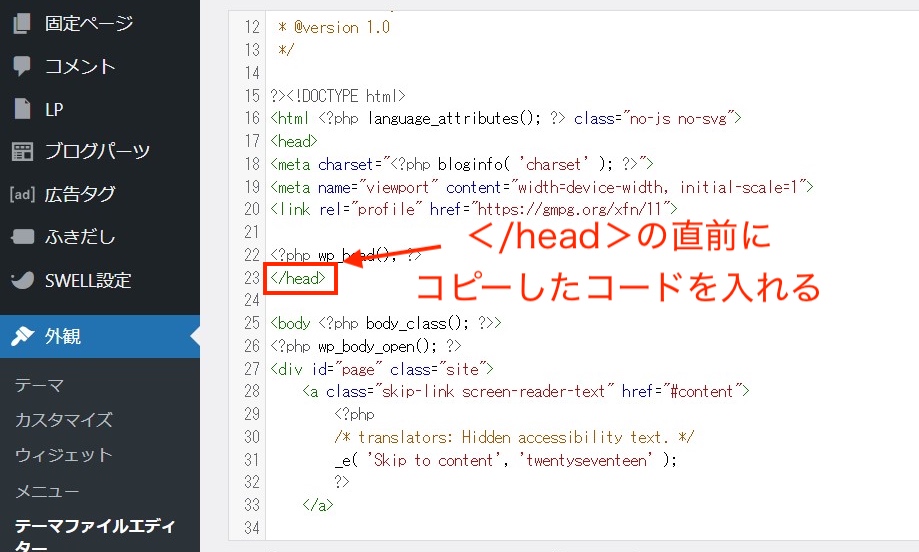
手順3|GA4の画面に戻って確認
最後にもう一度GA4の「ストリームの詳細」画面に戻って、設定の完了を確認します。
設定が完了している場合
画面上部にこの表示が出ていたら、設定が完了して測定が開始されています。
試しに、ご自身のサイトにアクセスしてみましょう。
GA4の「リアルタイム」に、ご自身がユーザーとして表示されていれば完了している証拠です。



とてもワクワクする瞬間ですよ!
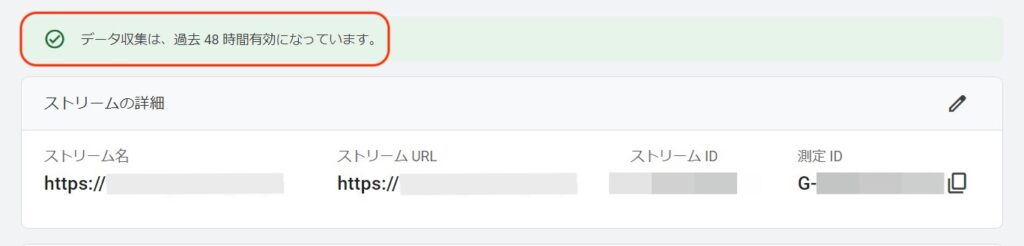
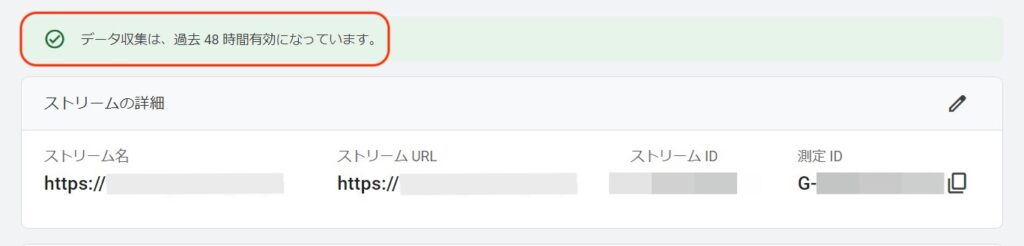
まだ完了していない場合
もし「過去48時間に受信したデータはありません」などの表示が出ていたら、トラッキングコードが確実に埋め込まれていない可能性があります。
設定の反映に時間がかかっている場合もあるので、48時間以上待ってから再度確認しましょう。
- GA4のホーム画面にある「管理アイコン」から「トラッキング情報」→「トラッキングコード」の順に選択
- 「過去48時間に受信したデータはありません」と表示されていたら、もう一度トラッキングコードをコピー
- WordPressの画面でペースト
【参照部分】
手順1/STEP-12 GA4の画面でコードを全文コピー
手順2/STEP-1〜3 WordPressの画面で所定の位置にペースト
GA4の設定が済んだら、さっそくレポートを見てみましょう。
まずは3つ覚えよう!Googleアナリティクス4の使い方
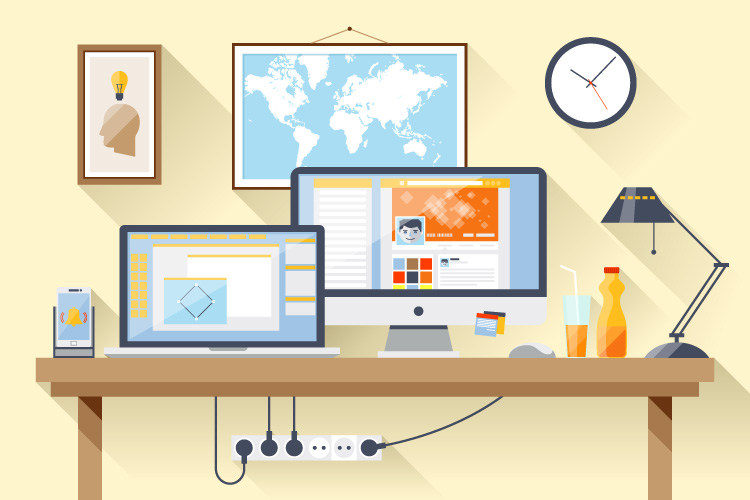
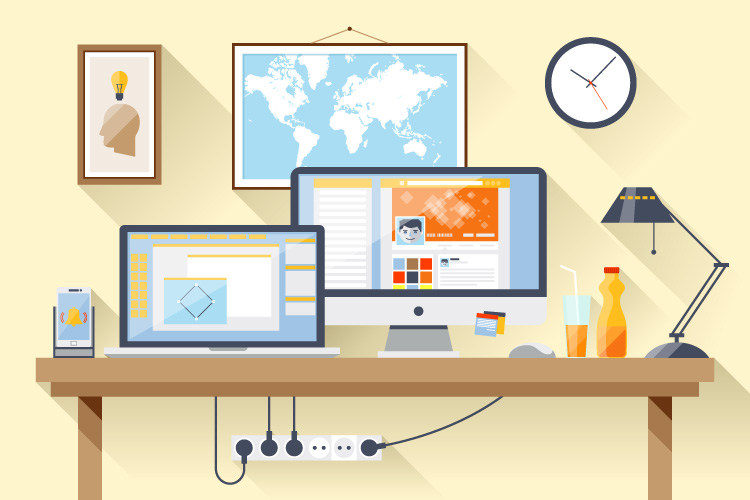



GA4にはとても多くの機能が詰まっています。
どこから見たらいいのか、何がわかるのか、戸惑いますよね。
まず覚えておきたいのは、この3つのレポートです。
- リアルタイム
- ユーザー
- ライフサイクル
はじめは、レポート全体の項目を出す方法です。
GA4のホーム画面の左側に並んでいるアイコンにカーソルで触れると、項目の種類が表示されます。
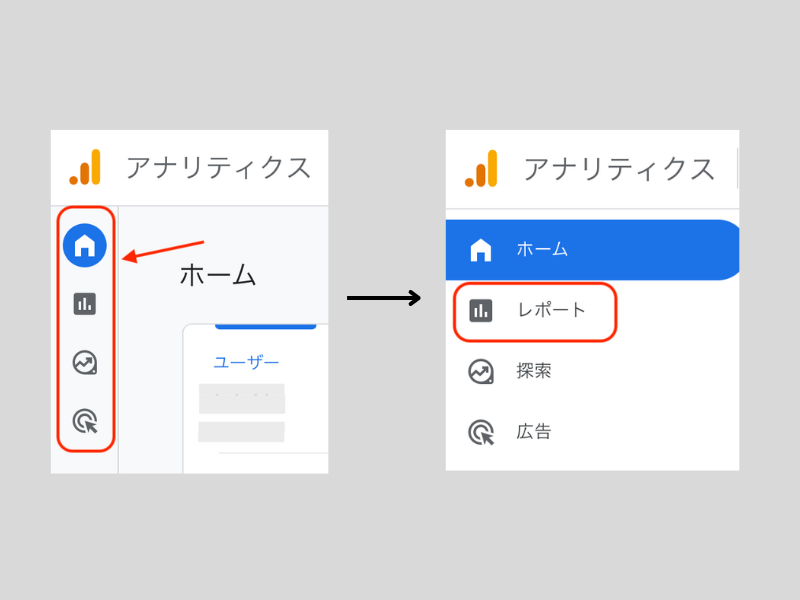
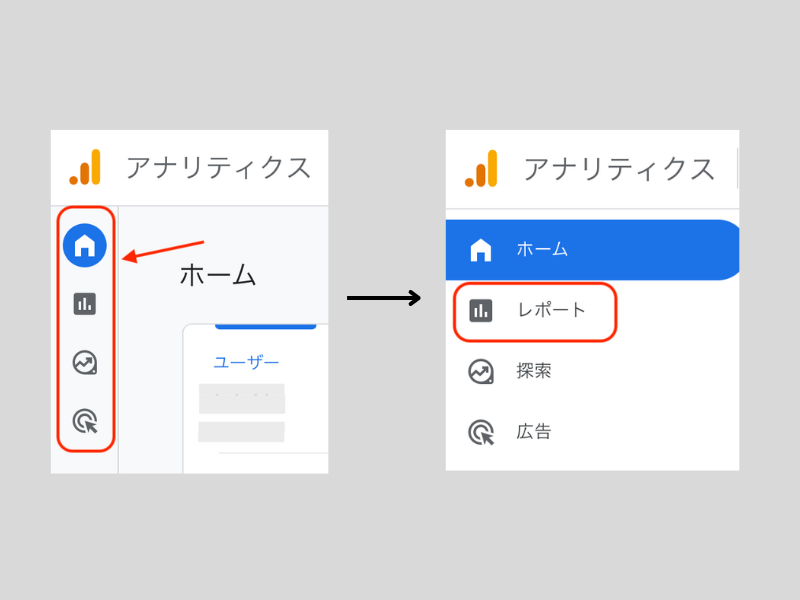
上から2つ目の「レポート」をクリックすると、分析結果の項目が出てきます。
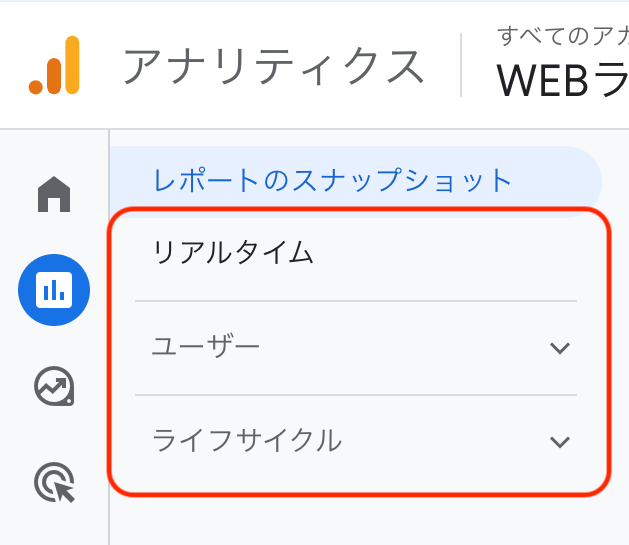
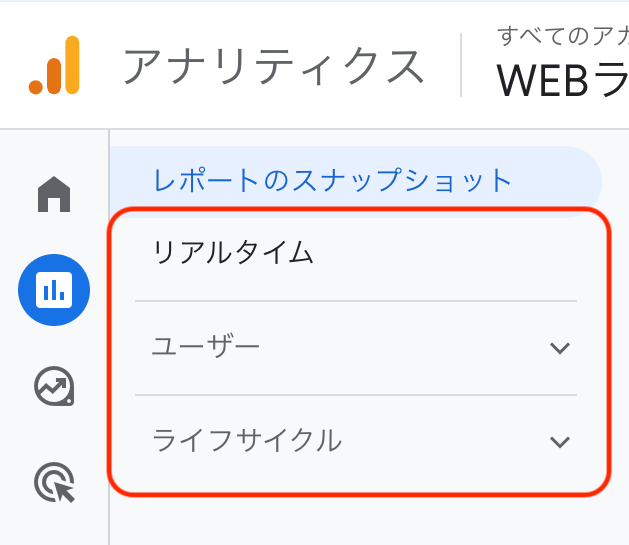
この記事では、これら3つのレポートを簡単にご紹介します。
「リアルタイム」の確認方法
レポート一覧から「リアルタイム」をクリックします。
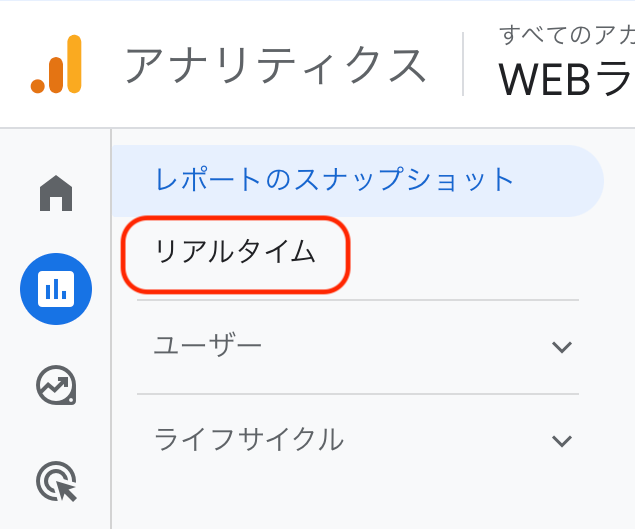
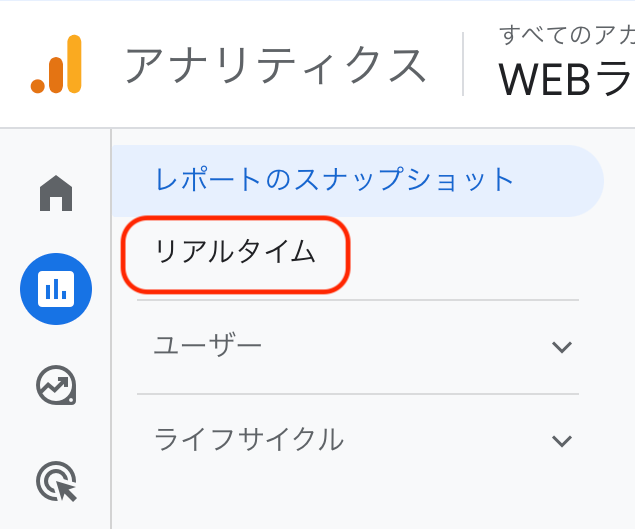
ここで見られるのは、以下の状況です。
- 過去30分間のユーザー数
- アクセスしたユーザーがいた場所
- ページごとの表示回数
- イベント数*1、など
*1 「イベント」=ページの閲覧やクリック、スクロールなど、ユーザーが起こした行動
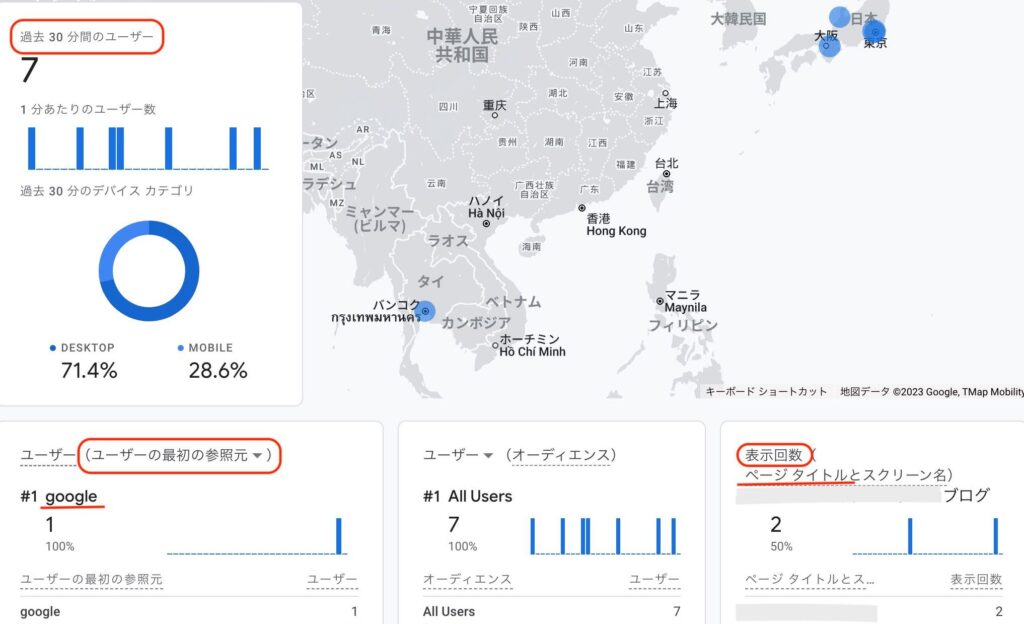
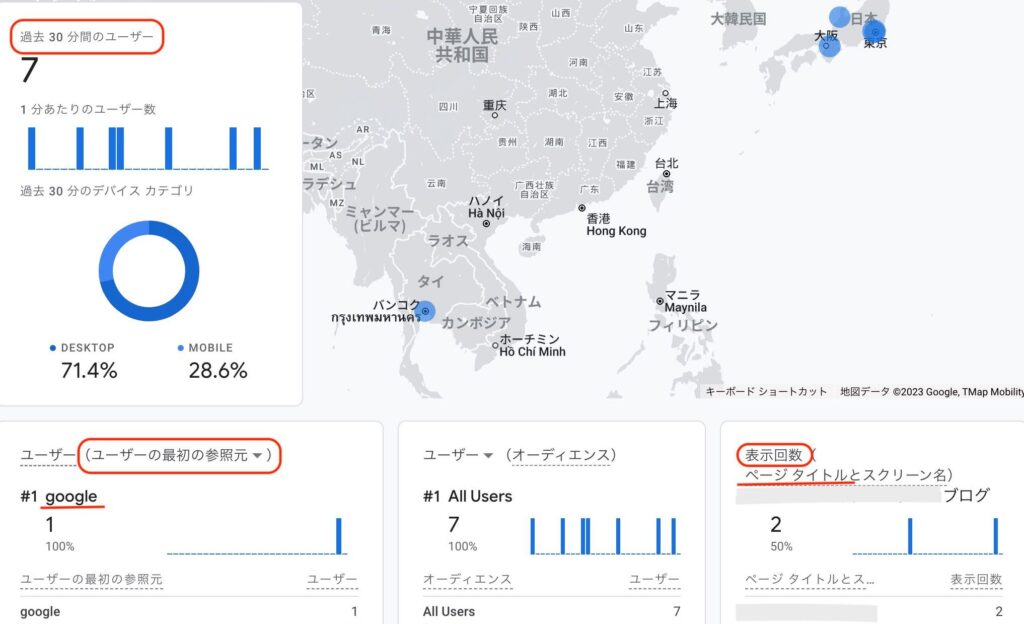
このほか、商品購入や予約、資料請求など、コンバージョン*2の状況が確認できる図表もあります。
*2「コンバージョン」=商品購入や予約、資料請求などの成約
「ユーザー」の確認方法
リアルタイムと同様に、ホーム画面→レポート→ユーザーの順にクリックします。
さらに右側の「v」をクリックすると、以下の詳細データを確認できますよ。
- ユーザー属性
- テクノロジー
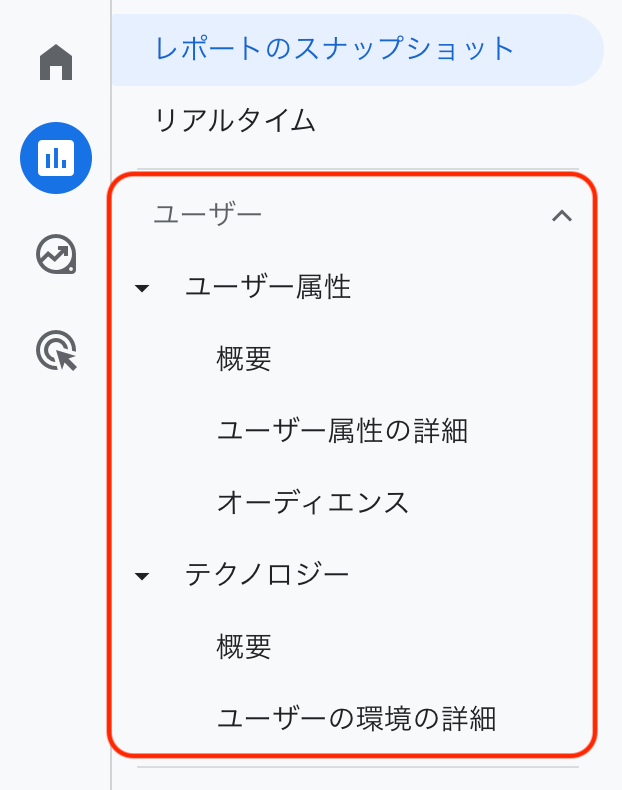
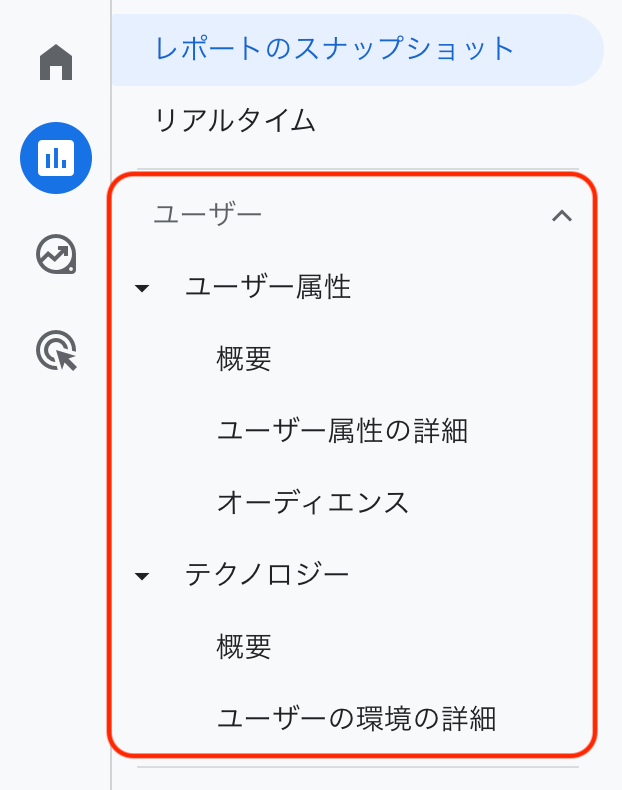
では、順番に見ていきましょう。
ユーザー属性
先頭の「」をクリックすると、以下のようなユーザーについての細かい情報が表示されます。
- 過去30分間のユーザーの数
- アクセスしてきた地点(国・都市・市町村)
- 興味や関心を持つカテゴリー
- 年齢や性別、使用している言語
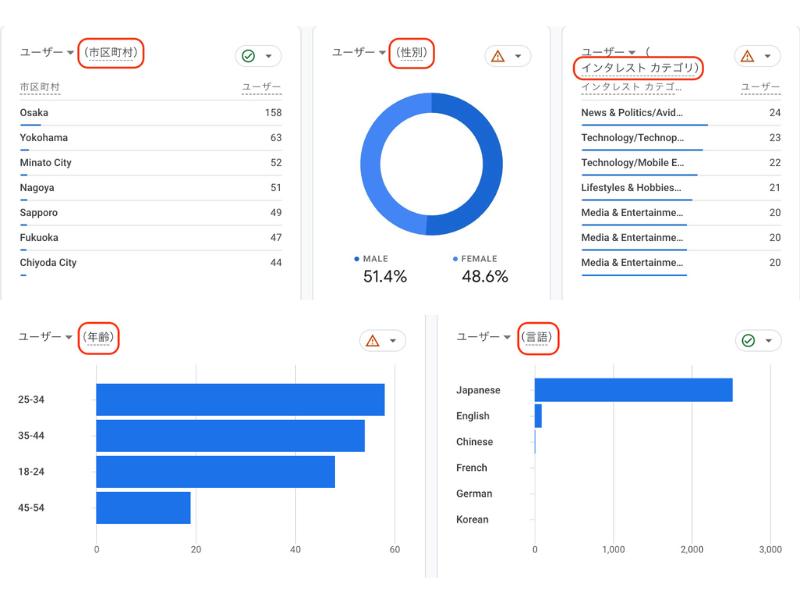
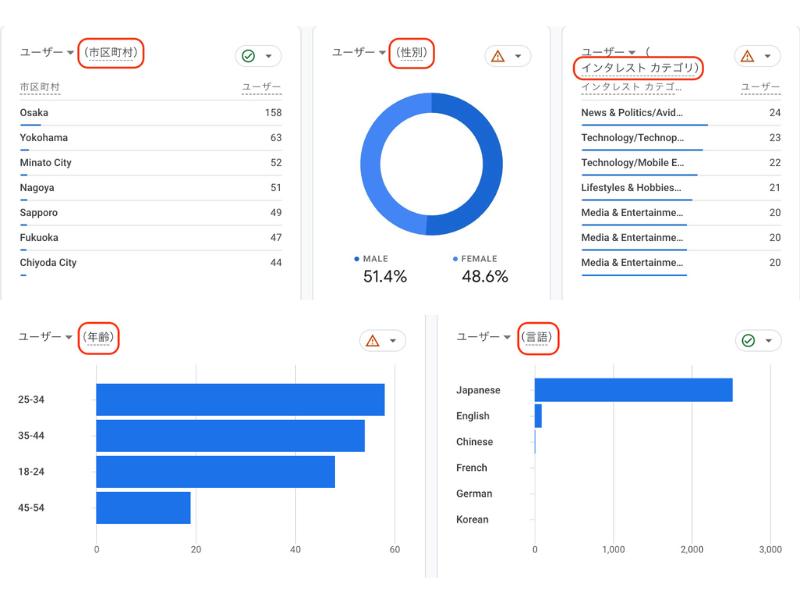
テクノロジー
前項と同様に先頭の「」をクリックして、ユーザーが何を使ってあなたのページを訪れたのかを確認できます。
- プラットフォーム/Web・アプリなど
- ブラウザ/Chrome・Safari・Edgeなど
- 端末機器/パソコン・タブレット・スマホなど
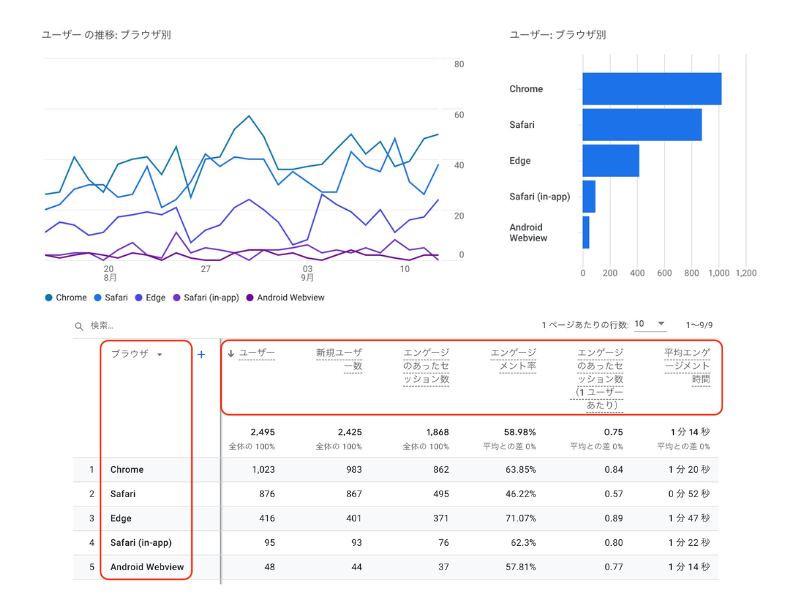
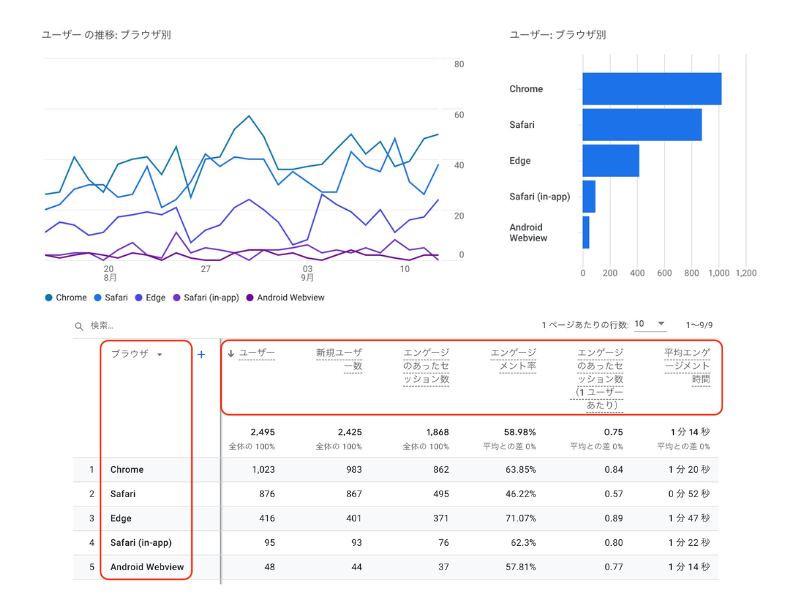
ブラウザごとのユーザー数やエンゲージメント時間など、細かい閲覧状況もつかめますよ。
「ライフサイクル」の確認方法
確認方法は前項と同じく、ホーム画面→レポート→ライフサイクルの順にクリックして、さらに右側の「v」をクリックします。
以下の詳細データが確認できます。
- 集客
- エンゲージメント
- 収益化
- 維持率
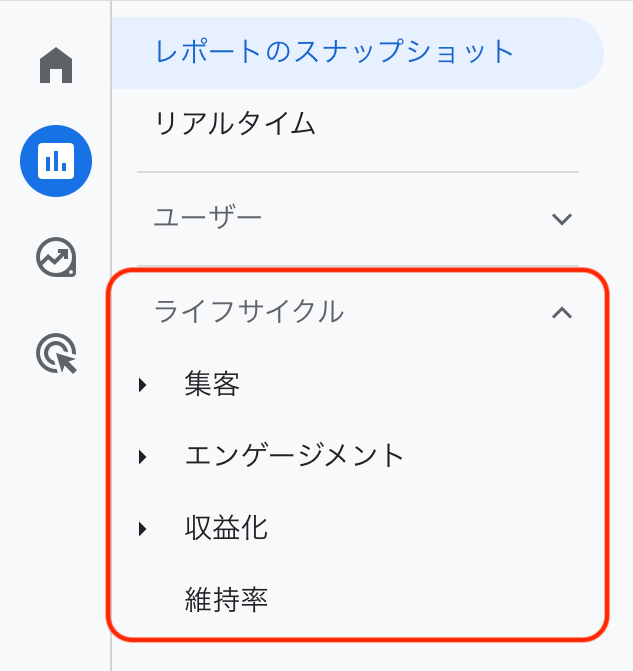
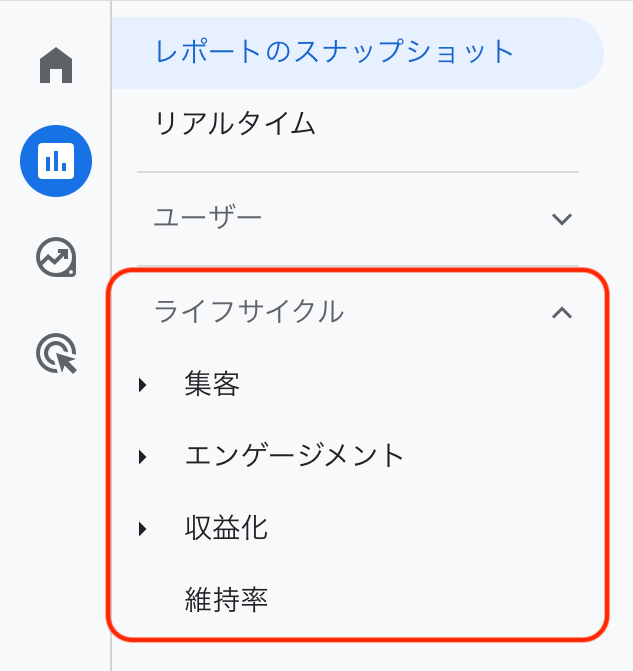
集客、エンゲージメント、収益化の各項目は、先頭の「」をクリックするとさらに詳細な項目に分かれます。
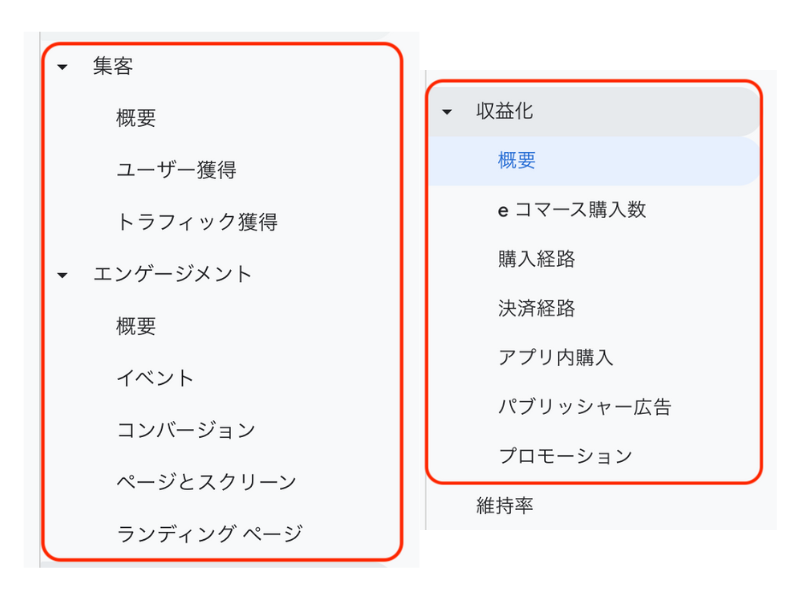
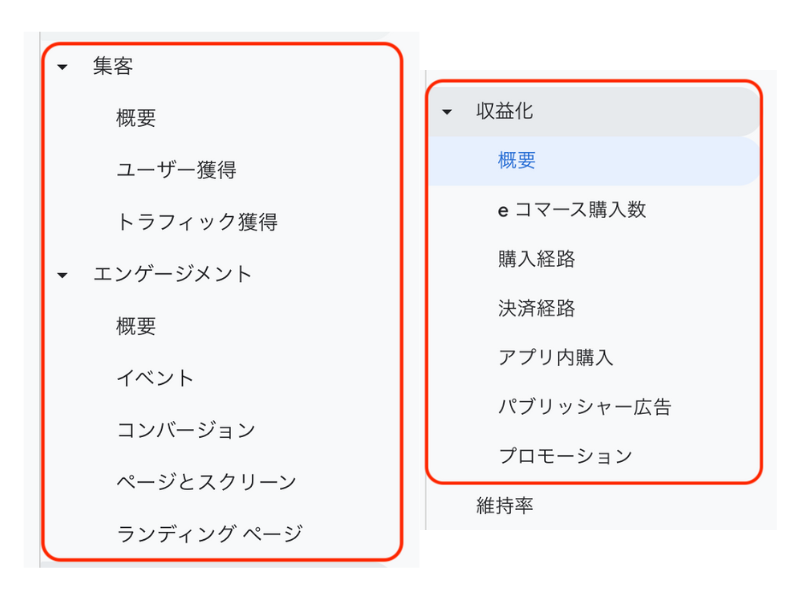
どんな人が、どんな経路であなたのブログを訪れ、どんな行動を取ったのかが確認でき、どのくらいの収益に結びついたのかもわかるのです。
集客
◆ユーザー数
ユーザー総数のうちの新規ユーザー数が表示されるので、リピーター数も確認できます。
- ユーザーの総数
- 新規ユーザー数
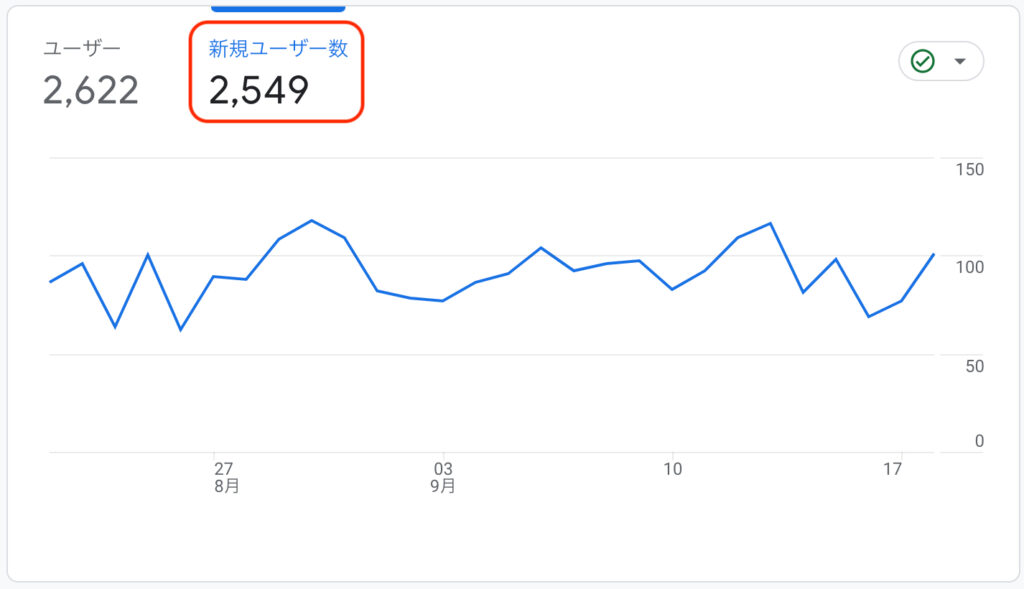
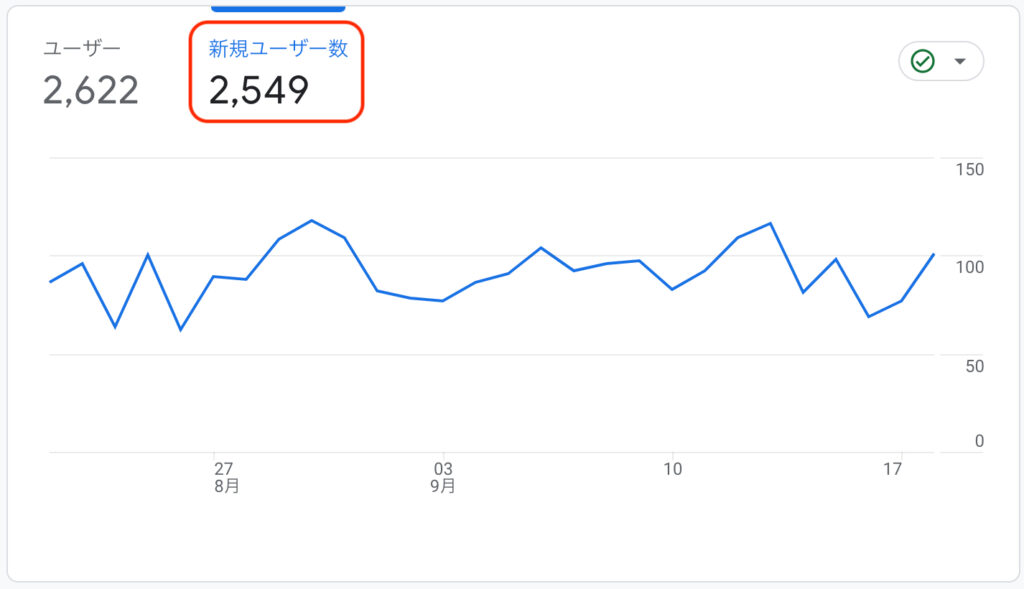
◆トラフィック獲得
ユーザーがあなたのページを知るきっかけとなった経路と人数が表示されます。
- Organic Search→GoogleなどのWeb検索画面
- Organic Social→Twitter(X)やInstagramなどのSNS
- Organic Video→YouTubeなどの動画
- ……etc.
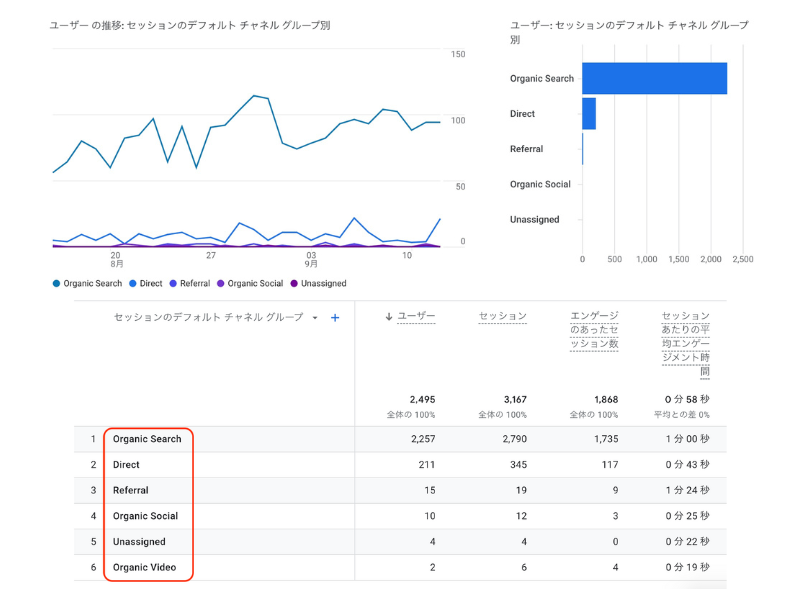
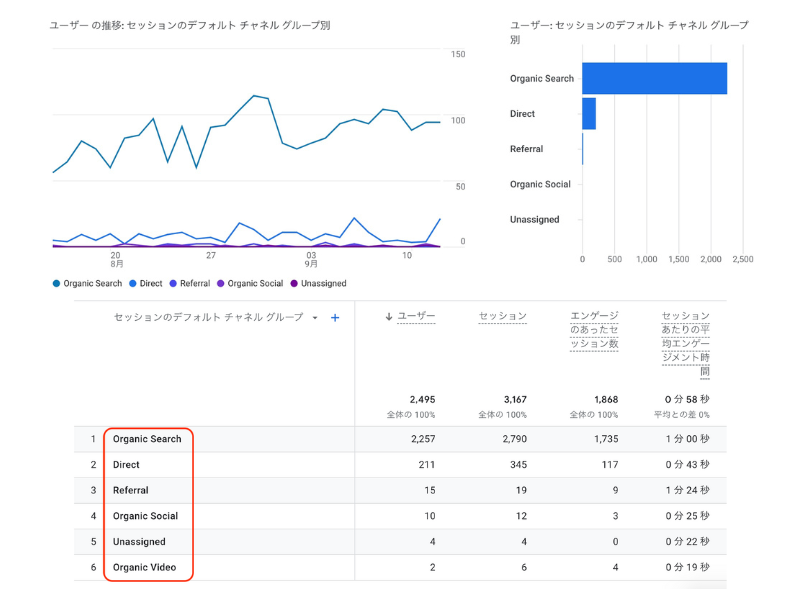
エンゲージメント
ページごとの閲覧状況が、ユーザーの行動も含めて細かくわかります。
- ページの表示回数
- ユーザー数
- 平均エンゲージメント時間など
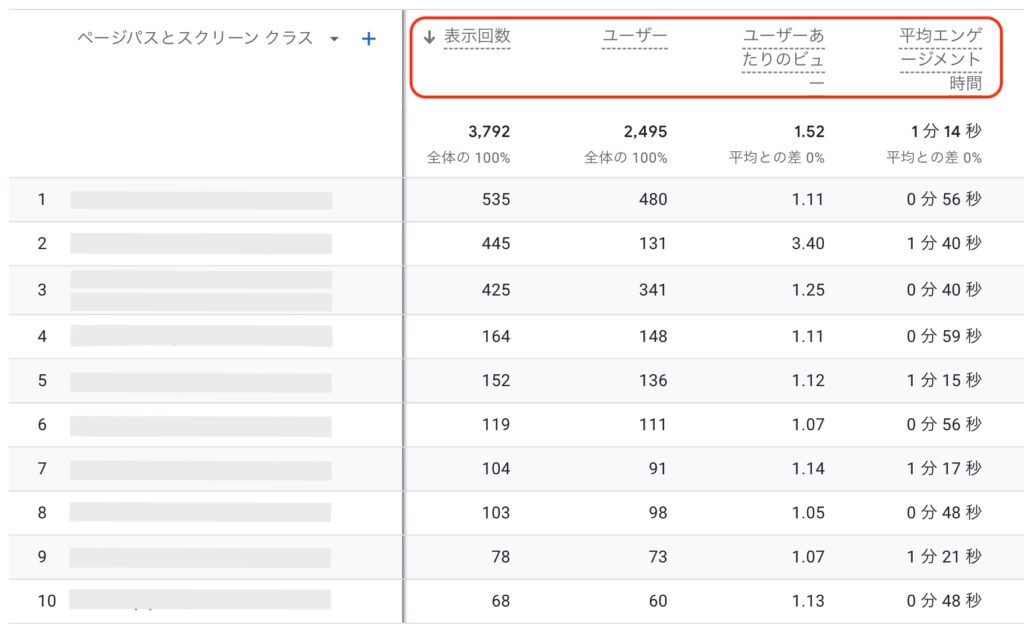
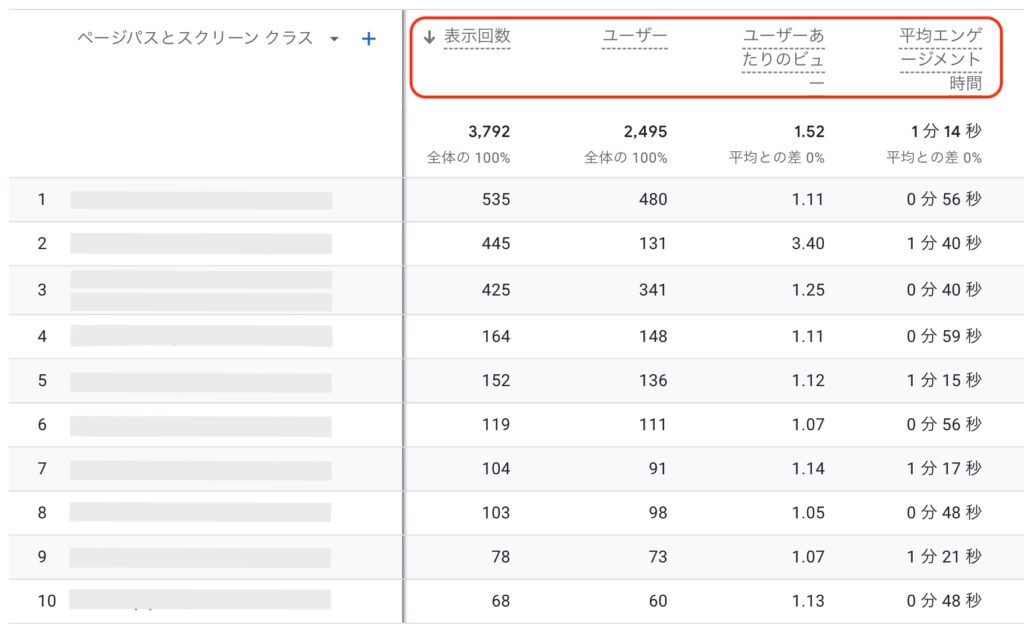
収益化
収益の状況や、ユーザーの購買に関わる行動が確認できます。
- 新規ユーザーのうちの、リピーターの数が表示されます
- 収益の合計金額
- 購入者数
- ユーザーあたりの購入金額
- どの端末からの購入であるか
Googleアナリティクス4を使って稼げるブログを育てよう!
この記事では、GA4の使い方と初心者でもチェックしたいレポートの見方をご紹介してきました。
最後にもう一度、おさらいしておきましょう。
- GA4は、あなたのブログの現状を分析してくれる優れたツールです。
- GA4は、ブログを公開したらすぐに登録して使ってみよう。
- この記事の説明に沿って、GA4を簡単に設定しよう。
- ブログ初心者は、この記事で紹介している3つのチェックポイントを見てみよう。
GA4を使ってあなたのブログを定期的に進化させていけば、長期間にわたって安定した収益を得ていくのも夢ではありません。
まずはGA4に登録して、ぜひ挑戦してみてくださいね。


最後までお読みいただき、ありがとうございました。