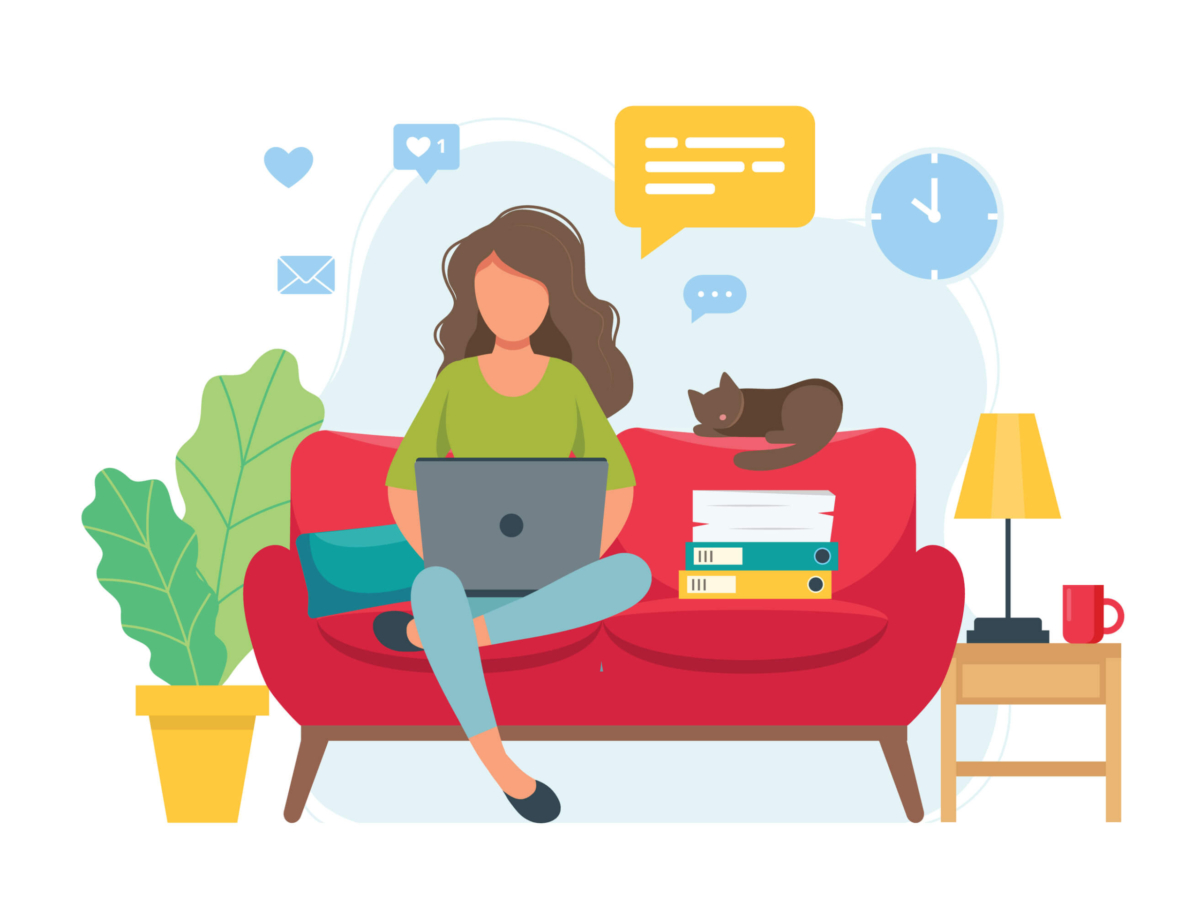「SEO対策に有効なプラグインで、初心者ブロガーにおすすめなものを知りたい」とお悩みではありませんか?
SEO対策ができるプラグインは多々ありますが、中でもおすすめは「SEO SIMPLE PACK」です。
SEO SIMPLE PACKは、設定項目が少なく日本語対応なので、初心者でも使いやすいSEO対策プラグインです。
 みゅん
みゅんこのブログでも使用しているブログテーマの「SWELL」と開発者が同じなので相性もバッチリです!



でも設定項目に知らない用語もあって、手が止まってしまいます……。



そうですよね。
一見難しそうに見えますが、ブログ初心者のうちは設定が必要なのは一部だけです。
ほとんどが初期設定のままでOKです。
本記事を読めば、初心者でも簡単にSEO SIMPLE PACKの設定ができるようになります。
画像を多く使用しているので、記事を見ながら一緒に操作していくとスムーズに設定できます!
ぜひこの記事を最後まで読み進めて、万全なSEO対策をしてくださいね。
SEO SIMPLE PACKインストール方法


SEO SIMPLE PACKは、WordPressのSEO対策プラグインです。
SEO SIMPLE PACKをインストールすれば、ブログの基本的なSEO対策を専門知識がなくてもすぐにスタートできます。
SEO SIMPLE PACKでできることは主に以下の3つです。
- Googleや検索ユーザーに自分のブログの存在を知らせる
- SNSと連携して自分のブログの存在を知らせる
- GoogleアナリティクスやGoogleサーチコンソールと連携して、SEO対策の効果や改善を分析しやすくする
SEO SIMPLE PACK のインストール方法を、4ステップに分けて解説していきます。
インストールの操作は簡単にできます。
画像を見ながら操作していけば、スムーズにできますので安心してくださいね。
では、ひとつずつ見ていきましょう。
WordPressの管理画面の左側にある「プラグイン」をクリックして、「新規追加」をクリックします。
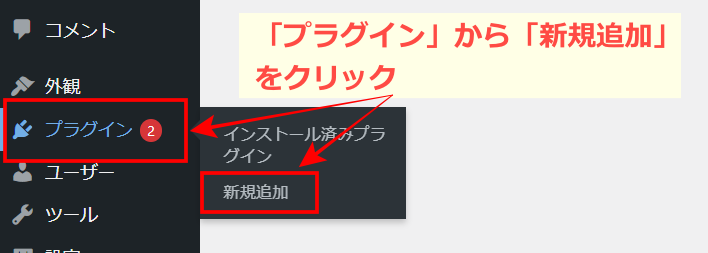
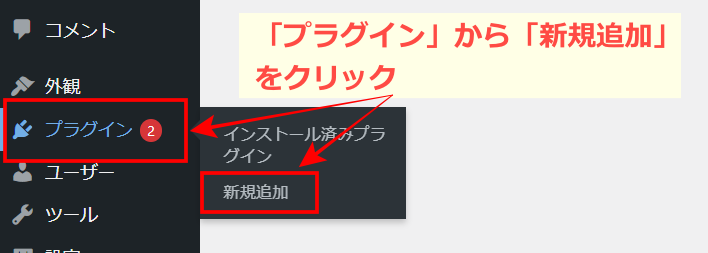
「プラグインを追加」画面の右側にある検索窓に「SEO SIMPLE PACK」と入力します。
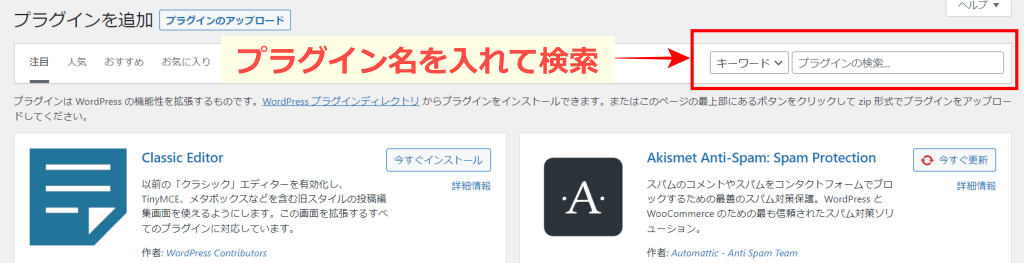
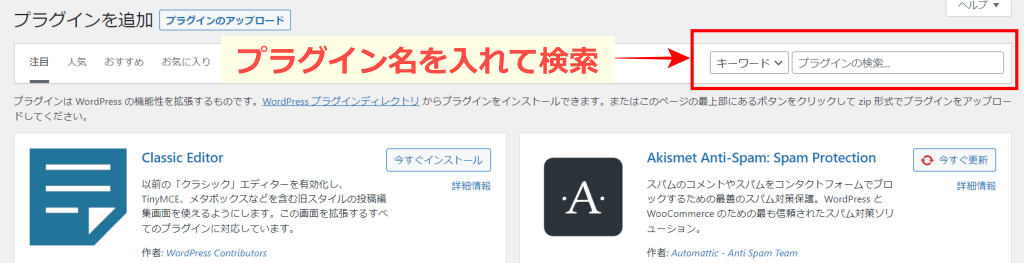
SEO SIMPLE PACKが見つかったら「今すぐインストール」をクリックしましょう。
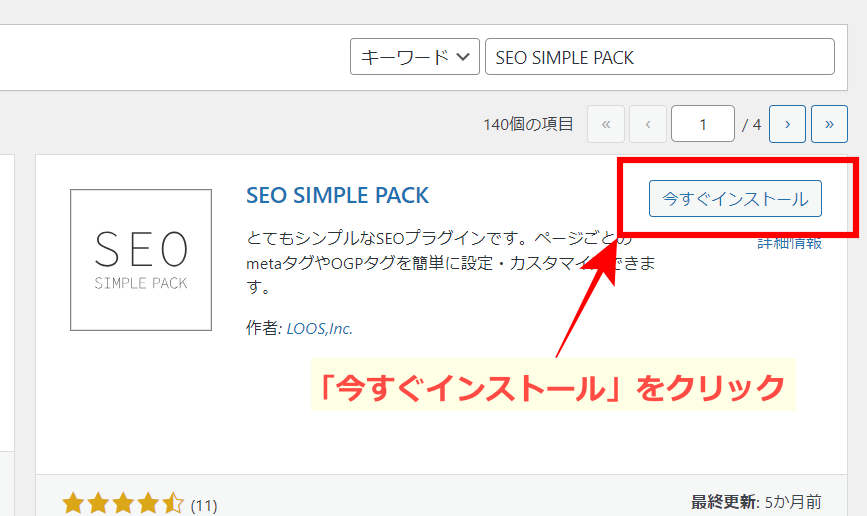
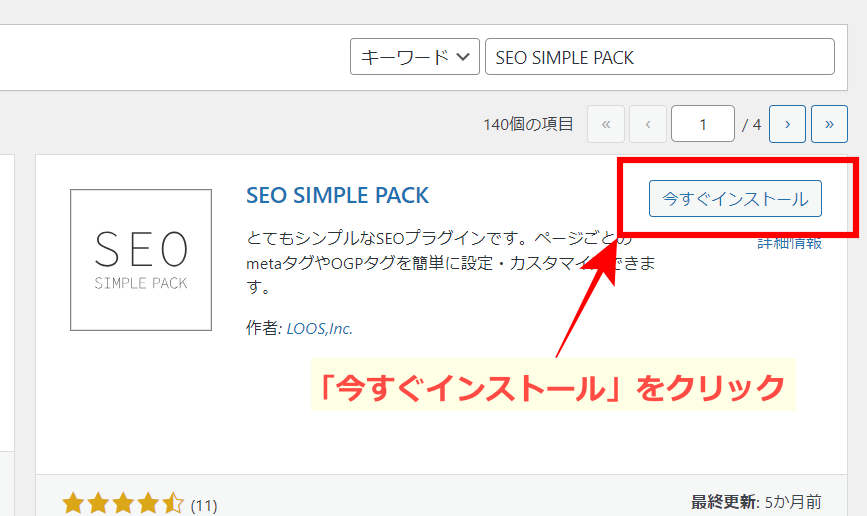
インストール後は「有効化」をクリックします。


これでインストールは完了です。



インストールと有効化まで、きちんと操作できているか不安です……。



SEO SIMPLE PACKが使える状態になっているかを確認するには、WordPress管理画面左側の表示を見てみましょう。
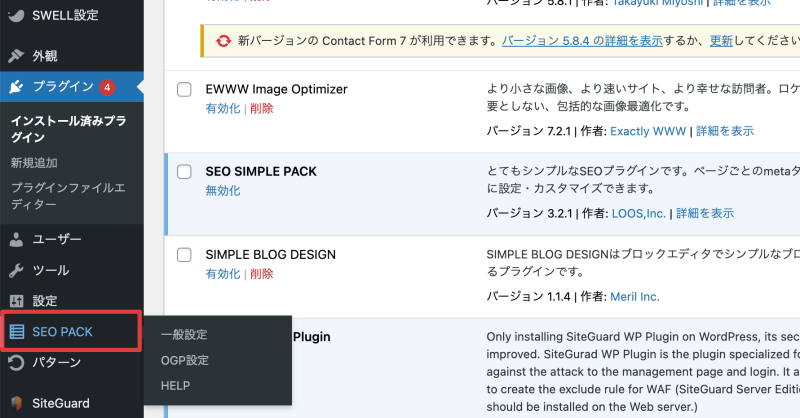
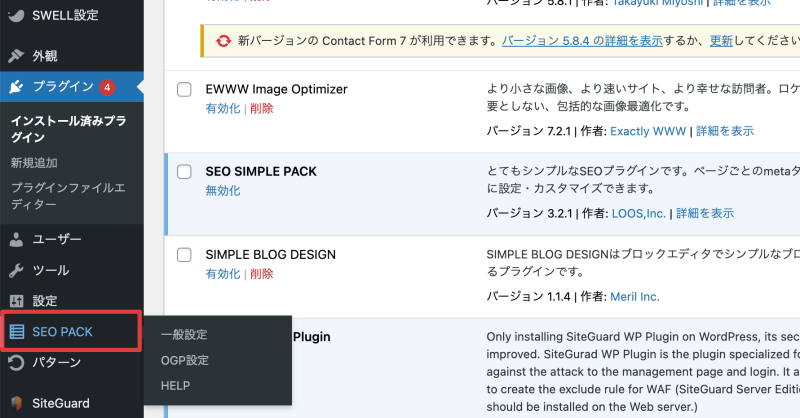



上の図の赤枠のように「SEO PACK」と表示があればOKです!
SEO SIMPLE PACK設定方法|一般設定
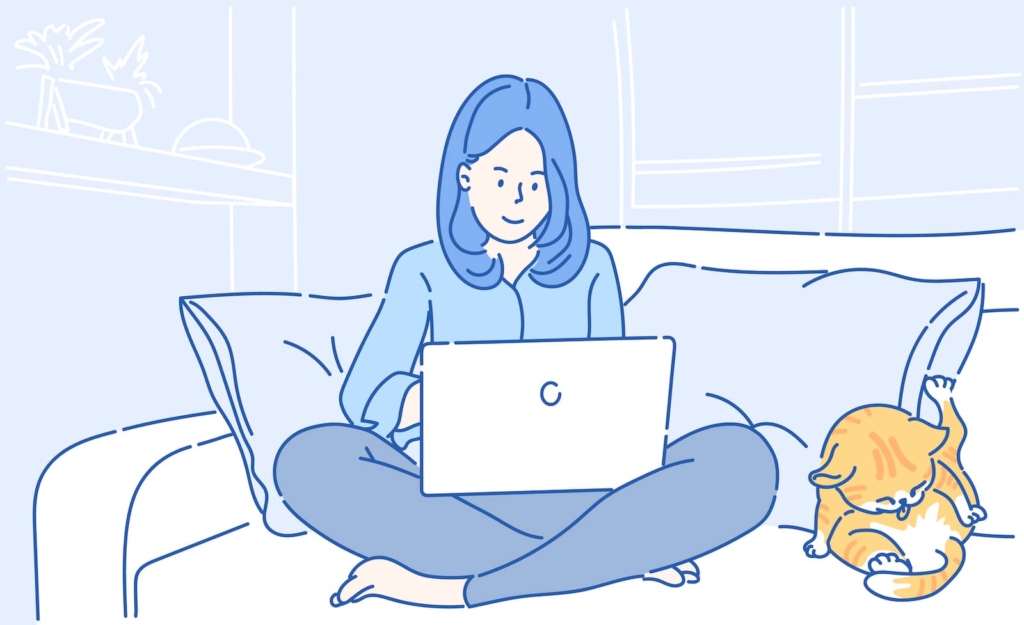
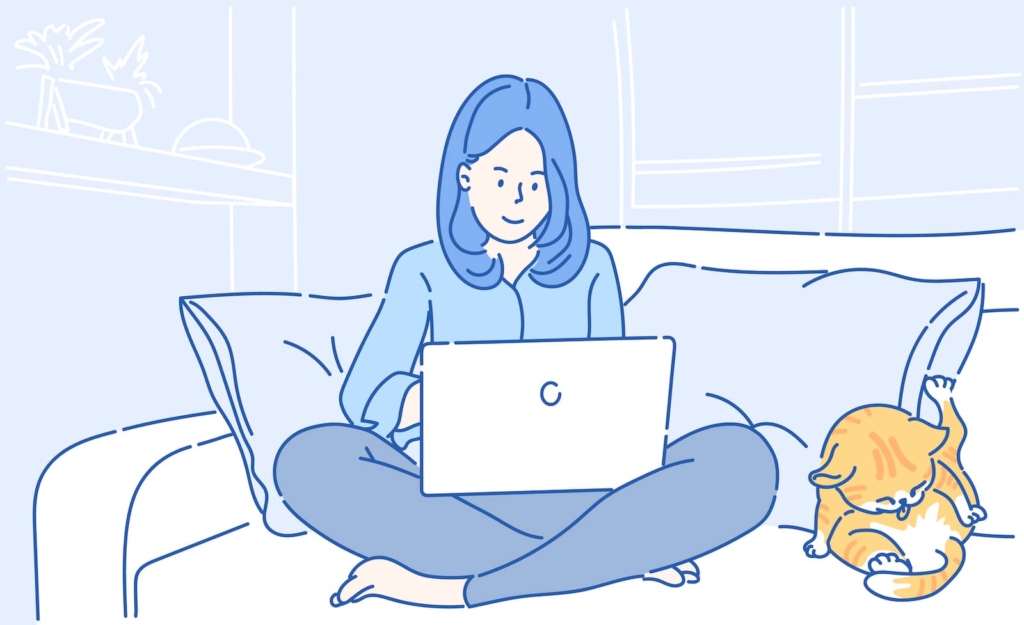
ここでは、SEO SIMPLE PACKの各種設定方法について解説していきます。
SEO SIMPLE PACKの一般設定には、下記のように6つのメニューがあります。
- 基本設定
- 投稿ページ
- タクソノミーアーカイブ
- その他アーカイブ
- Googleアナリティクス
- ウェブマスターツール



なんだか難しそう。しっかり設定ができるかな……。



ブログ初心者の場合、6つの項目全てを設定する必要はありません。
ほとんどが初期設定のままでOKですので、画面を見ながら確認をしていきましょう。
まずは、左メニューの「SEO PACK」の表示の横にある「一般設定」をクリックします。
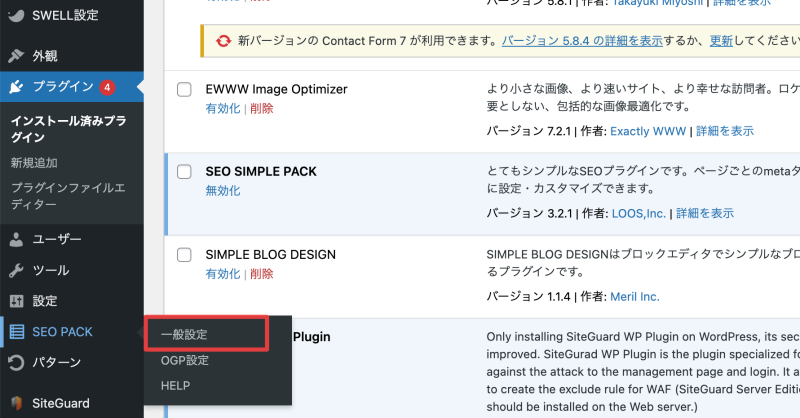
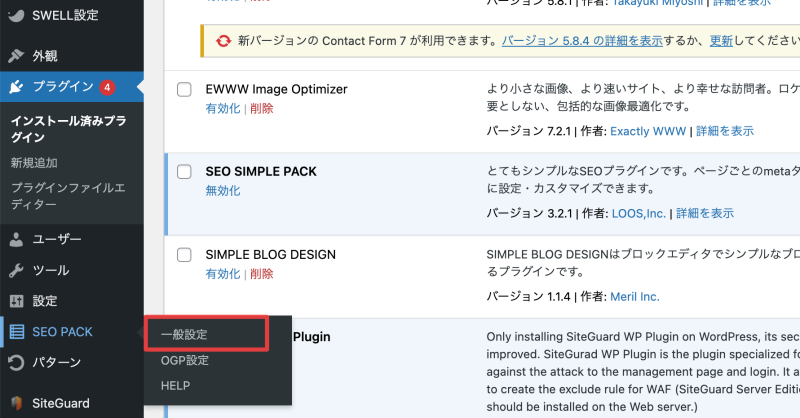
次は「一般設定」内にある、6つのメニュータブの画面が開きます。
それぞれのメニューごとに、設定が必要な箇所を解説していきますね。
基本設定
基本設定タブを開くと、「基本設定」と「特殊設定」の2つの項目があります。
基本設定では、サイト全体に関する基本的な項目の設定が可能です。
まずは、基本設定のタブを開いて上から順に見ていきます。
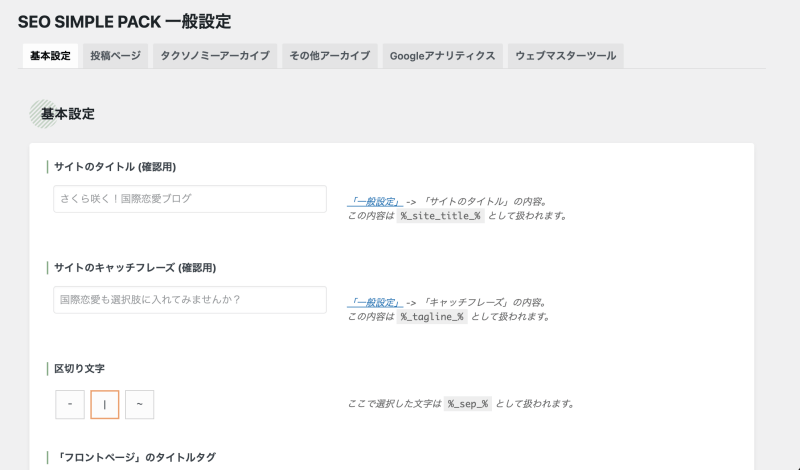
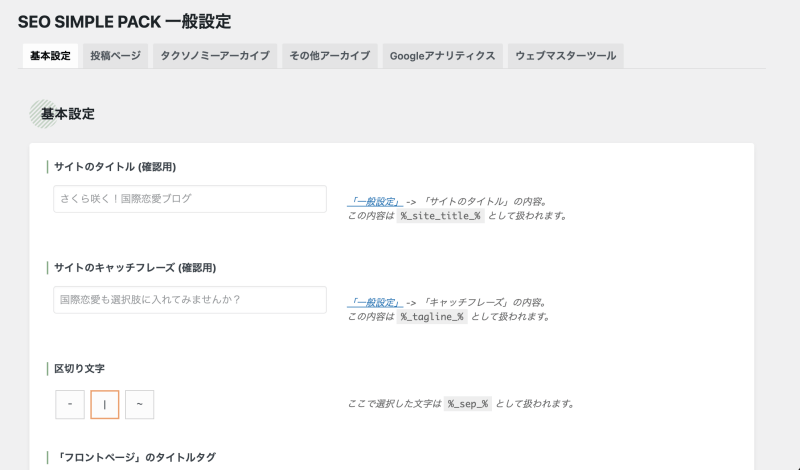
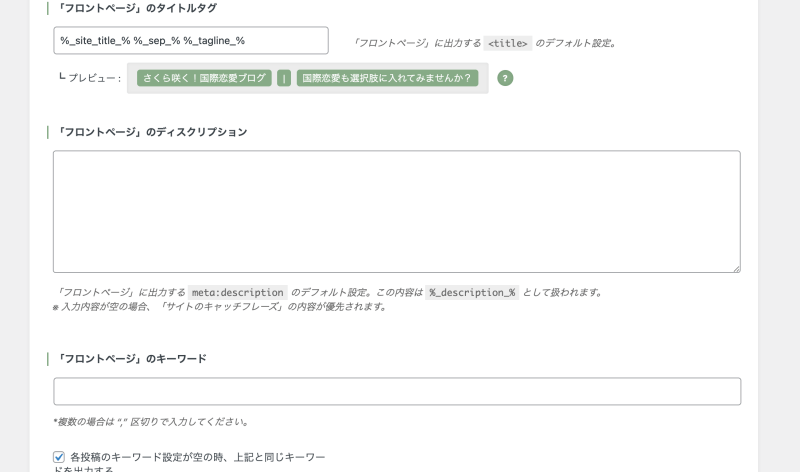
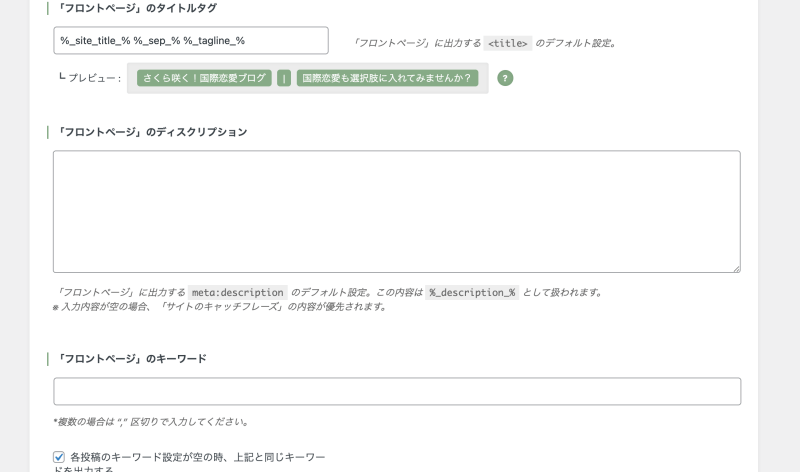
基本設定の各項目の、初期設定内容を下記の表にまとめました。
| 基本設定の項目 | 設定 | 初期設定内容 |
|---|---|---|
| サイトのタイトル | 不要 | 確認のみでOK→ブログ名のこと。ここでは、WordPressの一般設定の内容が反映されるため、変更したい場合はWordPressの管理画面上で行います。 |
| サイトのキャッチフレーズ | 不要 | 確認のみでOK→ブログのタイトルと表示されるサブタイトルのこと。ここでは、WordPressの一般設定の内容が反映されるため、変更したい場合はWordPressの管理画面上で行います。 |
| 区切り文字 | 不要 | 区切り文字は、ブログのタイトルとキャッチフレーズを区切る記号です。好きなものを選んでOK。どれを選んでもSEOへの影響は特にはありません。 |
| 「フロントページ」のタイトルタグ | 不要 | 初期設定のままでOK。 |
| 「フロントページ」のディスクリプション | 要 | なし→設定すると、ブログの紹介文として検索結果に表示されます。SEO対策には重要なので必ず設定しておきましょう。(120文字以内) |
| 「フロントページ」のキーワード | 不要 | なし→設定不要 |
この中で、自分で設定が必要なのは「フロントページ」のディスクリプション1箇所のみです。
フロントページのディスクリプションを設定すると、検索結果のページでブログのタイトル下に「このブログにはどのような内容が書かれているか」を表示できます。



ディスクリプションの設定をすると、検索結果を見た読者からのクリック率がアップしやすくなりますよ。
間接的にSEO対策にも影響してくるので、フロントページのディスクリプションは、120文字以内でブログの紹介文としてまとめておきましょう。
次は特殊ページの設定です。
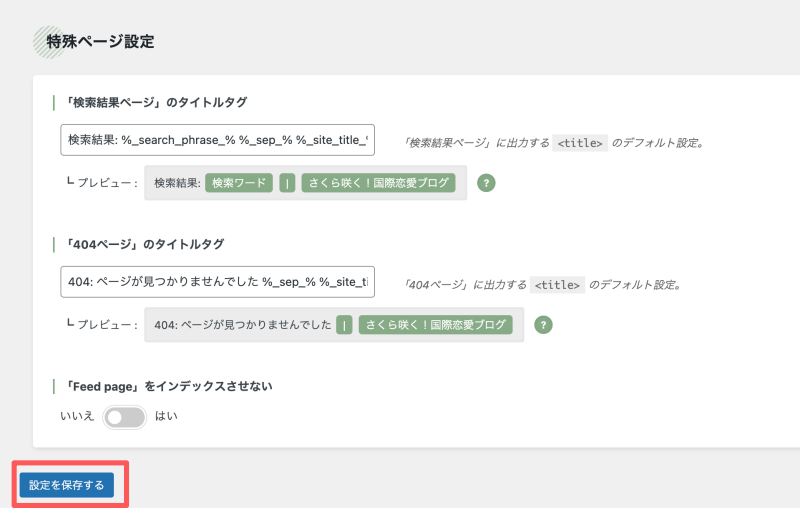
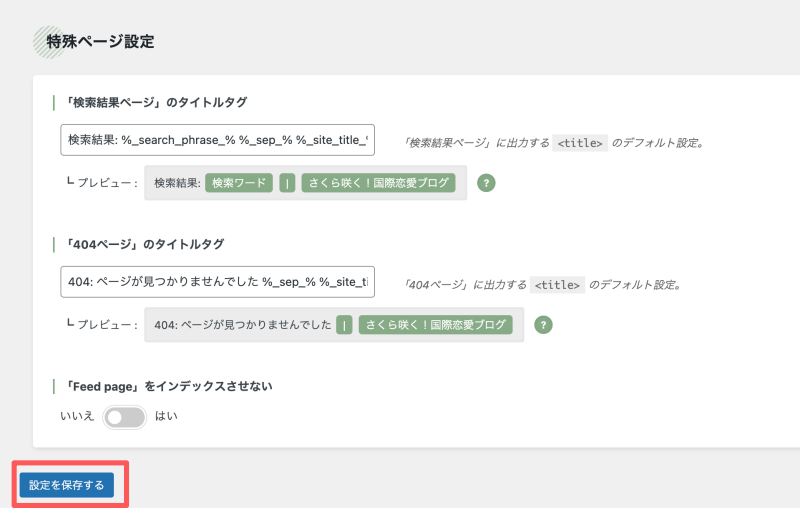
特殊ページ設定の3項目の初期設定は下記のとおりです。
| 特殊設定の項目 | 設定 | 初期設定内容 |
|---|---|---|
| 「検索結果」ページのタイトルタグ | 不要 | 初期設定のままでOK |
| 「404ページ」のタイトルタグ | 不要 | 初期設定のままでOK |
| 「Feed page」 をインデックスさせない | 要 | 「いいえ」→RSSフィードに更新情報を伝えるためのXML形式のページのこと。インデックスの必要はないので「はい」と変更します。 |
特殊設定は初期設定のままでOKです。



ただし「Feed pageをインデックスさせない 」の項目だけ「はい」と変更しておくのを忘れずに。
全て確認または変更が終わったら、画面の一番下にある「設定を保存する」をクリックします。
投稿ページ
投稿ページタブの項目は、「投稿ページ」と「固定ページ」「メディアページ」の3つです。
投稿ページのタブでは、ブログ記事を投稿する際の設定を細かく決められます。
まずは、投稿ページのタブを開いて上から順に見ていきましょう。
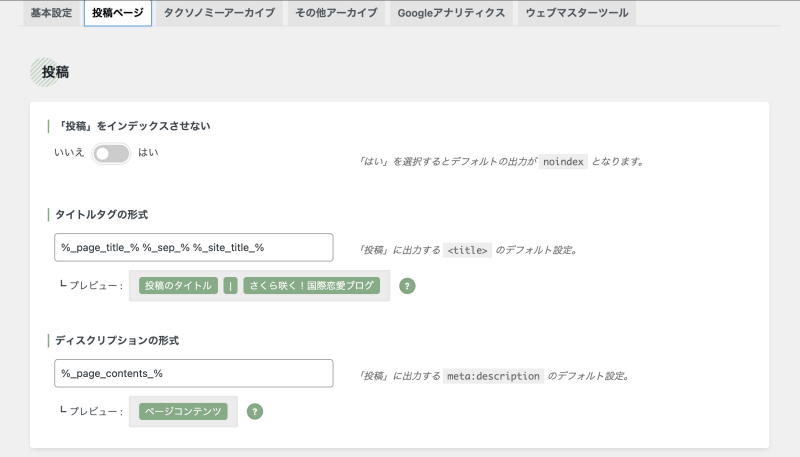
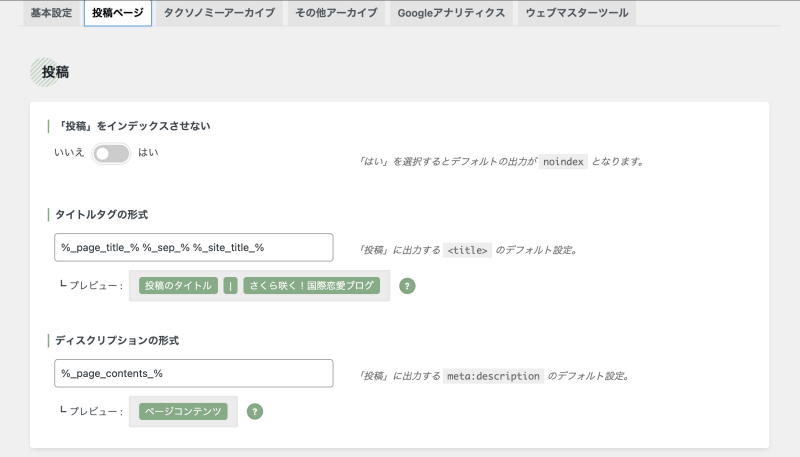
投稿ページの各項目の初期設定を下記の表にまとめました。
| 投稿ページの項目 | 設定 | 初期設定内容 |
|---|---|---|
| 「投稿」をインデックスさせない | 不要 | 初期設定のまま「いいえ」で設定←必ず確認!! |
| タイトルタグの形式 | 不要 | 初期設定のままでOK |
| ディスクリプションの形式 | 不要 | 初期設定のままでOK |
投稿ページは全て初期設定のままでOKです。
ただし、「投稿」をインデックスさせないの項目が「いいえ」になっていることを必ず確認してください。



間違えて「はい」にしてしまうと、ブログが永遠に検索結果に反映されませんので注意が必要です。
次は固定ページの設定です。
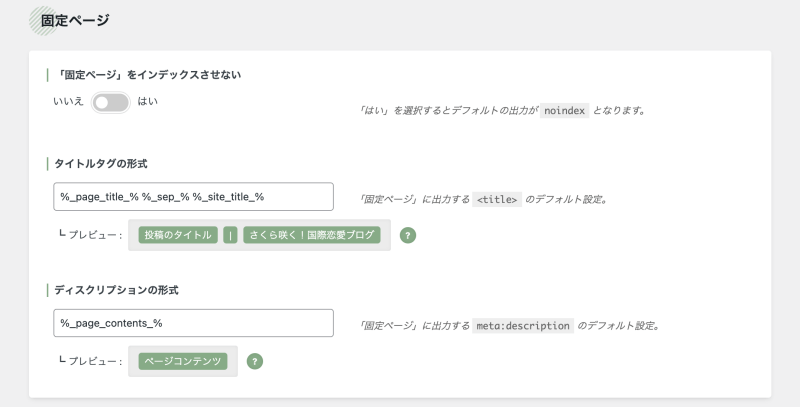
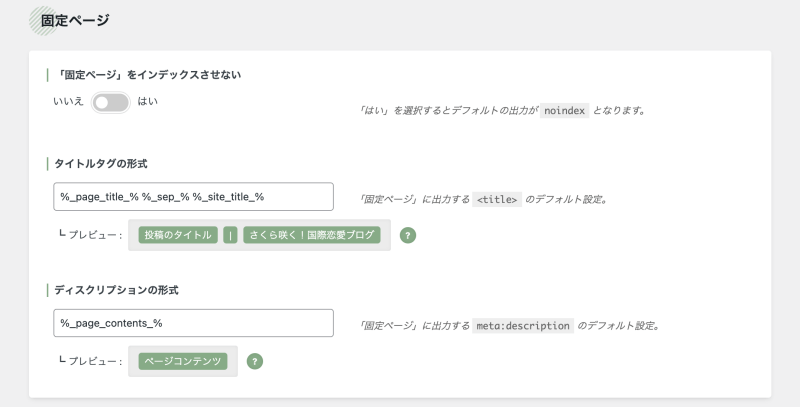
固定ページ各項目の初期設定は、下記の表のとおりです。
| 固定ページの項目 | 設定 | 初期設定内容 |
|---|---|---|
| 「固定ページ」をインデックスさせない | 不要 | 初期設定のまま「いいえ」で設定 |
| タイトルタグの形式 | 不要 | 初期設定のままでOK |
| ディスクリプションの形式 | 不要 | 初期設定のままでOK |
固定ページも初期設定のままでOKです。
投稿ページのときと同じように、「固定ページ」をインデックスさせないの項目が「いいえ」になっていることを確認しておきます。



投稿ページや固定ページは、個別の設定もできます。
例えば、特定のページだけインデックスさせたくない(noindex)ときは、記事作成後に個別設定をすればOKです。
ページごとの設定方法については、後述しますのでこの後の内容を読み進めてくださいね。
次は、カスタム投稿タイプ:「LP」の設定です。
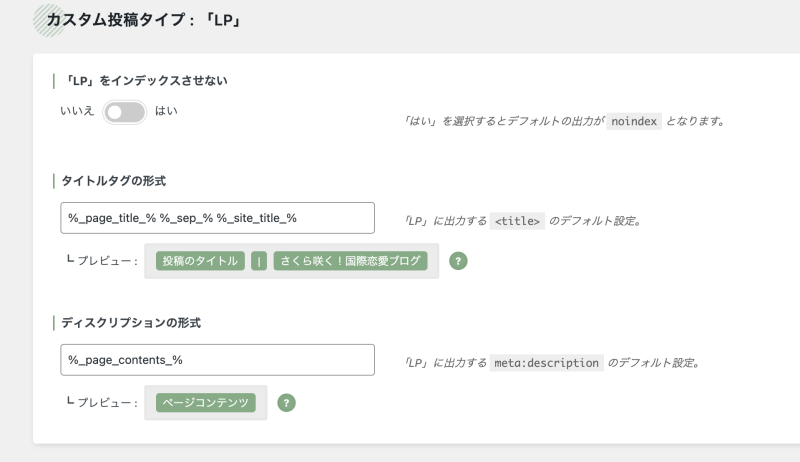
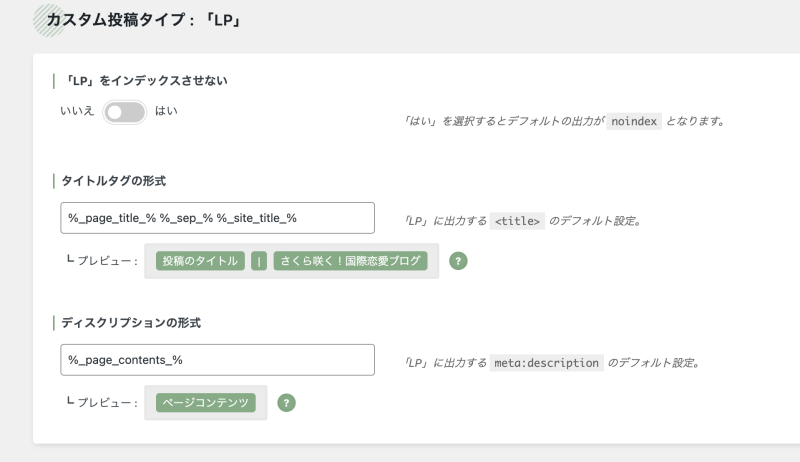
カスタム投稿タイプ:「LP」各項目の初期設定は、下記の表のとおりです。
| カスタム投稿タイプ:「LP」の項目 | 設定 | 初期設定 |
|---|---|---|
| 「LP」をインデックスさせない | 不要 | 初期設定のままでOK |
| タイトルタグの形式 | 不要 | 初期設定のままでOK |
| ディスクリプションの形式 | 不要 | 初期設定のままでOK |
こちらはLP (ランディングページ)を活用するときに便利な機能ですが、上級者向けの分野になるので何も設定の変更はしなくてOKです。
続いてメディアページの設定です。
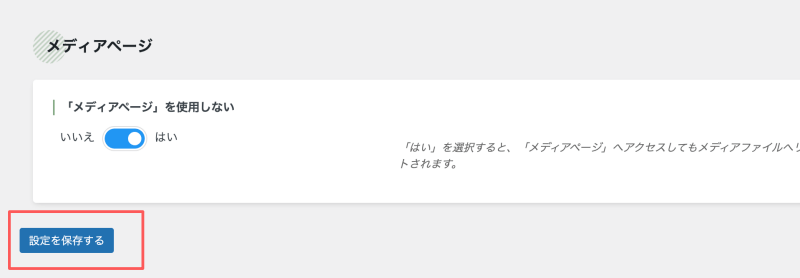
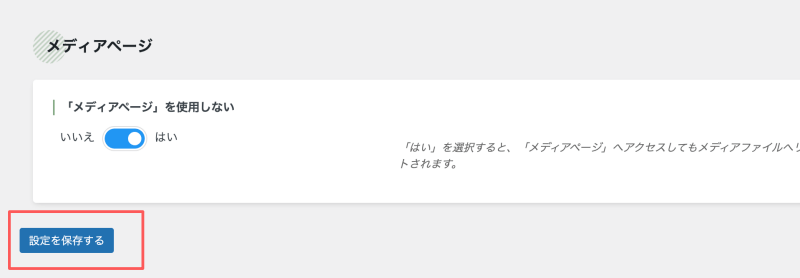
メディアページの項目の初期設定は下記のとおりです。
| メディアページの項目 | 設定 | 初期設定内容 |
|---|---|---|
| 「メディアページ」を使用しない | 不要 | 初期設定のまま「はい」で設定 |
メディアページも初期設定のままで、変更箇所はありません。
ただし、「メディアページを使用しない」の設定を間違えて「いいえ」にしてしまうと、画像(メディア)だけのページが表示されてしまいます。



Googleから低評価を受けてしまうことになりますので、必ず「はい」になっているか確認してくださいね。
確認または変更が終わったら、画面一番下の「設定を保存する」をクリックします。
タクソノミーアーカイブ
タクソノミーアーカイブのタブには、「カテゴリー」と「タグ」「投稿フォーマット」の3つの項目があります。
まずはカテゴリーの設定からです。
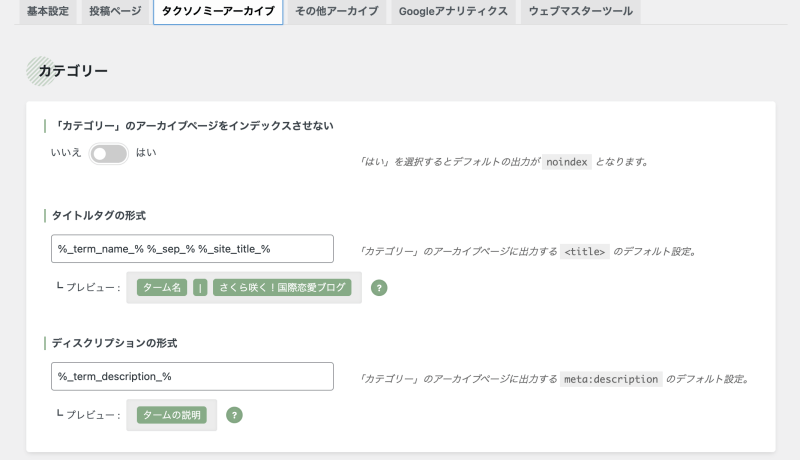
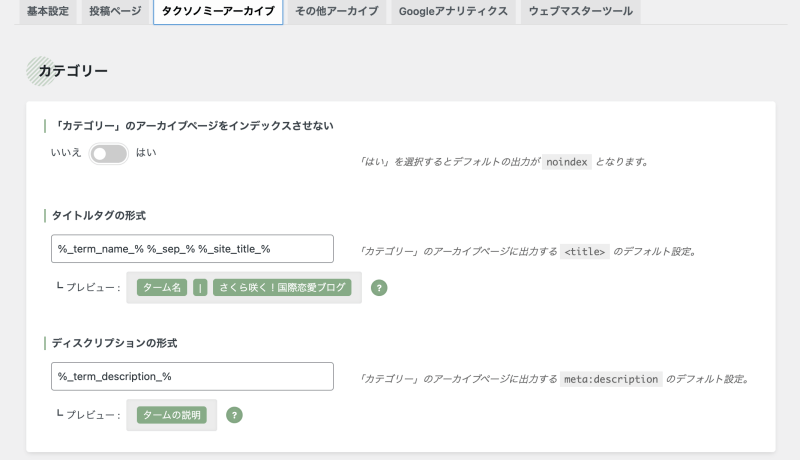
カテゴリーの各項目の初期設定は下記のとおりです。
| カテゴリー | 設定 | 初期設定内容 |
|---|---|---|
| 「カテゴリー」のアーカイブページをインデックスさせない | 不要 | 初期設定のまま「いいえ」で設定 |
| タイトルタグの形式 | 不要 | 初期設定のままでOK |
| ディスクリプションの形式 | 不要 | 初期設定のままでOK |
カテゴリーも初期設定のままでOKです。
「カテゴリーのアーカイブページをインデックスさせない」の設定が、初期設定の状態である「いいえ」になっているかを確認しましょう。
ただし記事の少ないカテゴリーは、SEO対策にはマイナスに影響することがあります。
その場合は削除するか、または個別にインデックスさせない(noindex)設定も可能です。



個別にインデックスさせない(noindex)設定する方法は、後半の内容で解説しますね。
続いて、タグの設定です。
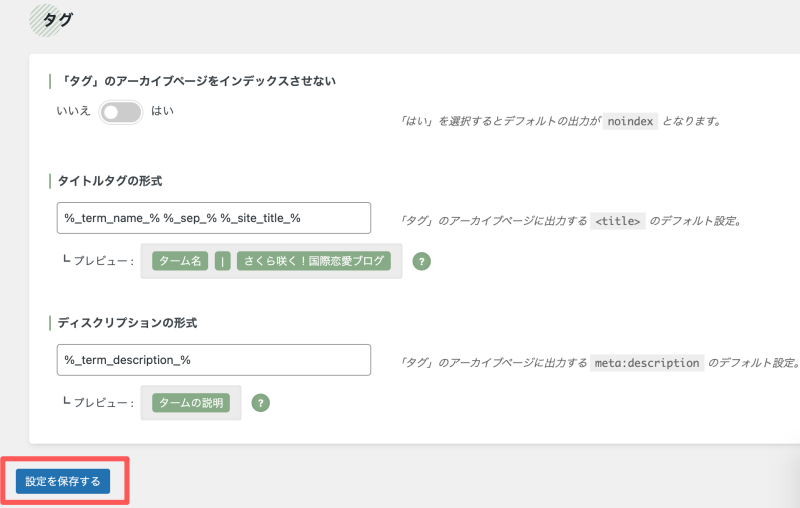
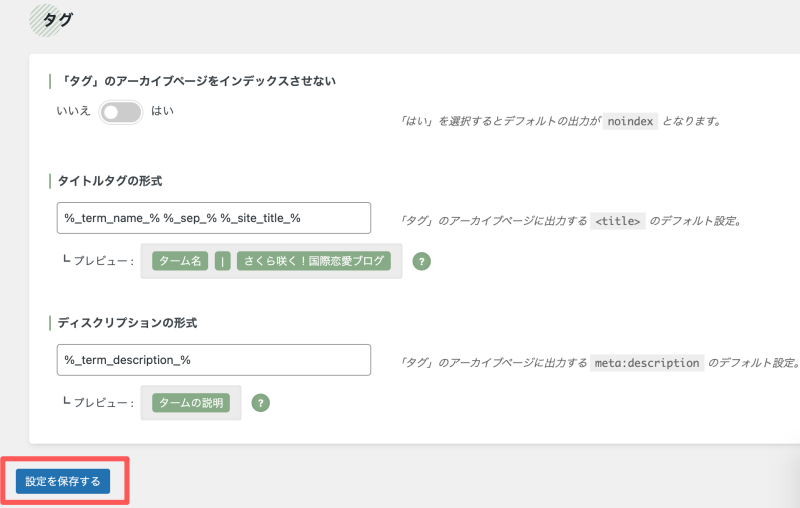
タグの各項目の初期設定は下記のとおりです。
| タグ | 設定 | 初期設定内容 |
|---|---|---|
| 「タグ」のアーカイブページをインデックスさせない | 不要 | 「いいえ」で設定 |
| タイトルタグの形式 | 不要 | 初期設定のままでOK |
| ディスクリプションの形式 | 不要 | 初期設定のままでOK |
タグの各項目も、全て初期設定のままでOKです。



「タグのアーカイブページをインデックスさせない」が「いいえ」になっているかの確認を忘れずに行ってください。
確認や変更が終わったら、画面の一番下にある「設定を保存する」をクリックします。
その他アーカイブ
その他アーカイブのタブには、「著者」のアーカイブページ、「日付」のアーカイブページ、「カスタム投稿タイプ」の3つの項目があります。
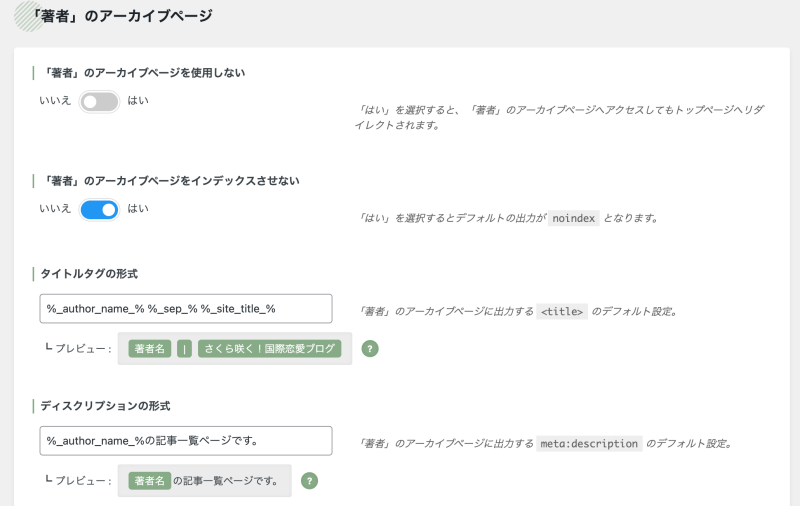
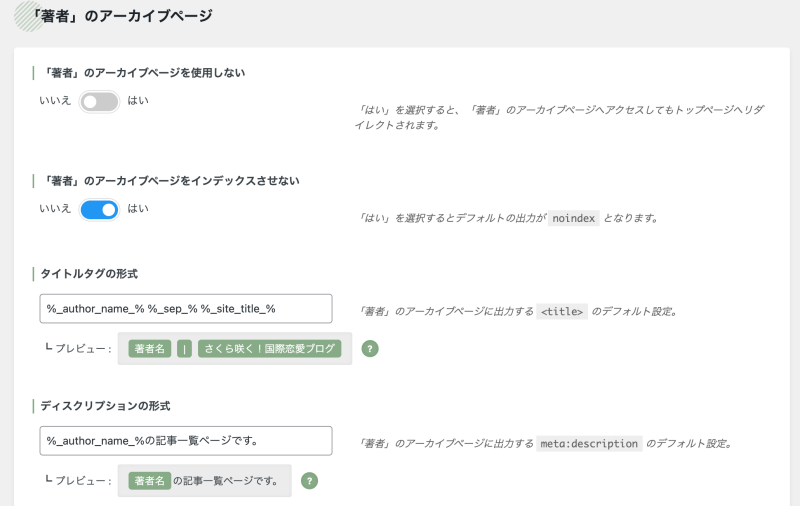
「著者」のアーカイブページの各項目の初期設定は、下記のとおりです。
| 「著者」のアーカイブページの各項目 | 設定 | 初期設定内容 |
|---|---|---|
| 「著者」のアーカイブページを使用しない | 不要 | はい |
| 「著者」のアーカイブページをインデックスさせない | 不要 | はい |
| タイトルタグの形式 | 不要 | 初期設定のままでOK |
| ディスクリプションの形式 | 不要 | 初期設定のままでOK |
著者のアーカイブページの項目も変更はしなくて大丈夫です。
ただし、「著者のアーカイブページをインデックスさせない」の設定が「はい」になっていることを必ず確認してください。
間違えて「いいえ」になってしまうと、WordPressのユーザーIDが公開されてしまい、不正ログインのリスクが発生します。
著者のアーカイブページをインデックスしない(noindex)にして、ユーザーIDを非公開にしておきましょう。



ユーザーIDをより確実に隠すために、「XO Security」のようなセキュリティ系のプラグインの導入をおすすめします。
XO Securityの設定方法や使い方を、下記の記事で詳しく紹介していますのでぜひお読みください。
次は、「日付」のアーカイブページです。
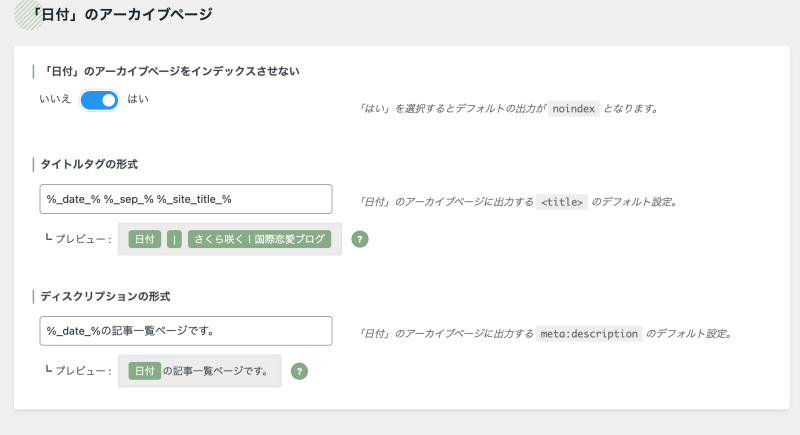
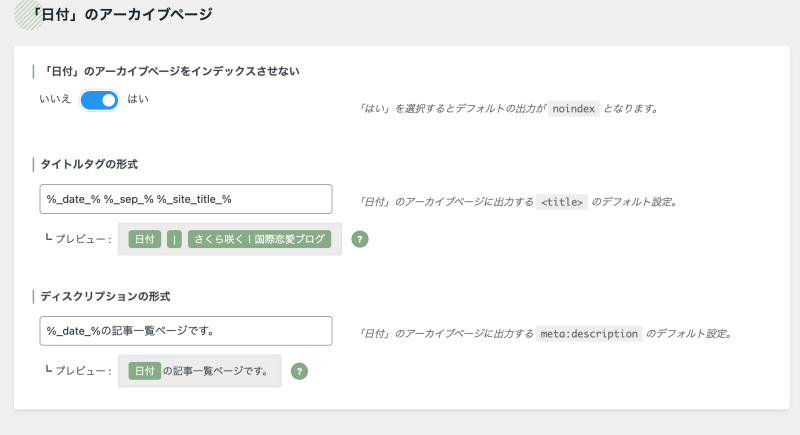
「日付」のアーカイブページの各項目の初期設定は下記のとおりです。
| 「日付」のアーカイブページの各項目 | ||
|---|---|---|
| 「日付」のアーカイブページをインデックスさせない | 不要 | はい |
| タイトルタグの形式 | 不要 | 初期設定のままでOK |
| ディスクリプションの形式 | 不要 | 初期設定のままでOK |
日付のアーカイブページの各項目も、全て初期設定のままでOKです。



「日付のアーカイブページをインデックスさせない」は「はい」になっていることを確認しておきましょう。
続いて「カスタム投稿タイプ」のアーカイブページです。
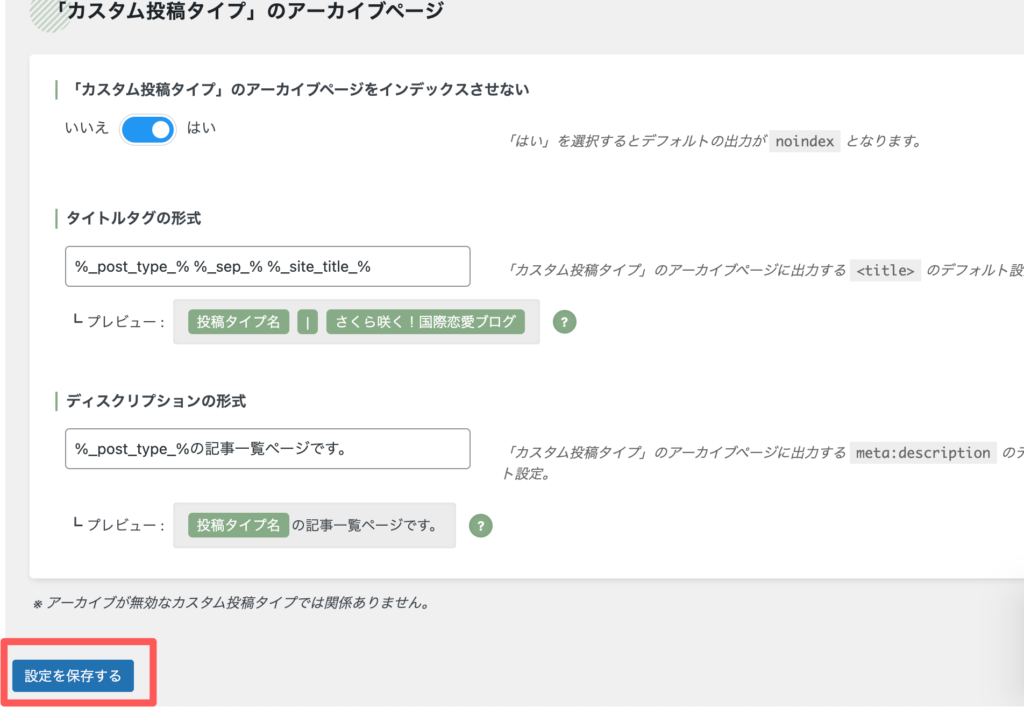
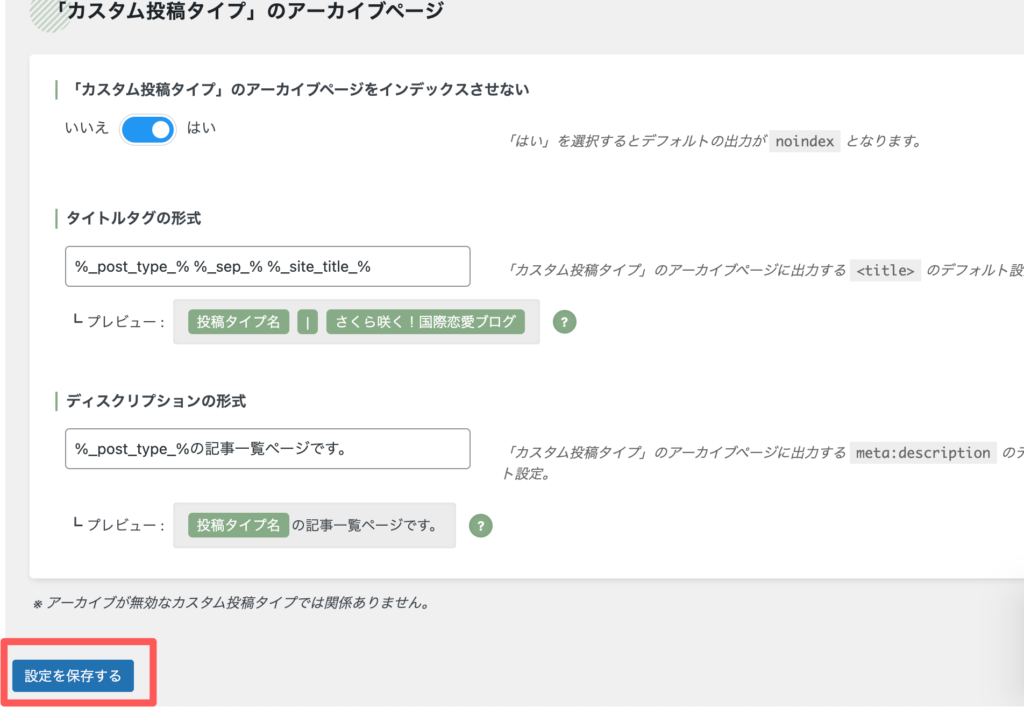
「カスタム投稿タイプ」のアーカイブページの各項目の初期設定は下記のとおりです。
| 「カスタム投稿タイプ」のアーカイブページの各項目 | ||
|---|---|---|
| 「カスタム投稿タイプ」のアーカイブページをインデックスさせない | 不要 | はい |
| タイトルタグの形式 | 不要 | 初期設定のままでOK |
| ディスクリプションの形式 | 不要 | 初期設定のままでOK |
カスタム投稿タイプのアーカイブページの各項目も、初期設定のままでOKです。



「カスタム投稿タイプのアーカイブページをインデックスさせない」が「はい」になっていることを確認してください。
確認や変更が終わったら、画面の一番下にある「設定を保存する」をクリックします。
Googleアナリティクス
Googleアナリティクスのタブでは、SEO SIMPLE PACKとの連携のための設定を行います。
Googleアナリティクスとは、無料で使えるアクセス解析ツールです。
Webサイトに訪れた読者のアクセス数やページ滞在時間、離脱率などのデータを分析できます。
SEO SIMPLE PACKでは、Googleアナリティクスとの連携が簡単にできるようになっています。
連携のためのステップは下記の通りです。
- Googleアナリティクスのアカウントページにある「測定ID」をコピーする
- SEO SIMPLE PACKのGoogleアナリティクス設定タブにある「ID入力欄」に貼り付ける
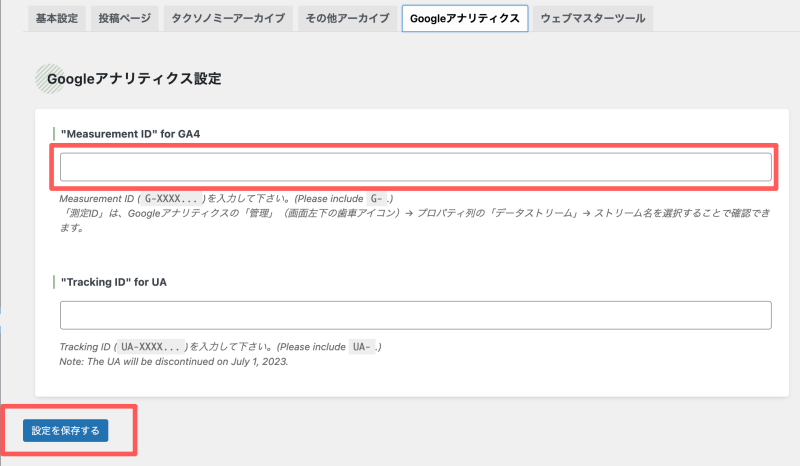
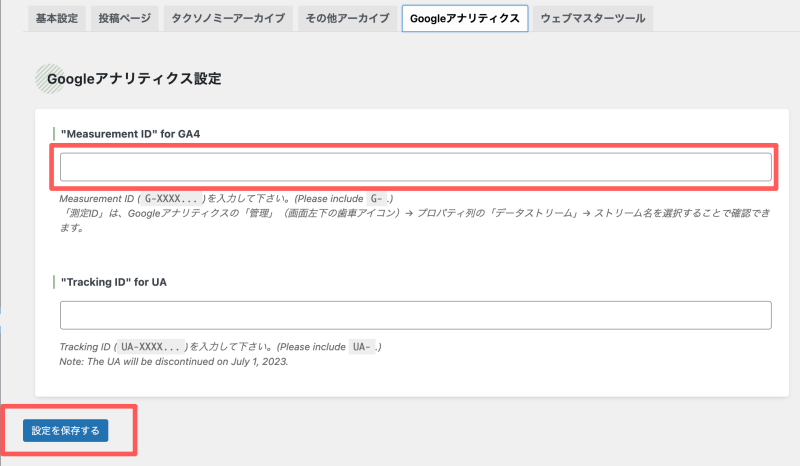
入力が終わったら、最後に画面の一番左下の「設定を保存する」をクリックしましょう。



Googleアナリティクスの登録がまだの人は、事前に登録を済ませましょう。
Googleアナリティクスの設定方法は、下記の記事で詳しく解説しています。
ウェブマスターツール
ウェブマスターツールのタブは、SEO SIMPLE PACKとGoogleサーチコンソールとを連携させる際に設定します。
Googleサーチコンソールは、Googleが提供するインターネット検索の分析ツールです。
検索キーワードの状況など、ユーザーがWebサイトにアクセスする前のデータを確認し、SEOに関する分析や改善に活用できます。



Googleサーチコンソールの導入がまだの人は、事前に導入しておきましょう。
下記の記事で、Googleサーチコンソールの設定方法を紹介していますのでご参照ください。
SEO SIMPLE PACKとGoogleサーチコンソールの連携は、ウェブマスターツール画面の認証コード入力欄にペーストするだけで完了します。
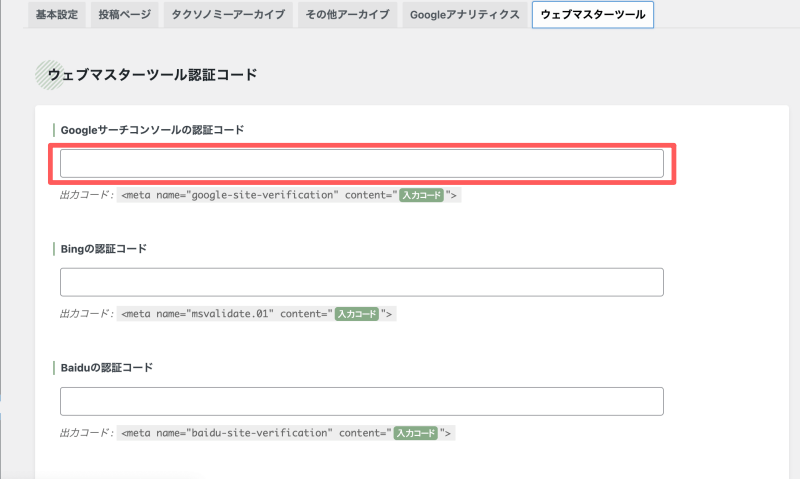
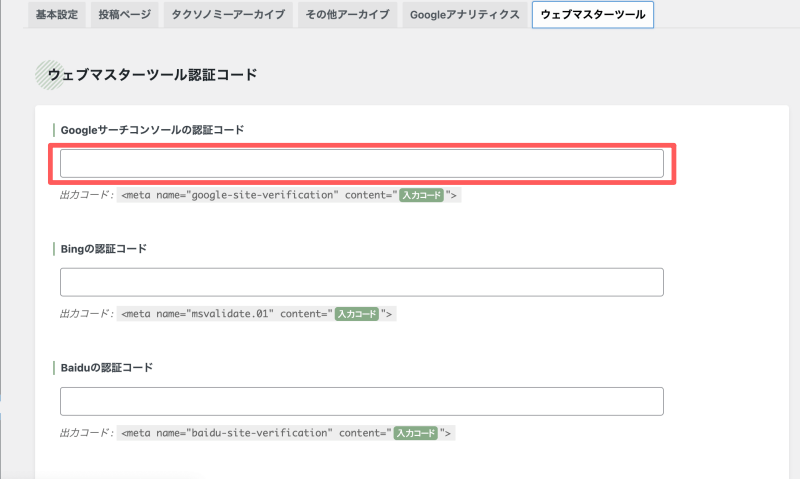



Googleサーチコンソールで「あなたは確認済みの所有者です」と表示されている場合は、ウェブマスターツールの設定は不要です。
確認済みの所有者かをチェックする場合は、Googleサーチコンソールの管理画面下部にある「設定」→「所有権の確認」をクリックすればOKです。
SEO SIMPLE PACK設定方法|OGP設定
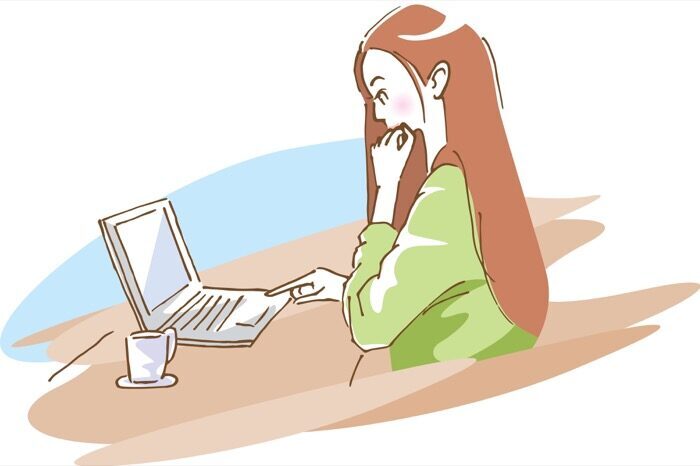
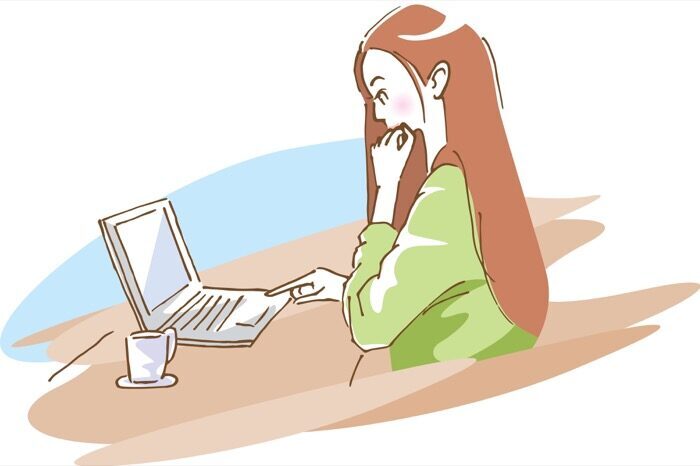
まずは、左メニューの「SEO PACK」の表示の下にある「OGP設定」をクリックします。
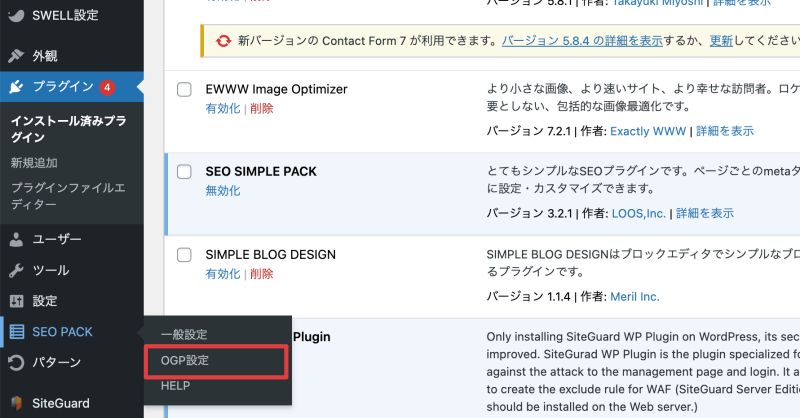
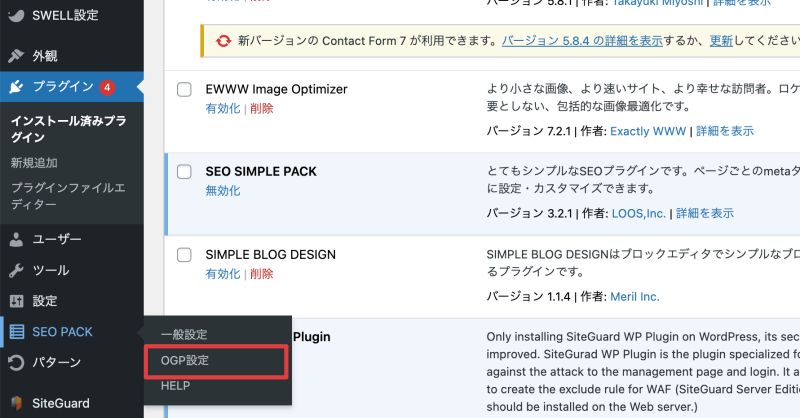
SEO SIMPLE PACKのOGP設定には、下記のように3つのタブメニューがあります。
- 基本設定
- Facebook設定
- X(旧Twitter)設定
OGP設定とは、各種SNSでブログ記事やホームページがシェアされたときの、表示のされ方を設定するための機能です。
OGP設定をしていくことで記事のタイトルや画像、説明文を表示させられるので、読者からのクリック率アップを狙えます。
OGP設定は基本設定のみの設定でも大丈夫です。



しかし、FacebookやX (旧Twitter)にブログのシェアをする場合は、各SNSに合わせて設定しておくとなお良いですよ!
基本設定
基本設定のタブで設定したい項目は「og:imageの画像」のみです。
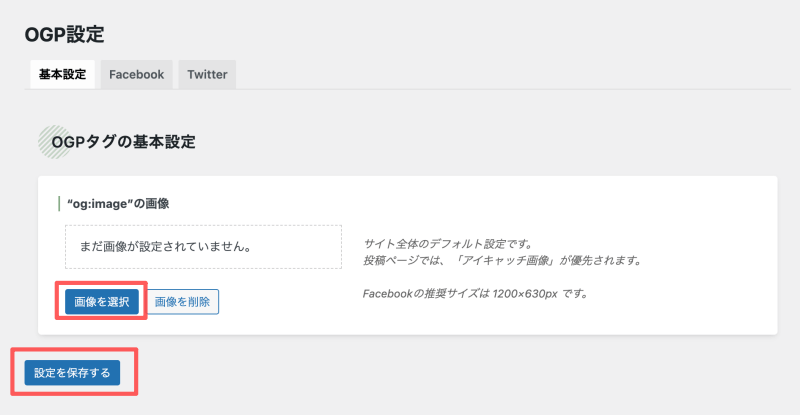
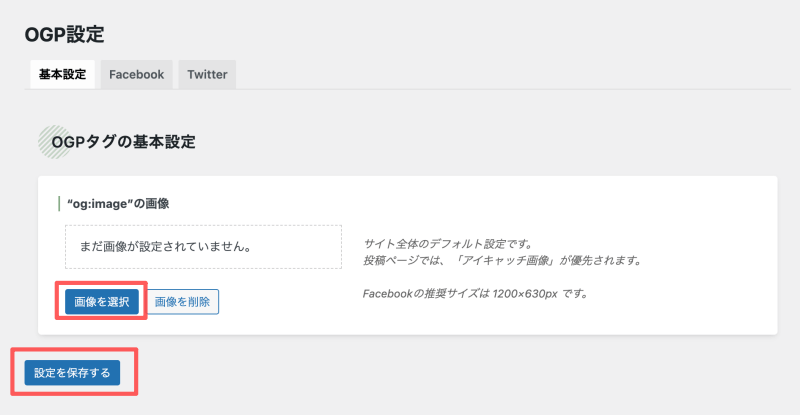
「og:imageの画像」で設定された画像は、アイキャッチがない記事がSNSでシェアされた際に表示されます。
ブログの記事ごとにアイキャッチが全て設定されている場合「og:imageの画像」の設定は必要ありません。
しかし、ブログのトップページがSNSでシェアされたときもこの「og:imageの画像」の設定画像が表示されますので、設定しておいた方が良いでしょう。
OGP画像の推奨サイズは「1200×630px」です。
ブログのテーマを表すキャッチコピーや、ブログ名などを入れた汎用性の高い画像を設定しておくのがおすすめです。



ブログ名やキャッチフレーズを入れた画像だと、どのような記事やページをシェアしても使いまわせますよ!
確認や変更が終わったら、画面の一番下にある「設定を保存する」をクリックします。
Facebook設定
Facebook設定のタブには、下の画像のように4つの設定項目があります。
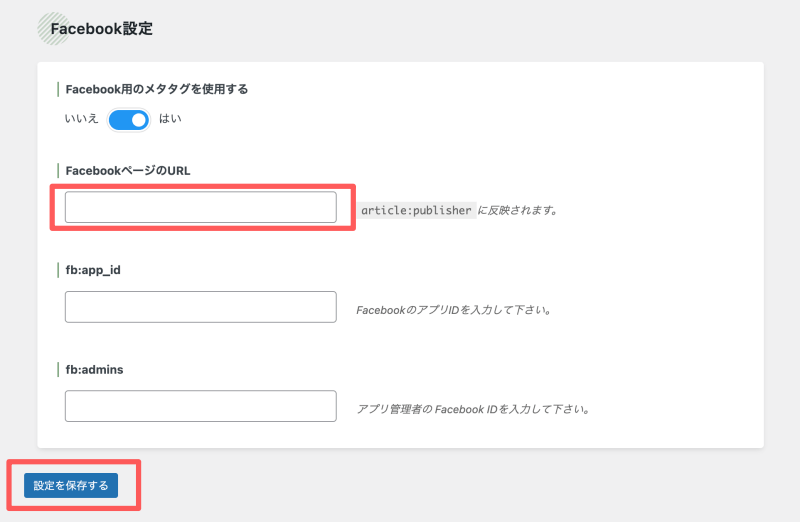
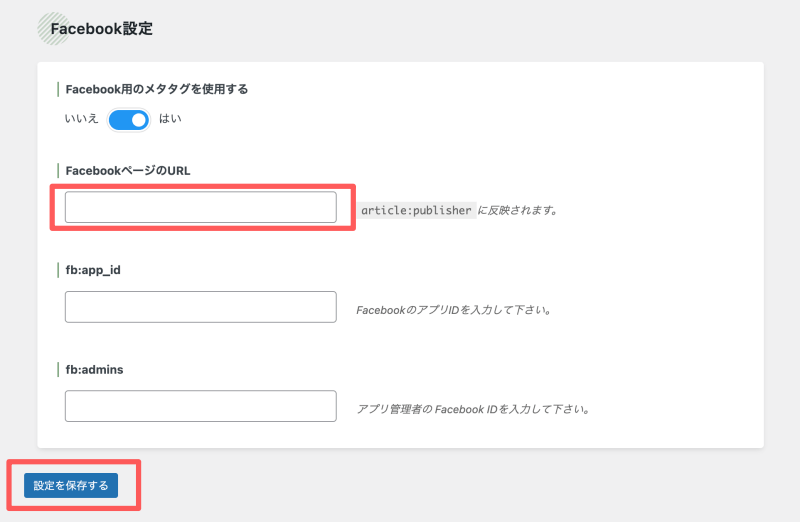
Facebook設定の、各項目の初期設定は下記のとおりです。
| Facebook設定 | 設定 | 初期設定の内容 |
|---|---|---|
| Facebook用のメタタグを使用する | 不要 | 「はい」のまま変更不要 |
| FacebookページのURL | 要(場合により) | なし→FBからアクセスの流入を誘導したい場合は要設定。 |
| fb:app_id | 要(場合により) | FacebookアプリのIDのこと。Facebookインサイトを使用する場合は指定。不明な場合は設定不要。 |
| fb:admins | 要(場合により) | Facebookの個人IDのこと。Facebookインサイトを使用する場合は指定。不明な場合は設定不要。 |
Facebook設定をしておくと、記事をシェアしたときにFacebookからアクセスを集めるときに役立ちます。
設定が必要な項目は「FacebookページのURL」の設定です。



Facebookに記事をシェアをしてアクセスの流入を狙いたい場合は「FacebookページのURL」の設定は必ず入力しておきましょう。
入力が終わったら、画面の一番下にある「設定を保存する」をクリックしてくださいね。
Twitter設定
X (Twitter )設定のタブには、下の画像のように3つの設定項目があります。
ブログサイトとを紐付けて記事をシェアしたいX(Twitter)アカウントがある場合は設定しましょう。
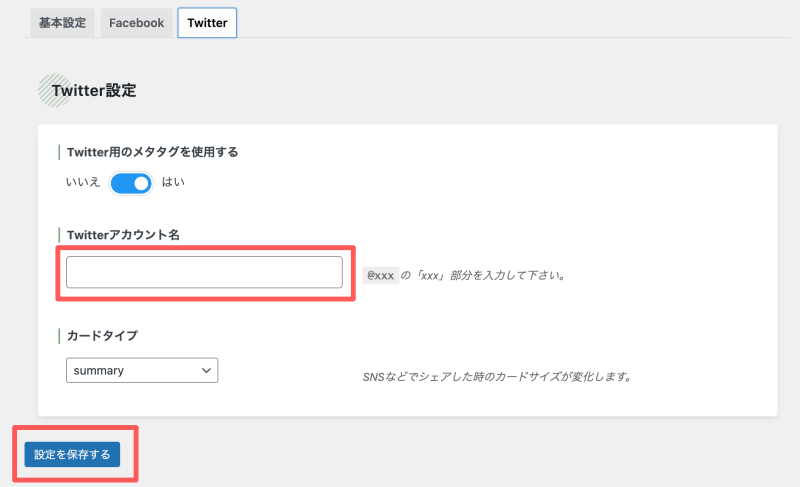
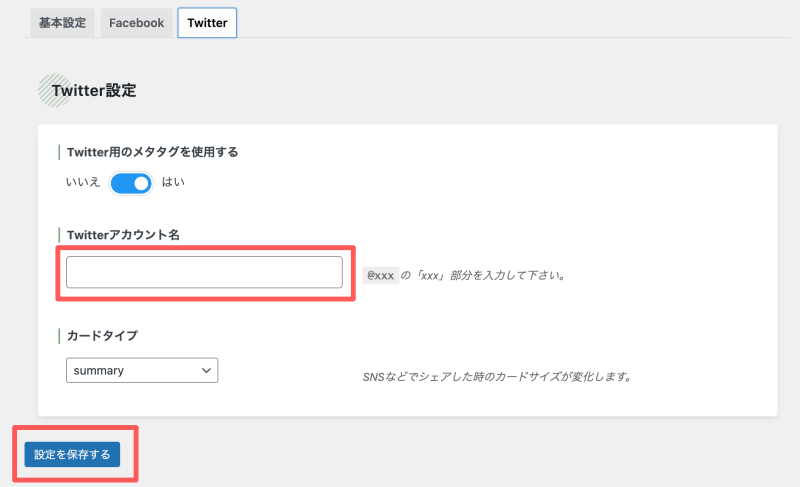
Twitter設定の各項目の初期設定は下記のとおりです。
| Twitter設定 | 設定 | 初期設定内容 |
|---|---|---|
| Twitter用のメタタグを使用する | 不要 | 「はい」のまま設定。 |
| Twitterアカウント名 | 要(場合により) | TwitterIDを入力。 |
| カードタイプ | 要(場合により) | シェアされたときの画像の大きさ。おすすめは「summary_large_image」 |



Twitterアカウント名の項目で入力するTwitterIDは、@を除いて@の後からの文字のみを入力してくださいね。
確認や変更が終わったら、画面の一番下にある「設定を保存する」をクリックします。
SEO SIMPLE PACK設定方法|編集画面内
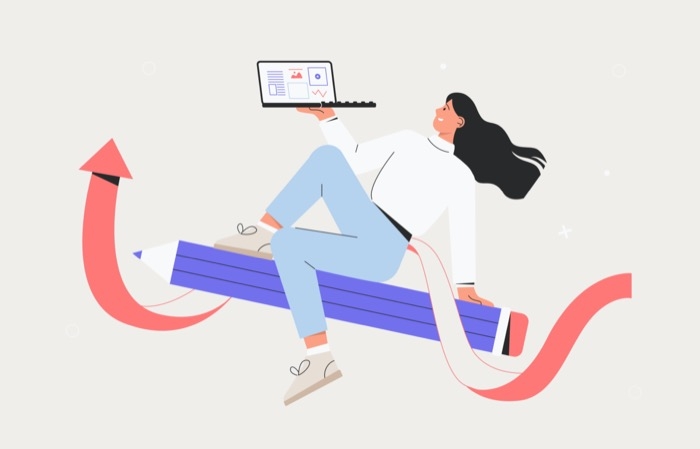
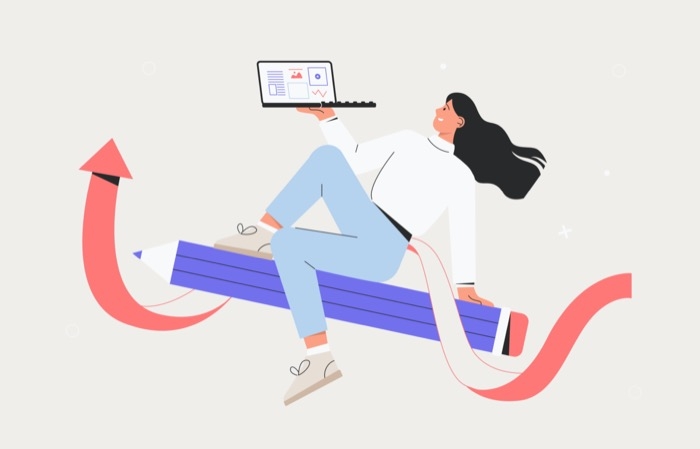
SEO SIMPLE PACKは、記事ごとにSEO対策の設定ができます。
記事ごとの個別で設定を行うときは、投稿(または固定)ページの編集画面内で入力します。
実際の画面の画像と一緒に、ひとつずつ見ていきましょう。
投稿(固定)ページ
SEO SIMPLE PACKをインストール後有効にすると、WordPressの投稿ページや固定ページの編集画面に下の画像のような「SEO対策用設定画面」が表示されます。
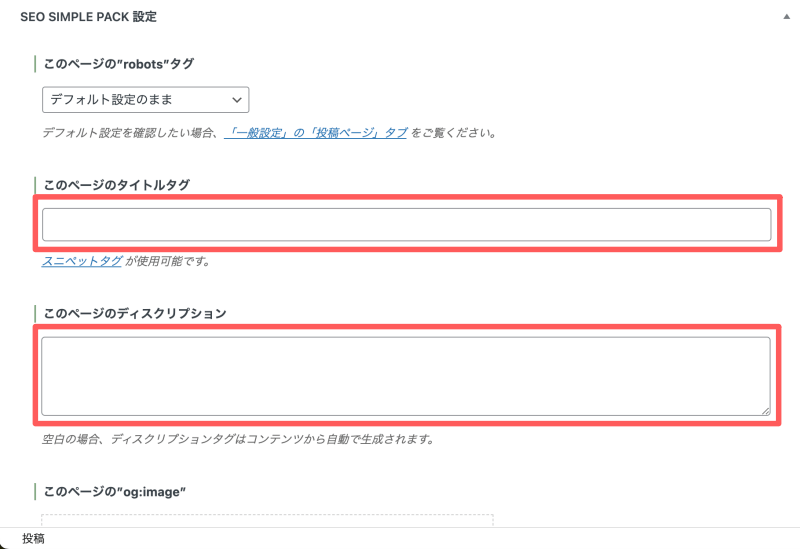
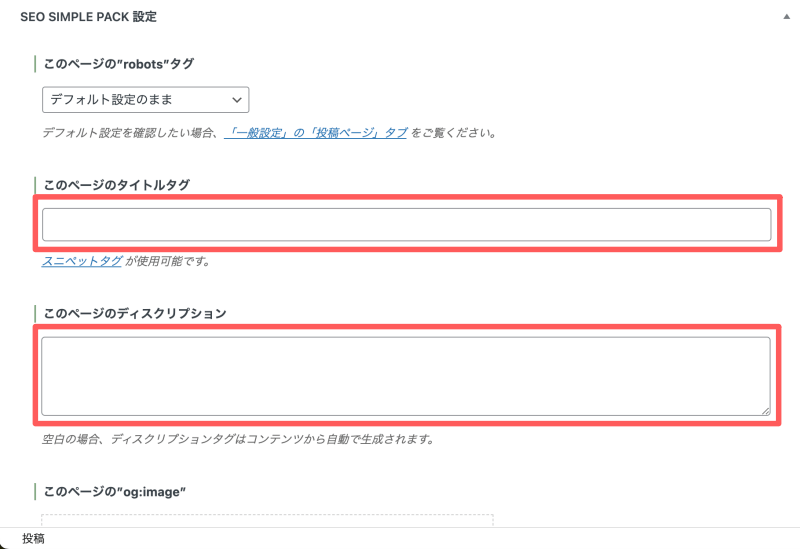
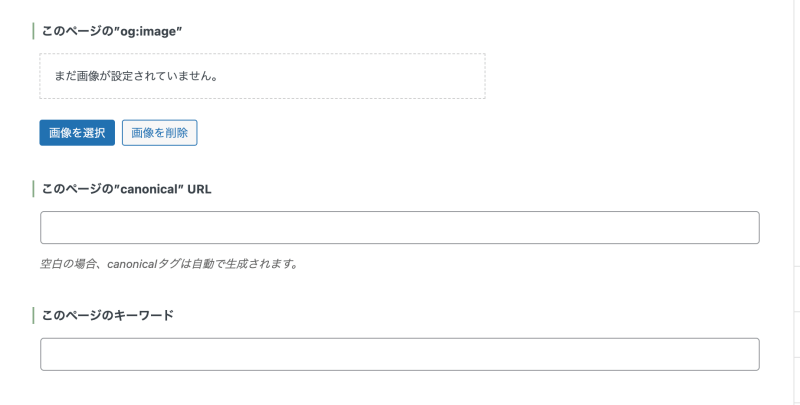
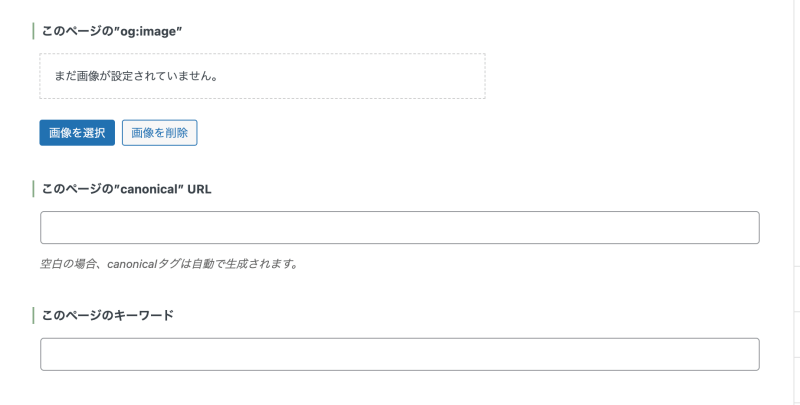
投稿または固定ページの設定項目は6つあり、初期設定は下記の通りです。
ここで必ず設定しておきたいのは「タイトル」と「ディスクリプション」の2つです。
他の4つの項目は、初期設定のままにします。
| 投稿(固定)ページ | 設定 | 初期設定内容 |
|---|---|---|
| このページの“robots”タグ | 不要(場合により) | デフォルトのまま→WordPress全体の設定が反映される。 特定の記事をインデックスさせたくないときは、ここで個別設定ができます。 プルダウン上にある「インデックスさせない(noindex)」を選択してください。 |
| このページのタイトルタグ | 要 | 空欄→記事のタイトルと同じでOK。 |
| このページのディスクリプション | 要 | 空欄→120文字以内で記事内容の要約を入力。 |
| このページの“og:image” | 不要 | 空欄→記事がSNSにシェアされたときの画像のこと。 通常はアイキャッチで設定した画像が反映される。 アイキャッチで設定した画像以外のものを使いたいときは設定する。 |
| このページの“canonical” URL | 不要 | 空欄のままでOK |
| このページのキーワード | 不要 | 空欄のままでOK |



確認や変更が終わったら、編集の上書き保存を忘れずにしてくださいね。
タグ(カテゴリー)ページ
タグやカテゴリーページでも、投稿ページと同じように個別のSEO対策設定が可能です。
設定の際は下の画像のように、WordPressのメニュー画面のタグ、またはカテゴリータブの画面下部に表示されていますので、ここから入力が可能です。
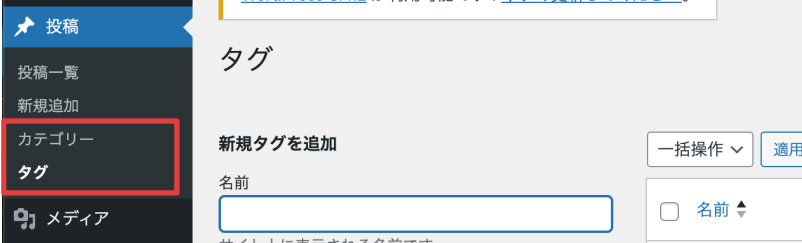
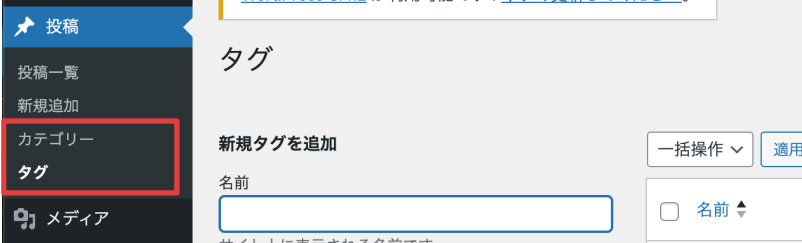
タグやカテゴリーページの設定画面の下部に、下記のようなSEO SIMPLE PACKの設定画面が表示されます。
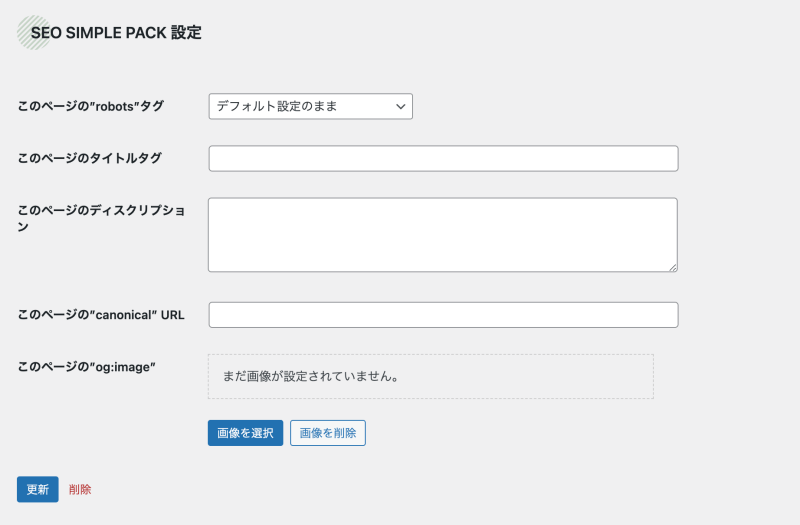
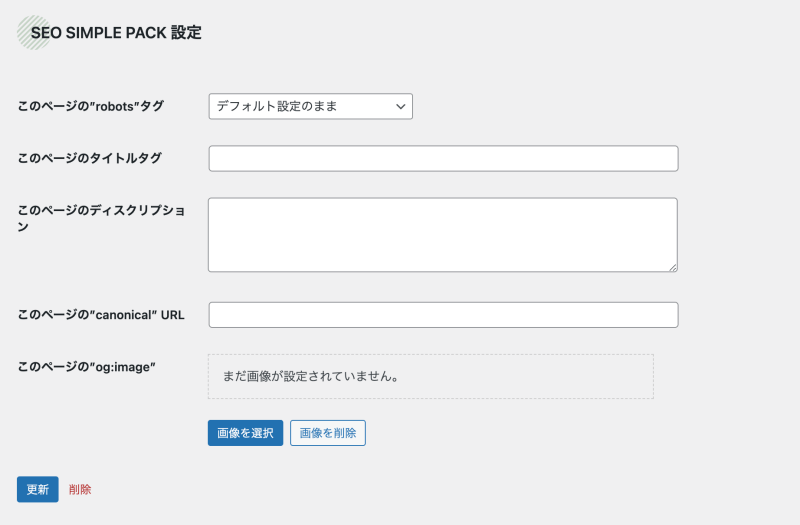
タグやカテゴリーページの設定項目は5つあり、初期設定は下記の通りです。
| タグまたはカテゴリーページ | 設定 | 初期設定 |
|---|---|---|
| このページの“robots”タグ | 不要 | 初期設定(デフォルト)のままでOK。 |
| このページのタイトルタグ | 不要 | 空欄でOK。 |
| このページのディスクリプション | 不要 | 空欄でOK。 |
| このページの“og:image” | 不要 | 空欄でOK。 |
| このページの“canonical” URL | 不要 | 空欄でOK。 |
タグやカテゴリーページは、ブログを始めたばかりの場合は何も設定しなくて大丈夫です。
ブログ初期の段階で記事数が少ない状態であると、SEOの評価を得られないことがあります。
各カテゴリーの記事数が数十と増えてきた段階で活用するのが良いでしょう。



タグやカテゴリーページをインデックスしない場合は「このページの“robots”タグ」のプルダウン上で「インデックスさせない(noindex)」を選択すればOKです。
設定を変更したときは、画面の一番下にある「更新」をクリックします。
SEO SIMPLE PACKを活用しブログの上位表示を目指そう
今回は、WordPressのSEO対策用プラグイン「SEO SIMPLE PACK」の設定方法について解説しました。
- ワードプレスのSEO対策用プラグインの一つ。
- シンプルな機能で使いやすいため、ブログ初心者におすすめ。
- WordPressのテーマ「SWELL」と開発者が同じなので相性も良い。
SEO SIMPLE PACKの一般設定メニューのタブは6つあり、設定または確認が必要な項目を解説しました。
- 基本設定
- 投稿ページ
- タクソノミーアーカイブ
- その他
- ウェブマスター
SEO SIMPLE PACKのOGP設定について解説した3つのメニューのタブは下記の通りです。
- 基本
SEO SIMPLE PACKはサイト全体の設定だけではなく、個別での設定が可能です。
- 投稿(固定)ページ内
- タグ(カテゴリーページ)
SEO対策用のプラグインが入っていれば、SEO対策の手間や時間を大幅に減らせます。
初心者にとっては、特別な知識がなくてもすぐにSEO対策をスタートできるところが 、SEO対策用のプラグインを取り入れる最大のメリットです。
SEO SIMPLE PACK なら簡単にインストールから設定までが可能です。
さっそくあなたのブログにも取り入れて、活用してくださいね。
最後までお読みいただきありがとうございました。