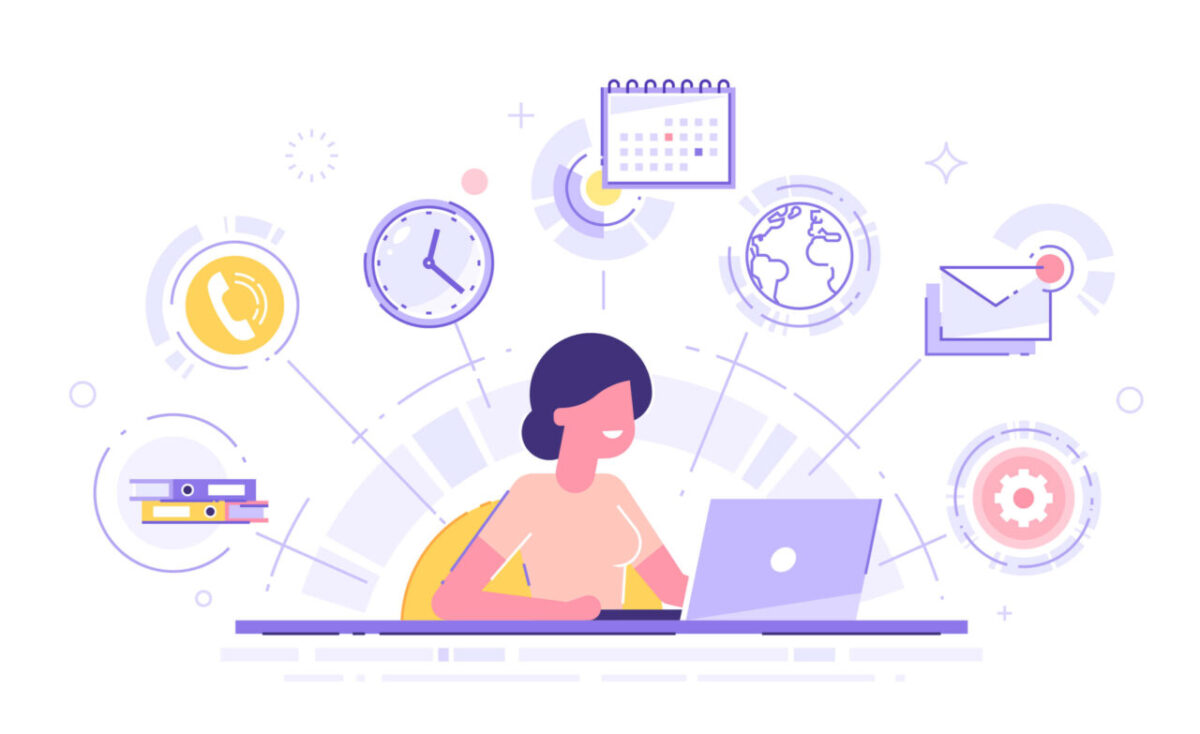みゅん
みゅんWordPressブログで、記事の表示速度がいつのまにか低下していたり、知らないうちに必要のないデータがたまっていたりして、対処法に悩んだことはありませんか?
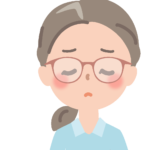
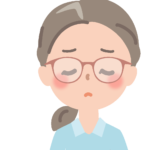
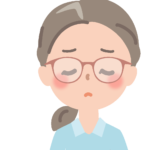
最近、以前に比べて記事の表示速度が遅くなったと感じています。
また、バックアップやデータ更新に少し時間がかかるようになりました。



知らないうちにデータベース使用量が増えているので減らしたいのですが、どうしたらいいのかよくわかりません。



そんなお悩みを解決できるのが、無料で使えるWordPressのプラグイン「WP-Optimize」です!
この記事では、ブログに不要なデータを削除してデータベースを最適化できるプラグインのWP-Optimizeについてご紹介します。
- WP-Optimizeの基本情報
- 設定方法と使い方
- 導入するメリットと注意点
WP-OptimizeをWordPressに導入して、データベースの最適化を維持できれば、ブログの表示速度アップに役立ちます。



初心者でも簡単に設定できます!
画像を使ってインストールから設定方法まで順番に解説していますので、ぜひ最後までお読みください。
WP-Optimizeの基本情報
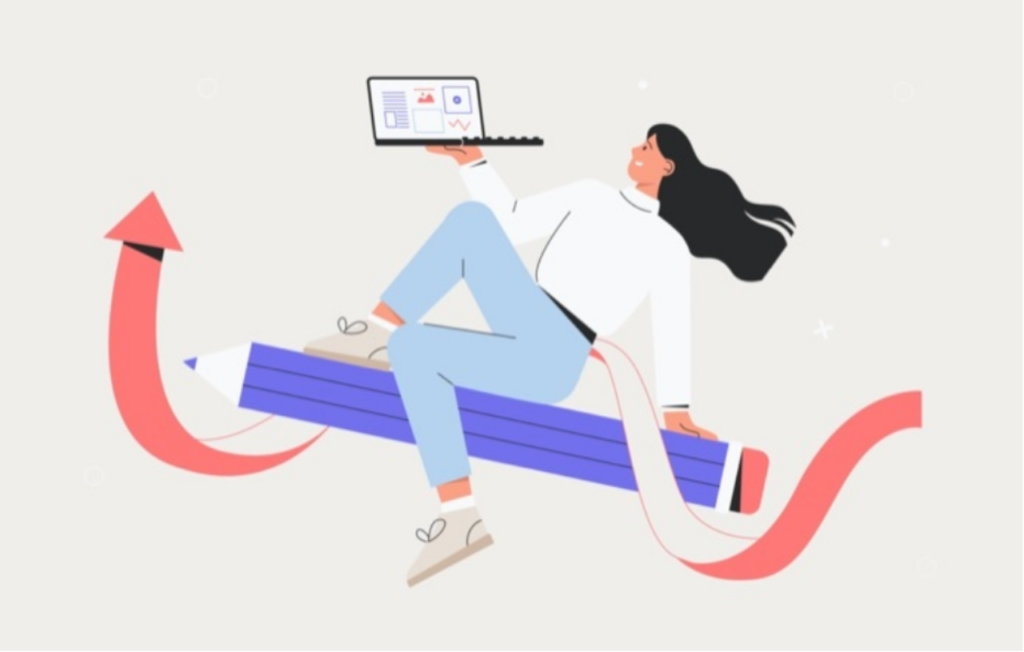
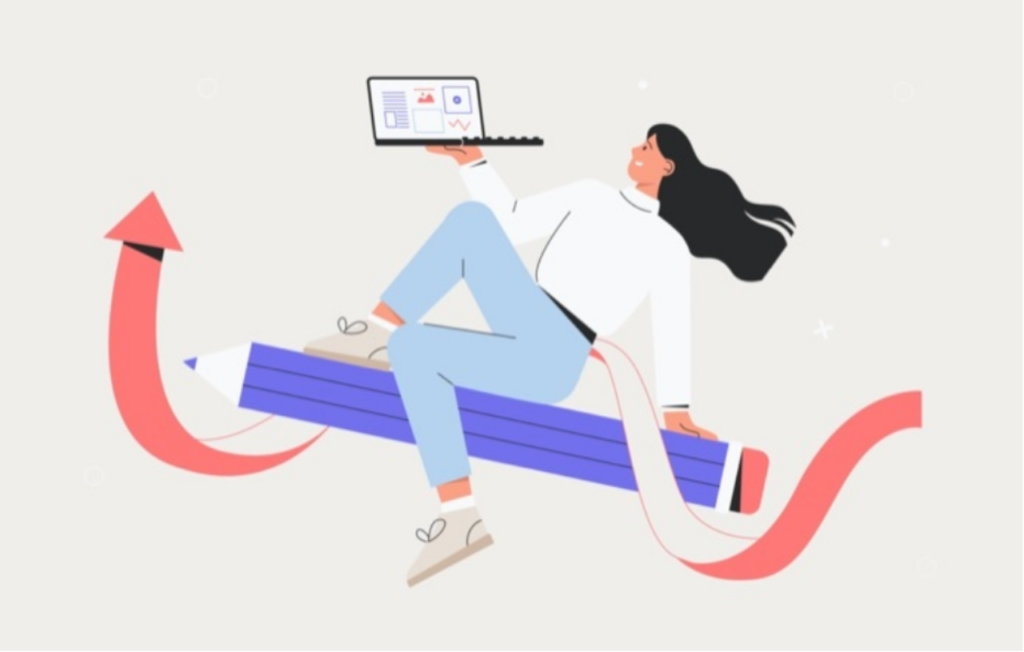
WordPressでブログを運営していくには、定期的にデータベース(※1)にたまった不要なデータの削除が必要です。
削除することを怠ると、記事の表示速度が遅くなったり、データベースの容量を圧迫したりしてしまう原因につながります。
しかし、WordPressの初期設定では不要なデータを自動で削除するようにはなっていません。
安全で簡単に不要なデータの削除を行なうには、WP-Optimizeというプラグイン(※2)を使うことをおすすめします。
WordPressに導入して設定しておけば、手動でも自動でも不要なデータを削除でき、データベースを定期的に最適化(※3)できます。
WP-Optimizeの概要
WP-Optimizeは「リビジョン」(※4)「自動下書きの投稿」「ゴミ箱にある投稿」「スパムとゴミ箱のコメント」などの不要データを自動・手動で削除でき、データベースを最適化するプラグインです。
特に「リビジョン」は、保存や更新するたびにデータが蓄積される仕組みなので、知らず知らずのうちにデータベースを肥大化させる原因となります。
記事をさかのぼって修正したい場合は大変便利な機能ですが、場合によっては1記事で数十以上のリビジョンがたまる場合があります。
ブログの記事数が増えるにつれてリビジョンの数が増えていくので、修正予定がない記事のリビジョンは削除したほうがいいのです。



リビジョンは、編集画面右側の投稿タブから確認することができます。
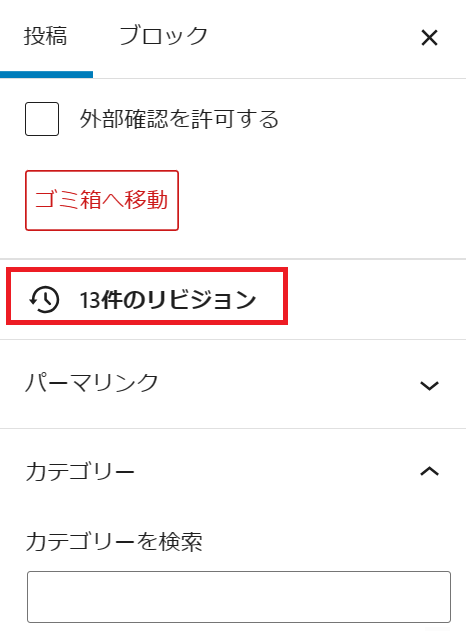
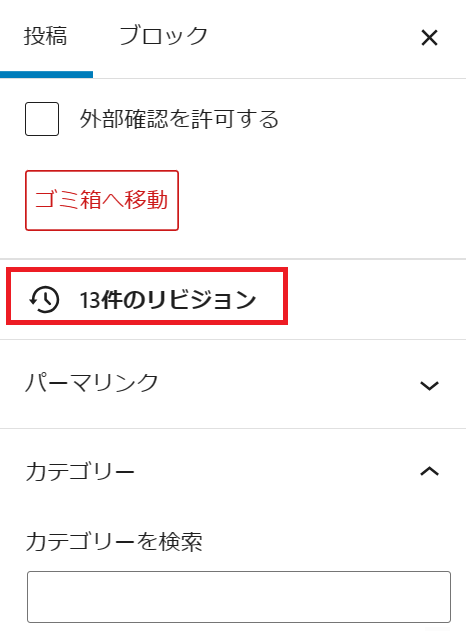



ブログが重くなった原因は、リビジョンが影響している場合があるのですね……。
古いリビジョンは必要がないので、削除しようと思います。



不要なデータをひとつひとつ確認して削除するのは大変な作業です。
WP-Optimizeを導入すれば、データベースの最適化を手軽におこなうことができますよ♪
WP-Optimizeの信頼性
WP-Optimizeは、公式ページで定期的にアップデートや保守が行われているのが確認できます。
また、多くのユーザーから5つ星の高い評価を得ており、信頼性が高いプラグインだといえるでしょう。
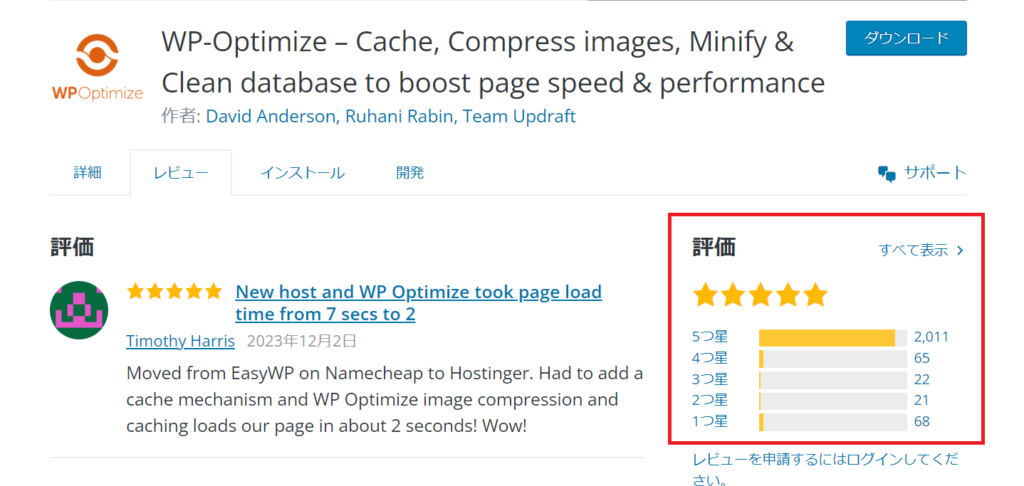
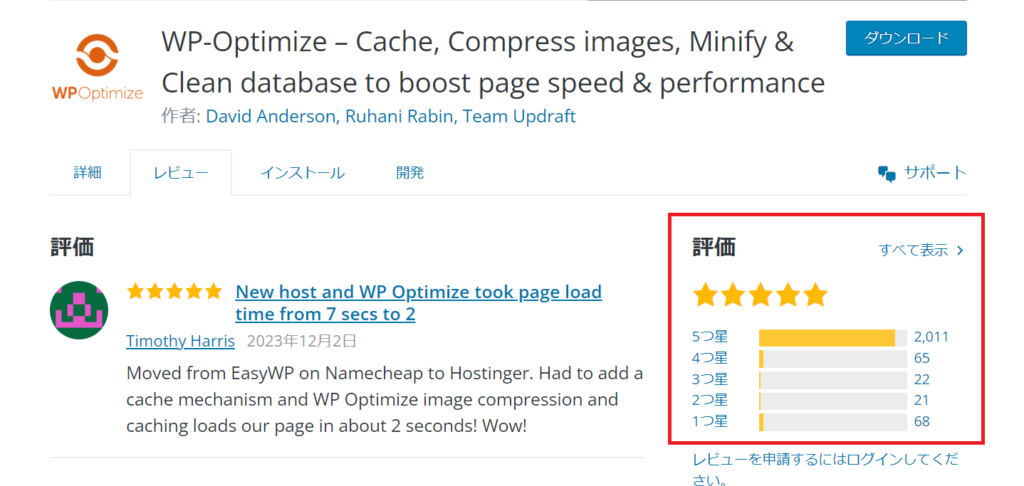



公式ホームページ内にサポートページがあり、プラグインの開始者がユーザーからの質問に、その都度回答しているのが確認できますよ。
WP-Optimizeの設定方法と使い方
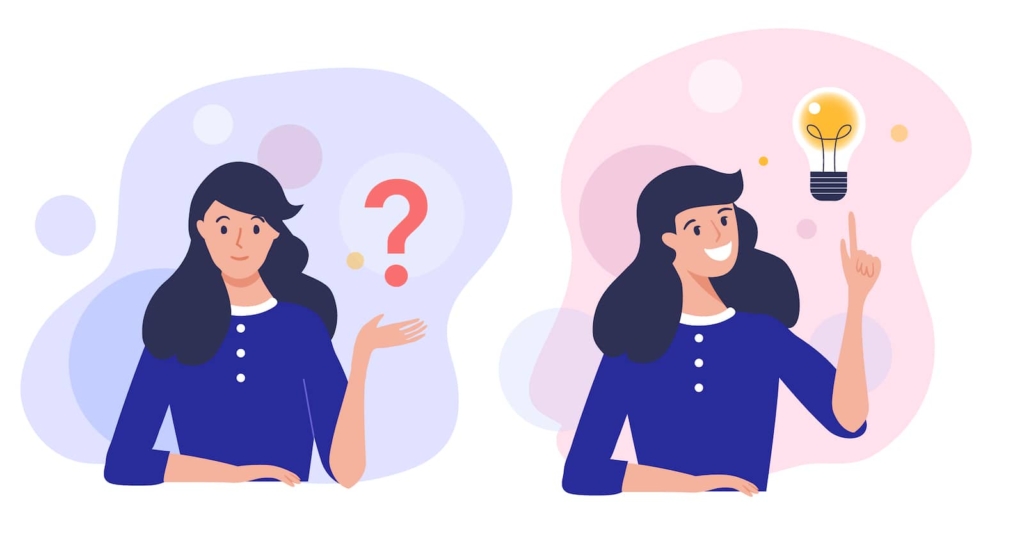
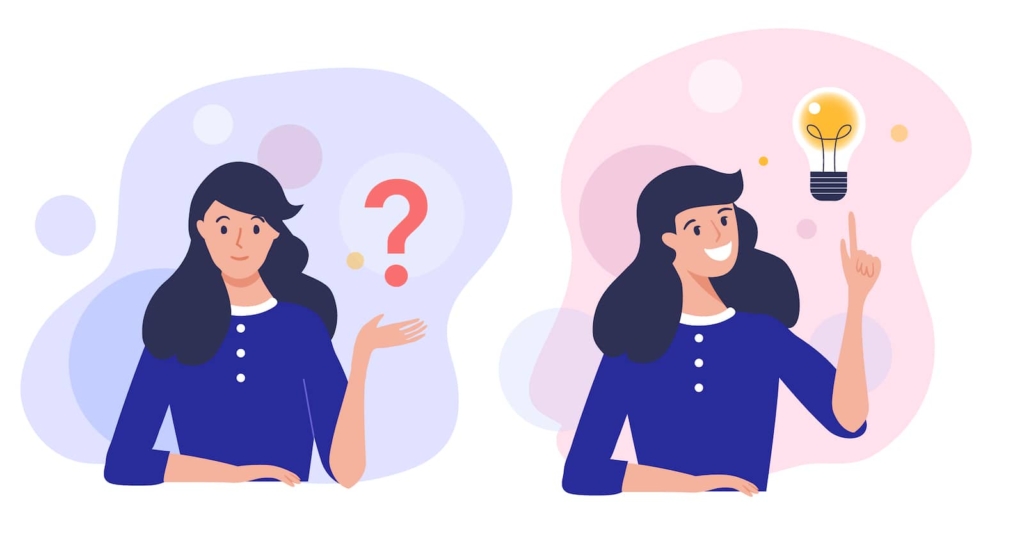
ここからはWP-Optimizeの設定方法と使い方をご紹介します。
インストール手順やデータベースの最適化の方法、その他の機能の使い方などについて順番に見ていきましょう。
インストール手順
インストールは無料で行えます。
WordPress管理画面から
①「プラグイン」→②「新規追加」を選択→③で「WP-Optimize」と検索④「今すぐインストール」をクリック
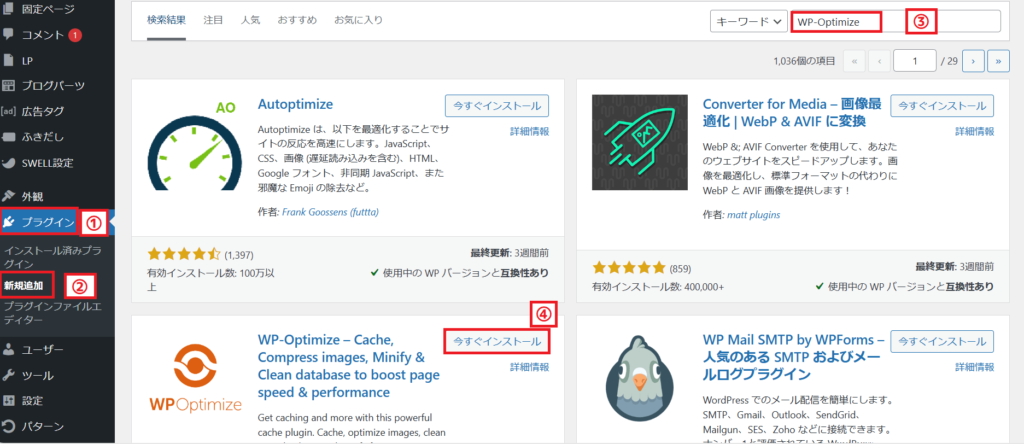
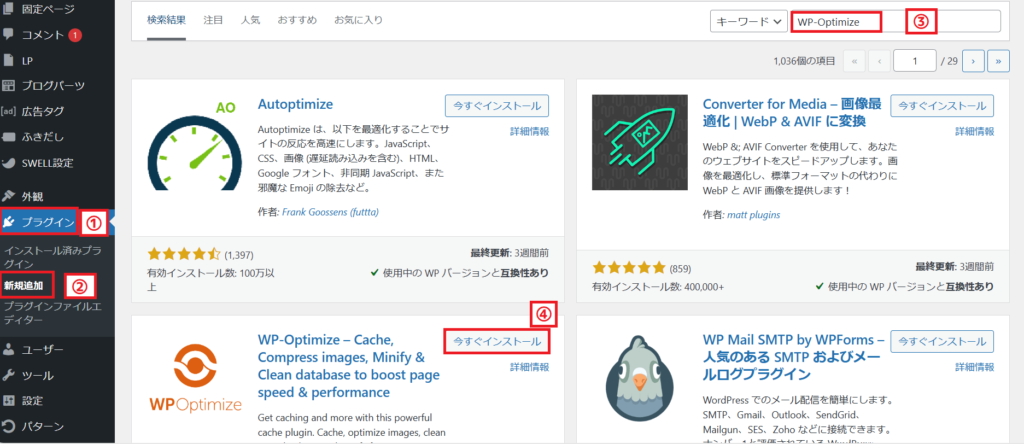
⑤「有効化」をクリック
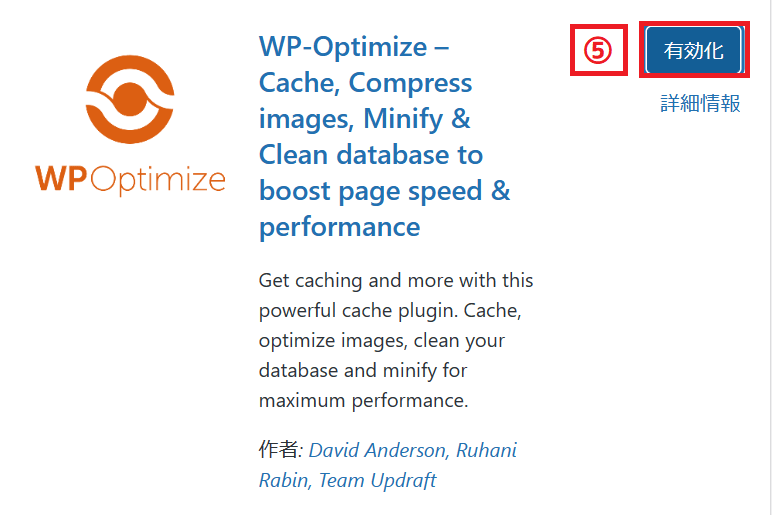
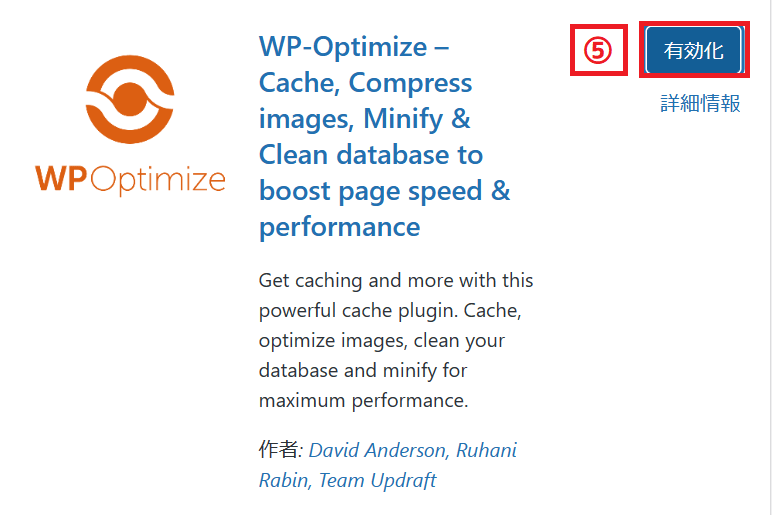
以上でインストール作業は終了です。
具体的な設定方法
続いて具体的な設定方法として、データベースの最適化を手動で行う方法と自動で行う方法、データベースのテーブル(※5)情報を確認する方法についてご紹介します。
手動でデータベースを最適化する方法
データベースを手動で最適化するには「最適化」タブを選択し、最適化したい項目にチェックを入れ「選択した全ての最適化を実行する」をクリックします。
(右側の「最適化を実行する」をクリックしても、1つずつ選択して最適化ができます。)
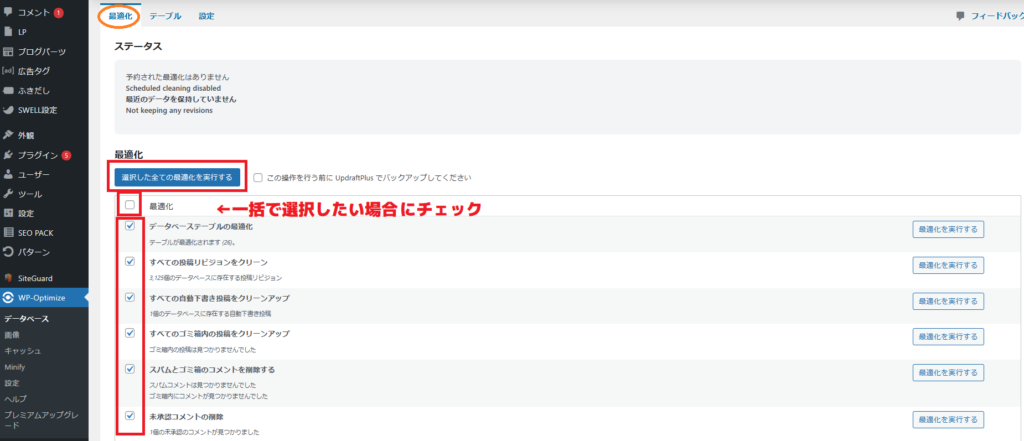
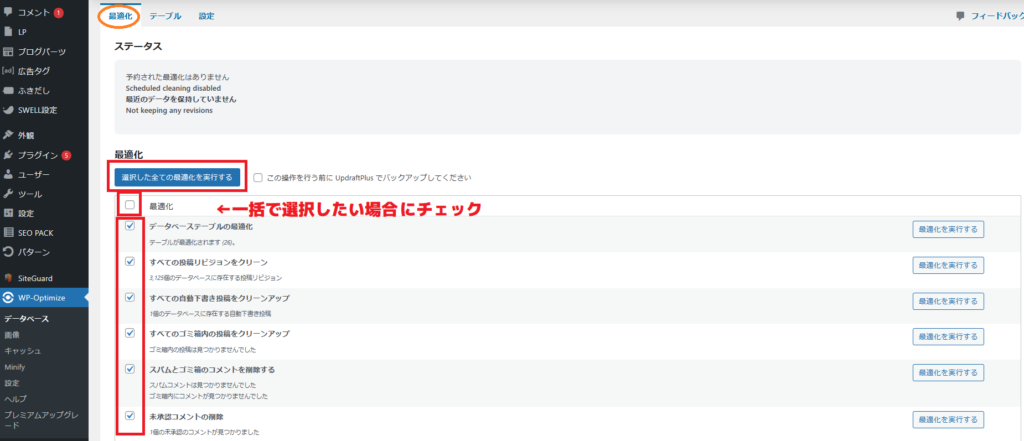
上記の方法は、いますぐにデータベースの最適化したいときに便利です。
注意事項として下記の「!」が付いている項目の最適化を行う場合は、まれにデータ破損のおそれがあるようです。
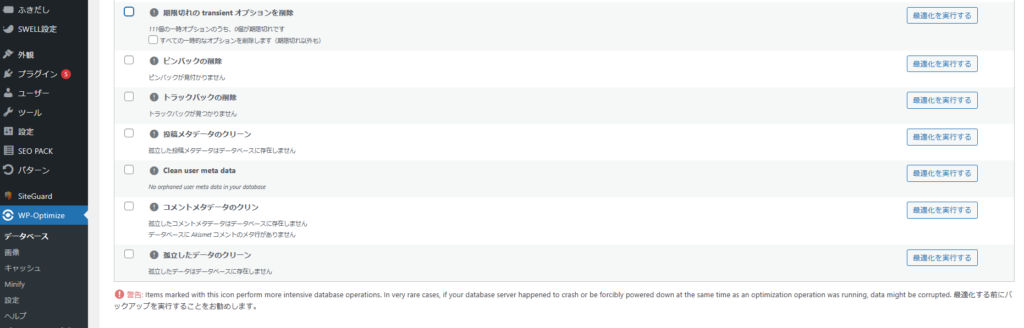
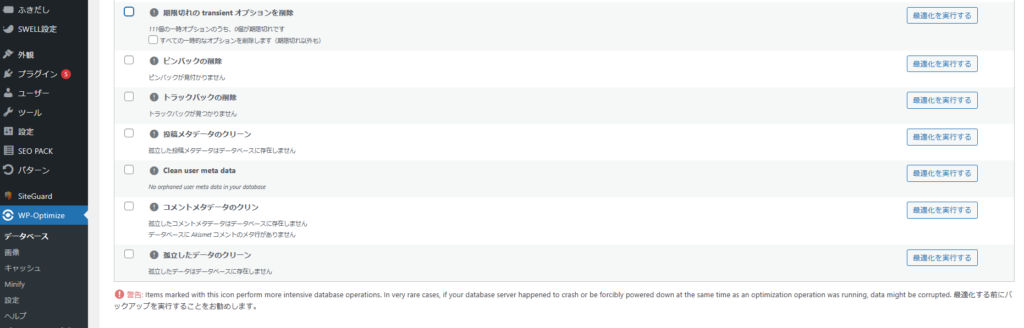
最適化する場合は、万が一に備えて必ずバックアップしてから行いましょう。
定期的に自動でデータベースを最適化する方法
定期的に自動で最適化したい場合は「設定」タブから設定することができます。
「一般設定」では、データを残しておきたい期限(下の画像の①)と保持しておきたいリビジョンの数(下の画像の②)を自分で設定できます。
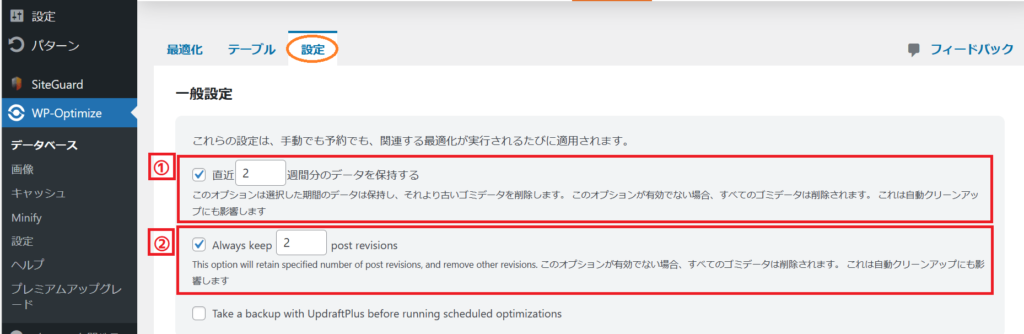
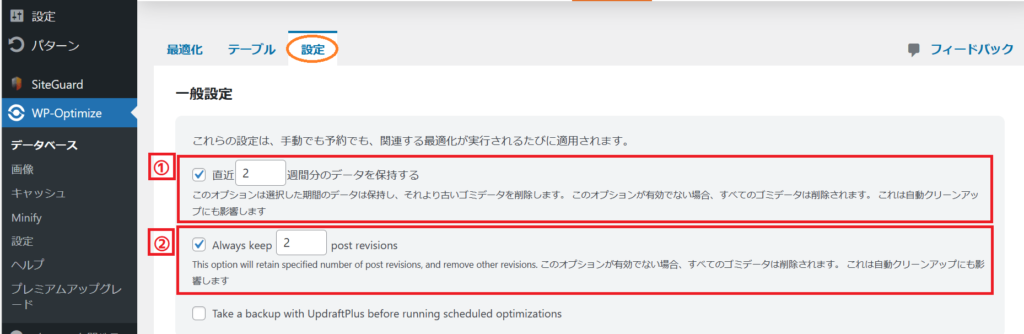
予約でクリーンアップ可能なのは、以下の項目です。
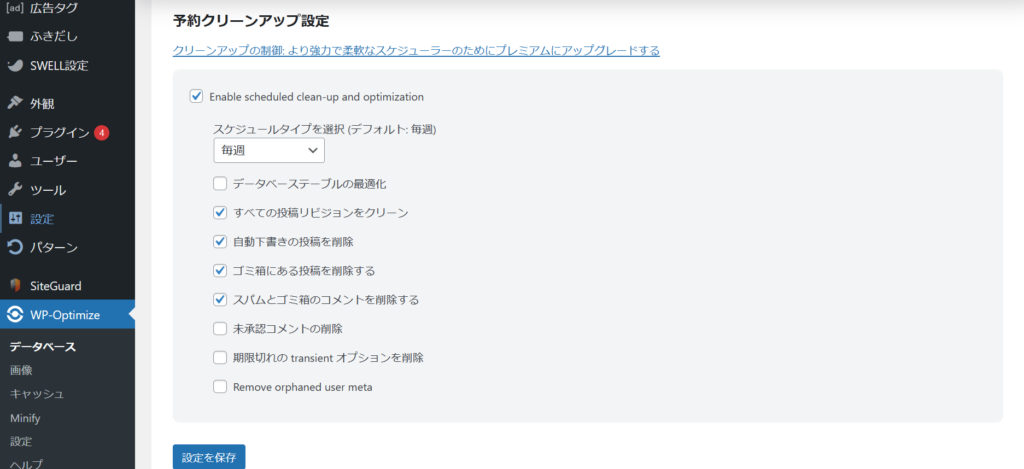
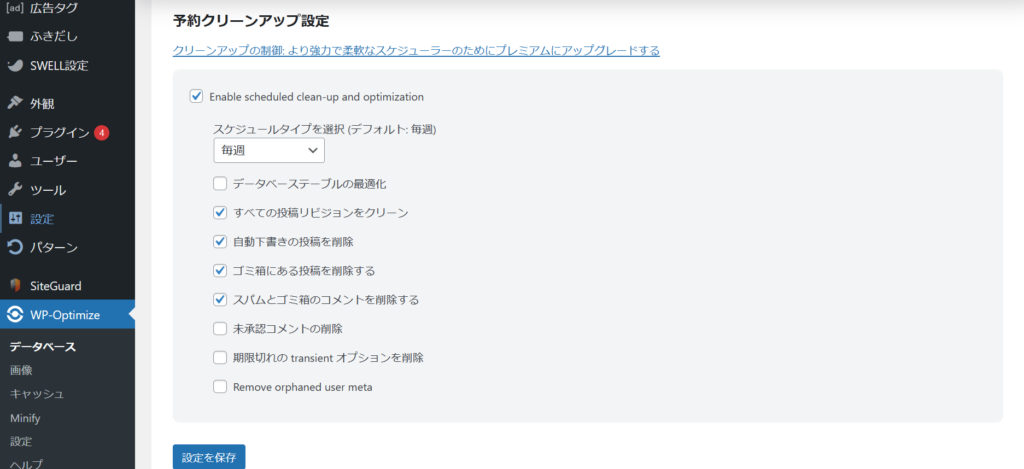
「Enable scheduled clean-up and optimization 」にチェックを入れて「スケジュールタイプ」を選択すると、決められたスケジュールで予約クリーンアップができます。
定期的に削除したい項目があればチェックを入れて「設定を保存」で設定しておきましょう。
テーブル情報の確認方法
「テーブル」タブを選択すると、テーブル名やデータサイズなどをまとめて確認できます。
現在無効となっているテーブルなどが一目でわかり、削除できます。
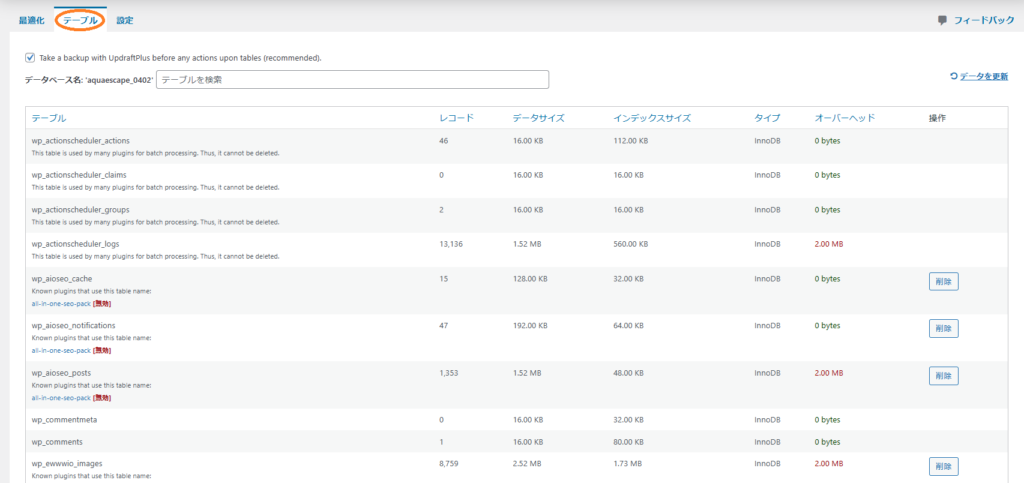
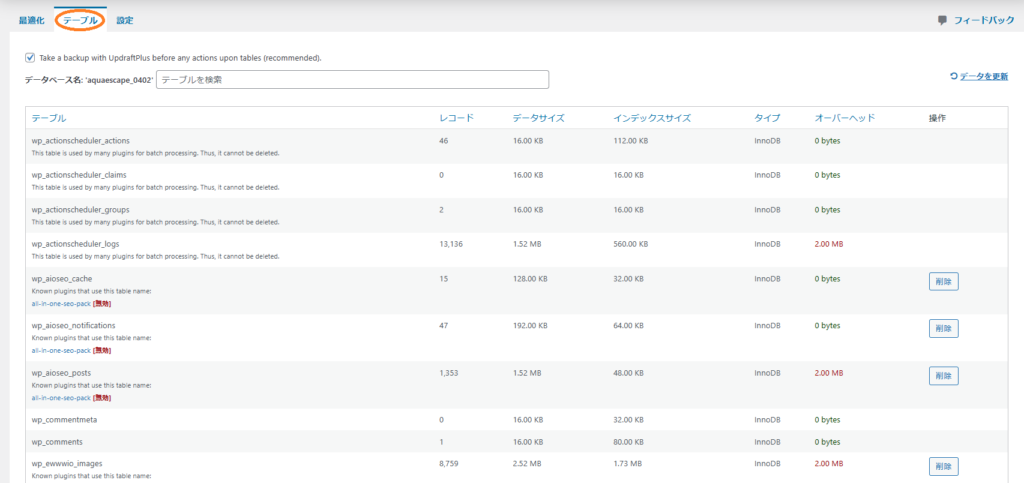



一覧から削除は簡単にできますが、一度削除したテーブルは元に戻すことはできません!
削除する場合は慎重に行いましょう。
データベースの最適化以外の機能
WP-Optimizeはデータベースの最適化以外に以下のことができます。
- 画像ファイル圧縮(容量軽量化)
- キャッシュ(ページ表示高速化)
- Minify(コード圧縮によるファイルサイズ最小化)
同じ機能を持つ他のプラグインが入っていると、エラーになるなど不具合が出る場合がありますので注意が必要です。
エラーが出た場合はどちらかのプラグインの機能をオフにするなど、被らないように注意して設定してください。
画像ファイル圧縮(容量軽量化)
ブログに画像を挿入する場合、サイズを圧縮しないで行うと、データを重くする原因につながります。
WP-Optimizeには画像圧縮機能が付いているので、WordPress上でサイズ圧縮が可能です。
ここでは簡単に3つの方法をご紹介します。
WP-Optimizeを導入後、下記の①の箇所をオンにしておくと、新しく追加された画像が自動的に圧縮されます。(初期設定はオフになっています。)
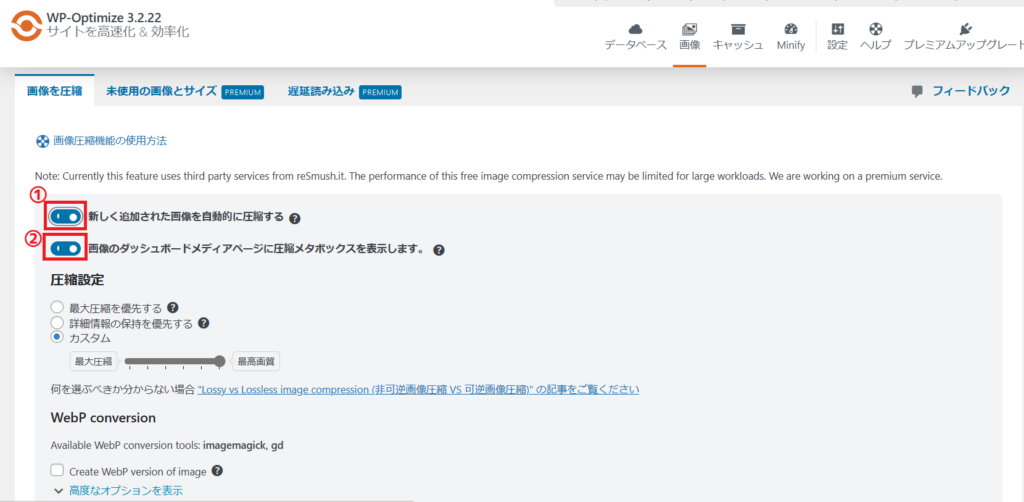
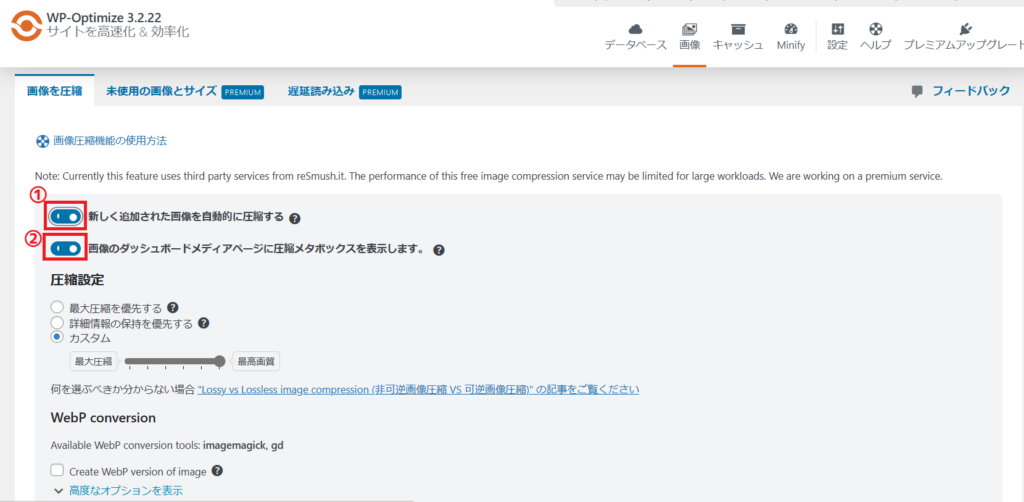
上記の②の箇所をオンにしておくと、メディアライブラリの右側に、以下の画像圧縮メタボックスが追加されます。
メディアライブラリで画像を選択しながら圧縮したいときは、表示しておくと便利です。(初期設定はオンになっています。)
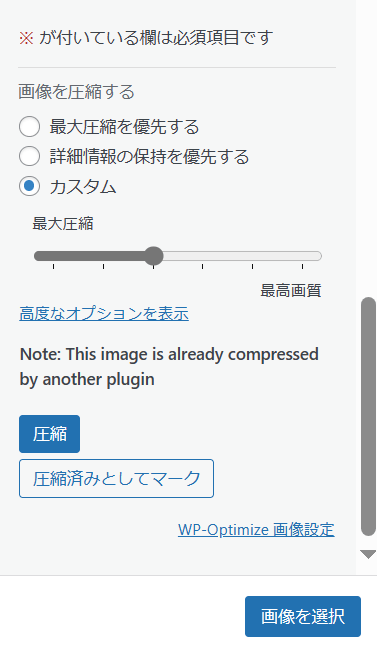
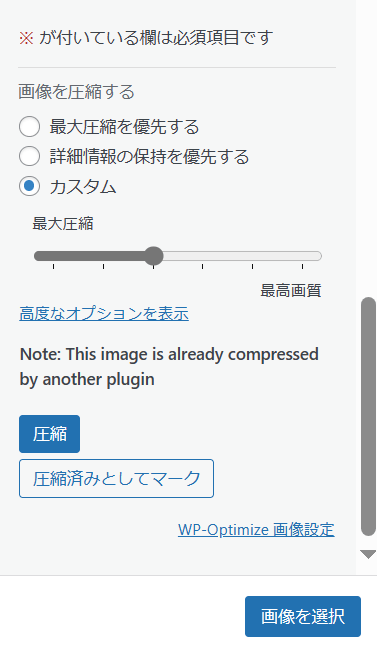
ブログに挿入された画像のなかに圧縮されていない画像がある場合は「非圧縮画像」に表示されます。
圧縮したい画像を選択して「選択した画像を圧縮する」をクリックすると、圧縮されます。
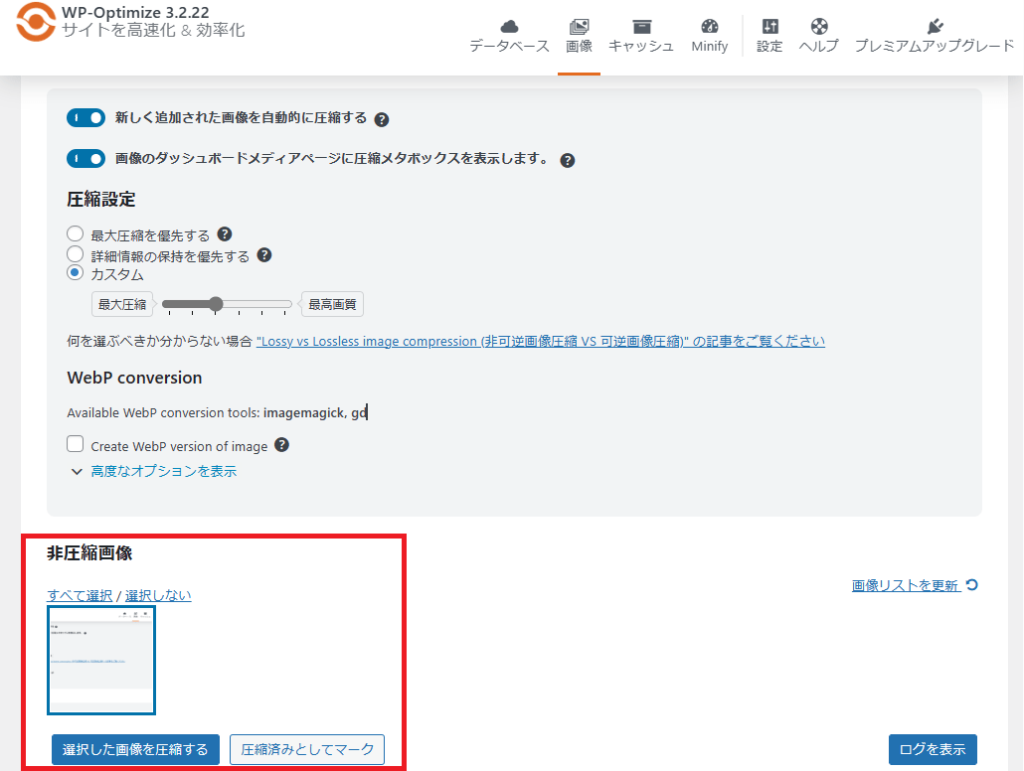
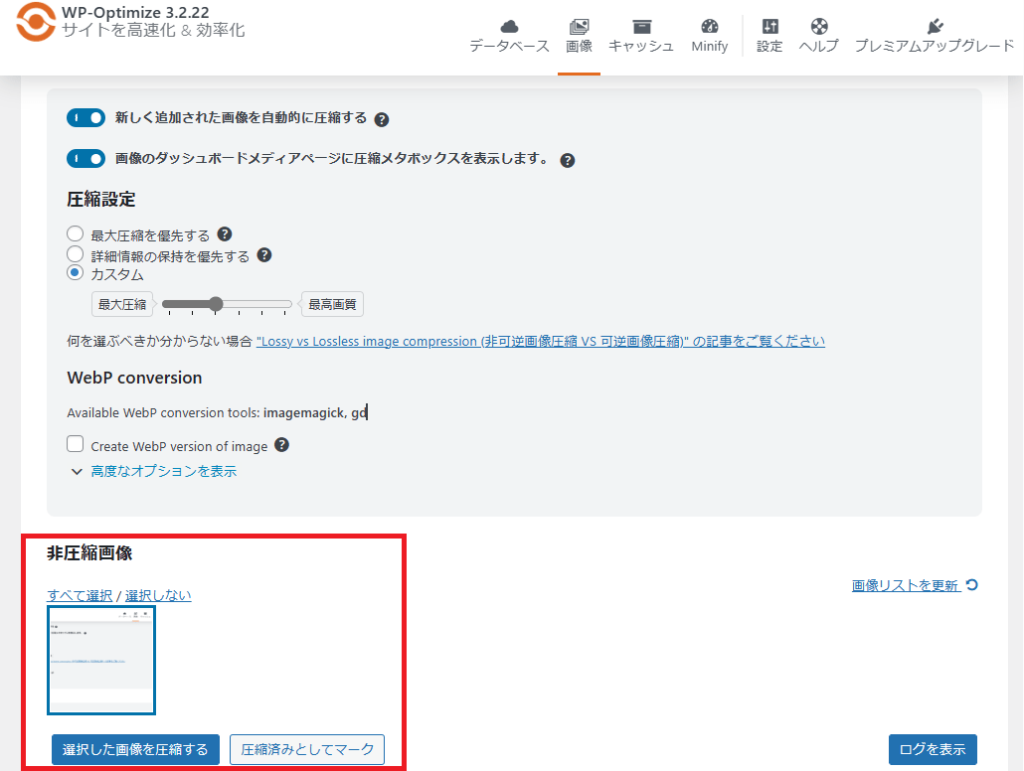
キャッシュ(ページ表示高速化)
キャッシュとは、Webページなどの表示速度を次回以降高速化させるために、一時的に情報が保存される仕組みのことをいいます。
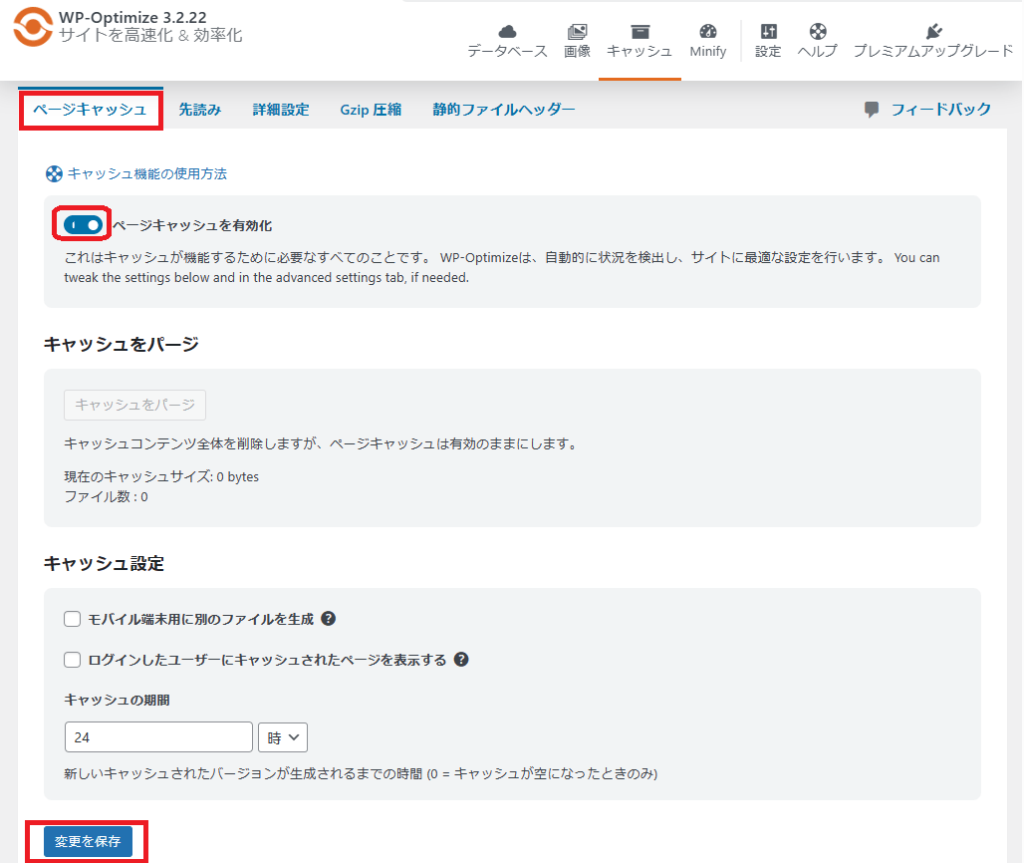
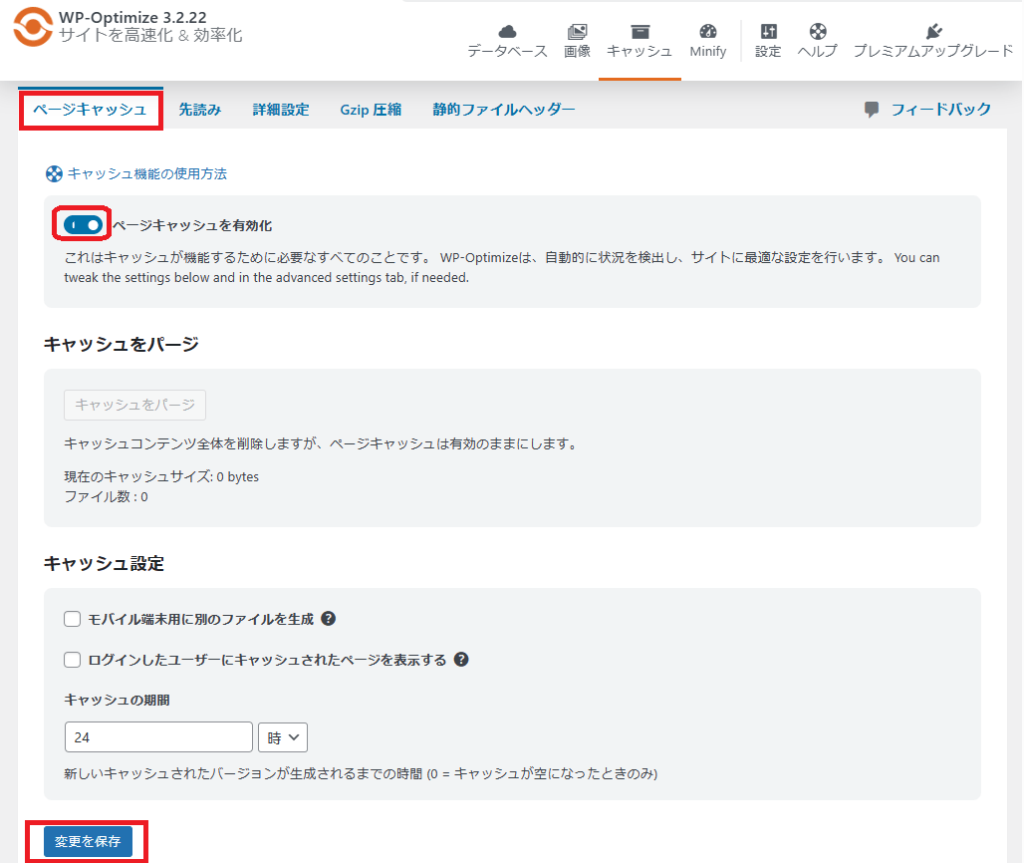
「ページキャッシュを有効化」をオンにして変更を保存すると、キャッシュが有効化され、ページの表示速度が高速化されます。
また、次の画像のように、先読みで「キャッシュプリロード予約を有効にする」をチェックして「変更を保存」しておくと、最初のユーザーがブログに訪れる前にキャッシュが生成されます。
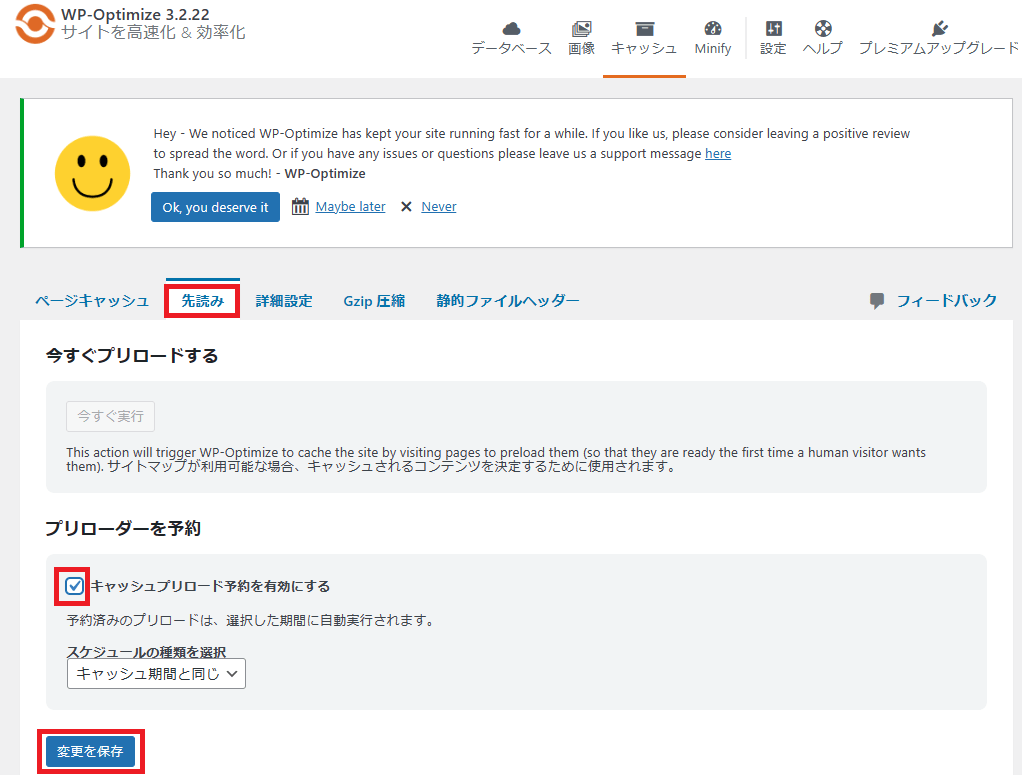
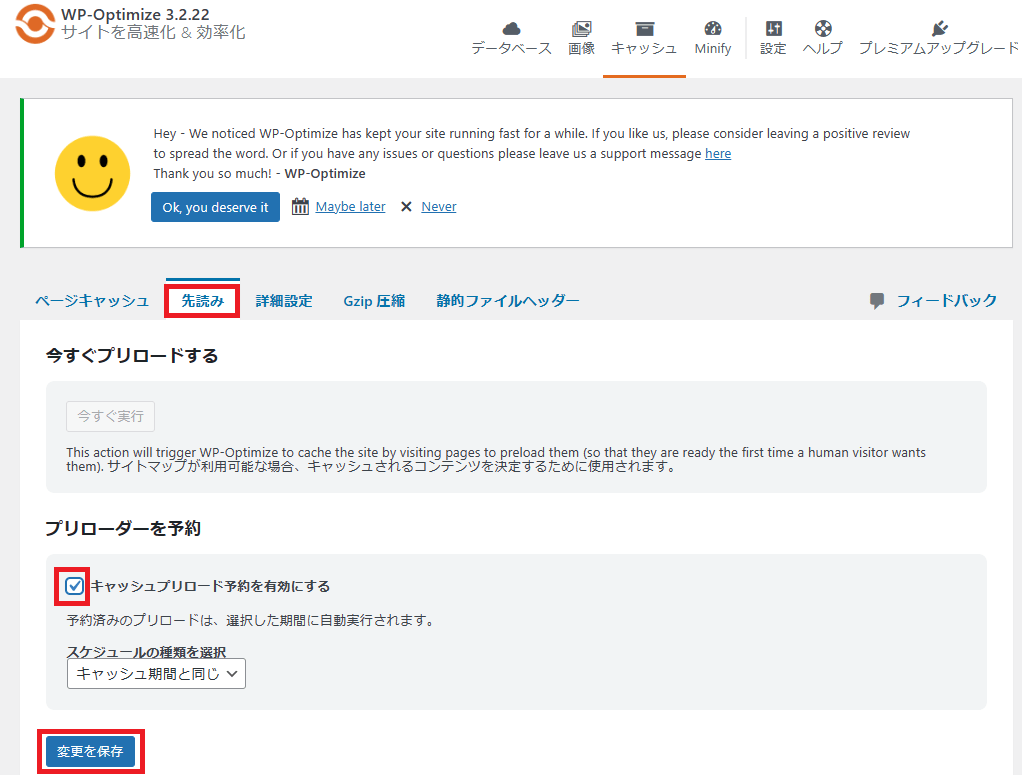
ユーザーが最初にブログにアクセスした時の表示速度を高速化させておきたい場合は、チェックを入れておきましょう。
キャッシュ機能の設定はページの表示速度を高速化するのに役立ちますが、キャッシュがたまりすぎるとブログを重くする場合があります。
ブログが重くなった場合は、キャッシュがたまりすぎていないかを確認して、たまっていたら削除するようにしましょう。
Minify(コード圧縮によるファイルサイズ最小化)
Minify statusで「圧縮を有効化」すると「HTML」「JavaScript」「CSS」の圧縮が可能です。
Minifyとは「HTML」「JavaScript」「CSS」のファイルサイズを軽量化することを指します。
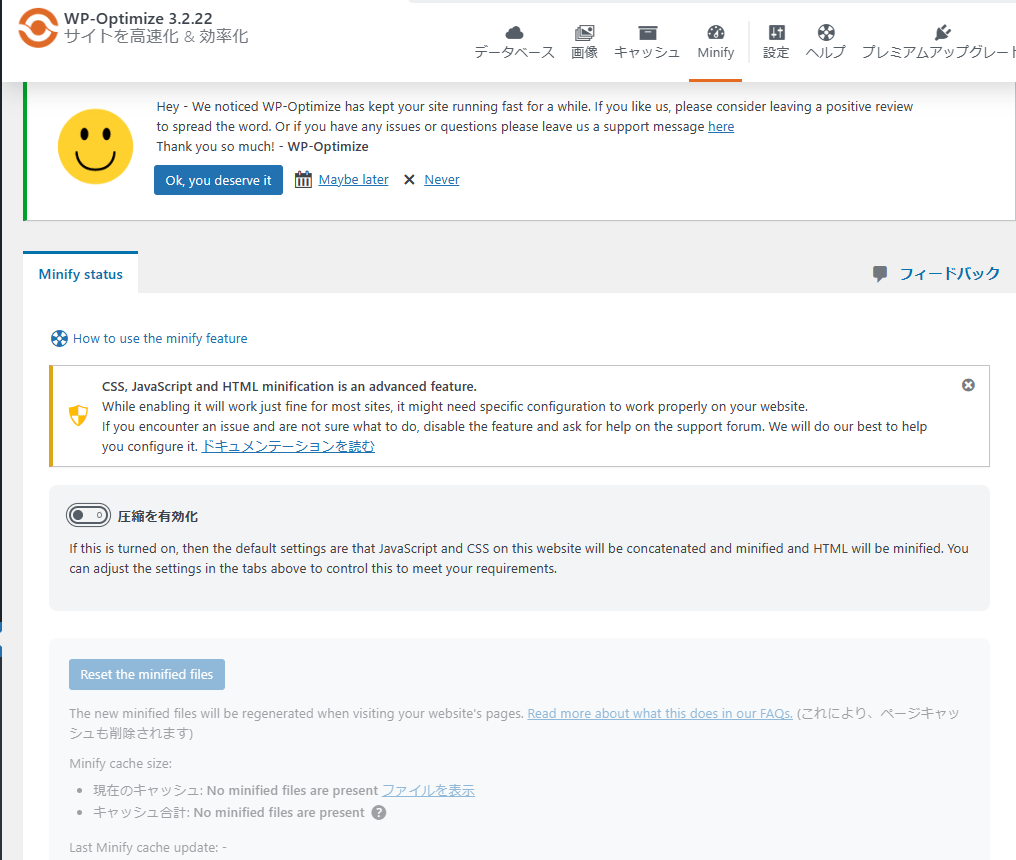
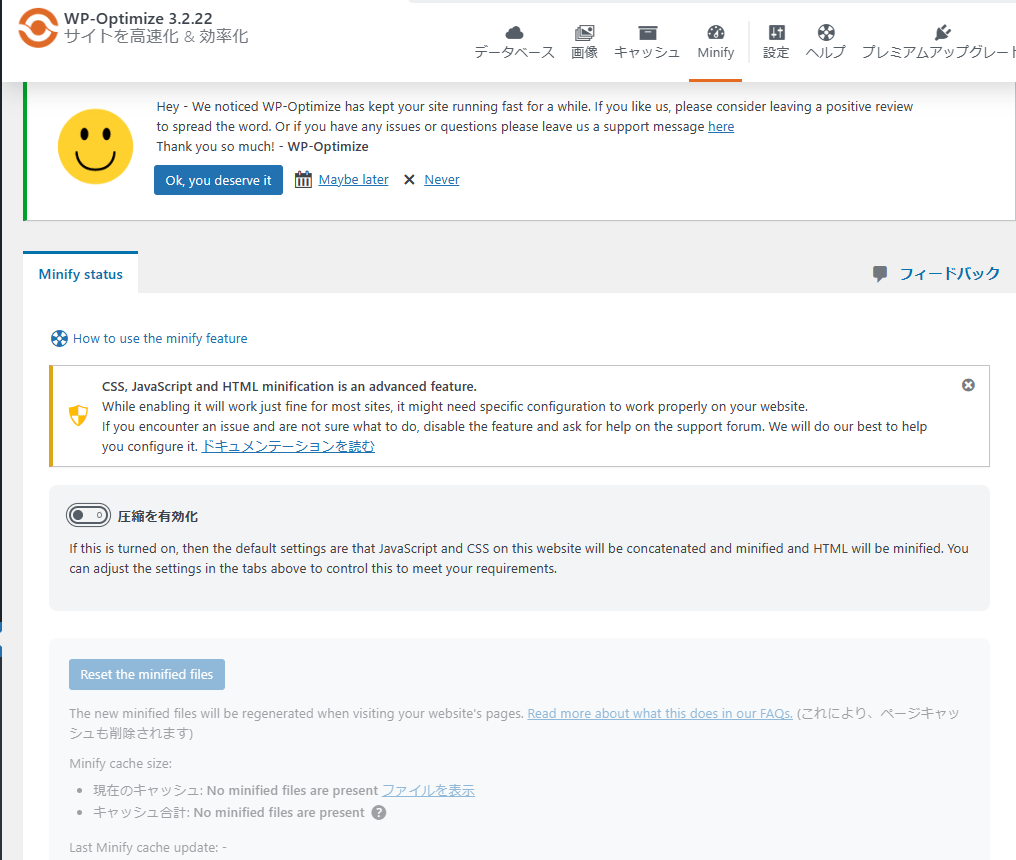
ファイルサイズを圧縮化すれば表示速度は高速化しますが、サイトの表示が乱れたりバグが発生したりする可能性があります。
むやみに有効化するのではなく、表示結果などを確認しながら慎重に行いましょう。
WP-Optimizeを導入するメリットと注意点
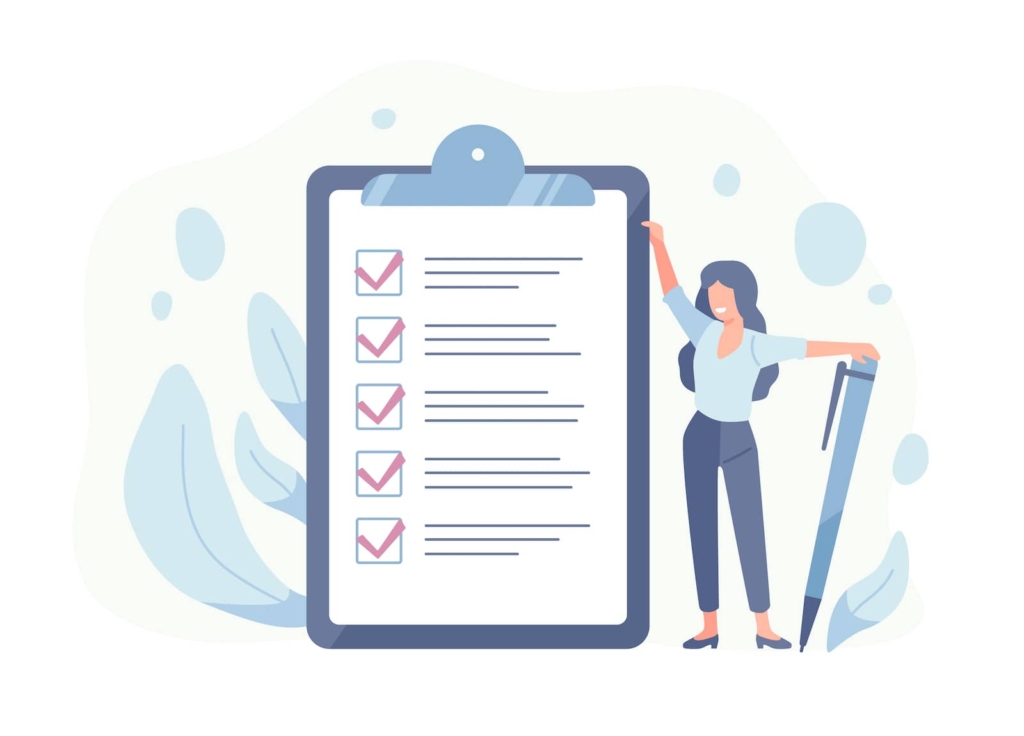
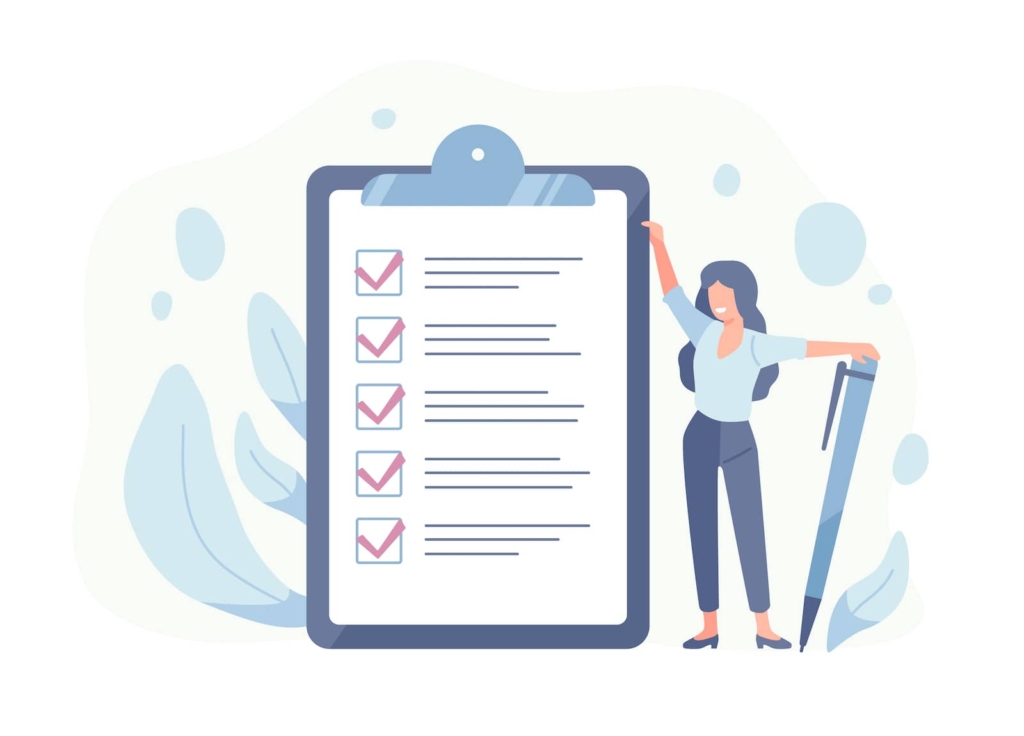
WP-Optimizeの導入にはブログ運営の手間を軽減するメリットがありますが、利用前に知っておきたい注意点もあります。
導入するとできることやメリット、注意点をまとめておきますので、参考にしてください。
WP-Optimizeを導入するとできることやメリット
WP-Optimizeを導入することで得られる最大のメリットは、ブログのデータベースが最適化されて表示速度が速くなることです。
WP-optimizeを導入するとできることは以下のとおりです。
- 下書き保存などを行うたびにたまるリビジョンの削除が可能
- 下書きやゴミ箱、未承認コメントなどのクリーンアップが可能
- 項目を選択しながら手動でデータベースの最適化が可能
- 一度設定すると定期的に自動でデータベースの最適化が可能
- 画像圧縮がWordPress上で可能
- キャッシュ機能の設定が可能
これらは、どれもブログの表示速度をあげることに役立ちます。
ブログの表示速度は、とても重要です。
せっかく良い記事でもブログの表示に時間がかかってしまえば、読者は他の記事へと移ってしまう可能性があります。



読者のストレスを軽減して、記事を読み進めてもらうためには、ブログがサクサク表示されることがとても大事なんです。
ブログを重くしてしまう要因は、知らないうちに溜まっていることが多いです。
簡単な設定を行うだけで、これらの要因を防ぐことができるのは、WP-optimizeの大きなメリットといえるでしょう。
WP-Optimze利用時の注意点
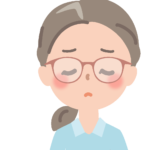
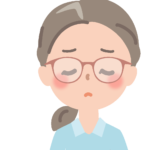
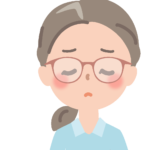
WP-Optimizeを導入するメリットはわかりましたが、なにか注意することはないのでしょうか?



どのプラグインでもそうですが、導入することでまれにブログに不具合を起こす場合があります。
必ず導入前にデータのバックアップを取っておいてください。
また、機能の設定はチェックボックスにチェックを入れるだけで簡単にできるものが多いですが、望む機能のみにチェックを入れるようにしましょう。
設定の仕方によっては、まれにブログの表示形式などを崩してしまう場合があります。
理解しないままチェックを入れてしまうと、表示形式などが崩れた場合、なにが原因となったのかがわからなくなります。
機能とともに、ブログの表示をその都度確認しながら、設定を行いましょう。
WP-Optimizeを導入しストレスなくブログ運営しよう
WP-OptimizeをWordPressに導入すれば、データベースの最適化を維持して、ブログの表示速度アップに役立ちます。
WP-Optimizeのおもな特徴は以下のとおりです。
- ブログを重くし、表示速度を低下させる原因となる不要なリビジョンなどを削除できる
- 不要なデータは手動でも自動でも簡単に削除できる
- 画像ファイルを圧縮化してブログの容量を軽量化できる
- キャッシュ機能が設定でき、ページ表示の高速化ができる
- サポート体制やユーザー評価が優れていて安心して使える
軽くて表示速度が速いブログは、読者に無駄なストレスを与えることはなく、SEO対策にも効果があります。
ブログを重くする要因を手軽に減らしたいときは、不要なデータが溜まることを防いでデータベースを最適化できるWP-Optimizeの導入をぜひ検討してみてくださいね。
最後までお読みいただきありがとうございました。