ブログの記事が増えてきたら、そのままにせず分析してデータを集めるのが大切です。
ブログを分析するには、分析ツールを使ってアクセス状況や記事の順位をチェックします。
 ブログ初心者
ブログ初心者でも、ツールって何を使えばいいの?
分析と聞くと難しそうで、使いこなせる自信がないのよね……。



大丈夫!
ブログ初心者さんでも使える、とっておきの分析ツールがありますよ。
この記事では、ブログ初心者のあなたにおすすめの分析ツールを3つ紹介します。
- ブログの分析ツールは必要?
- 分析ツールの選び方
- おすすめの分析ツール3種類
各ツールの使い方もくわしく紹介いるので、ぜひ今日から始めてみましょう。
ブログの分析ツールは必要?
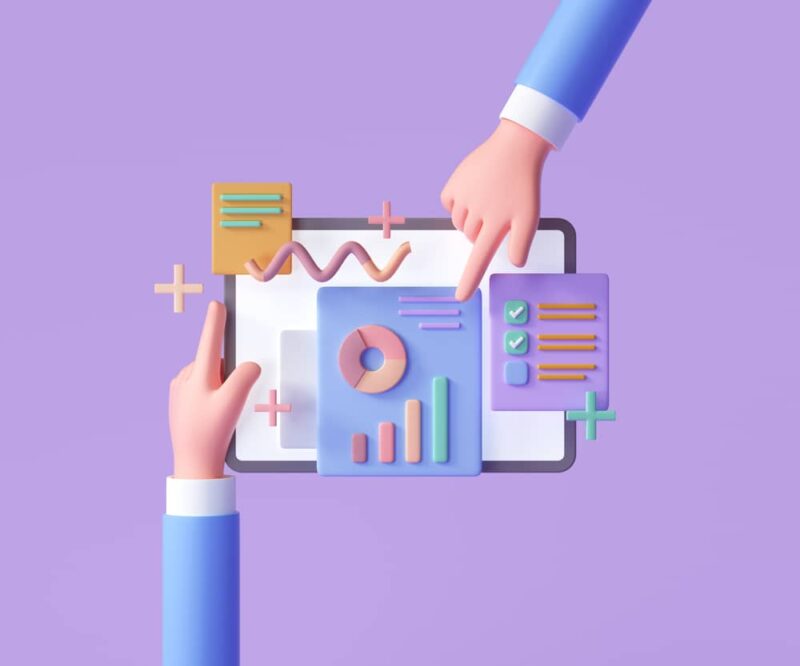
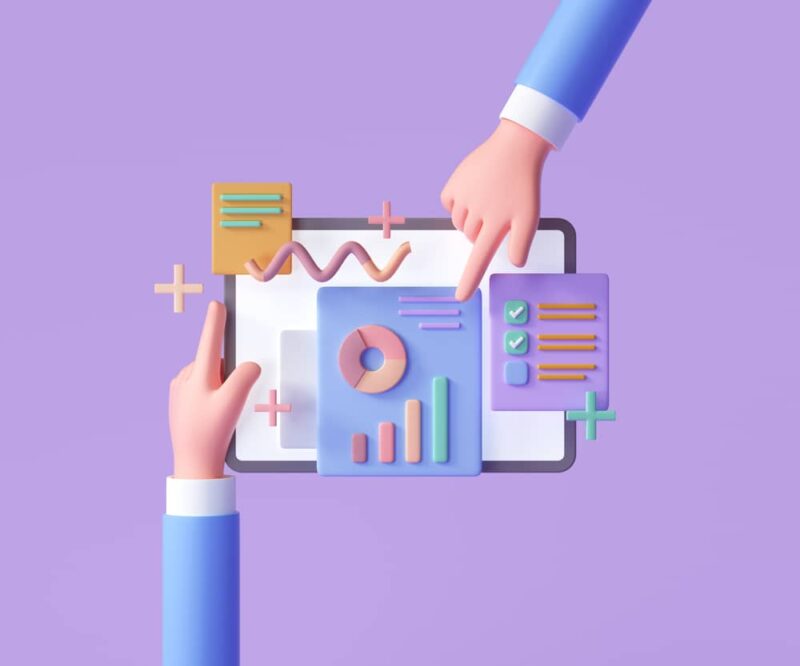
そもそも分析ツールとは、どういったものなのでしょうか?
【分析ツールとは?】
「ブログを訪れた人はどんな人か」「どんな行動を取ったか」「どんなキーワードでアクセスしたか」といったことを調査するために使うソフト
アクセス解析ツールとも呼ばれる



分析ツールを使うと、記事の順位を始め、ブログを読んでくれた人の性別や国籍、どのページをクリックしたかなど、細かに分析できるんです!
なぜブログを分析する必要があるのか?
ブログを書いたら分析しよう、とあちこちで書かれているのを見て、あなたもまさに始めようとしている状態ですよね。
しかし、分析の必要性についてはまだ曖昧ではありませんか?
なぜブログを分析する必要があるのか、ここで改めて確認しておきましょう。
【ブログを分析する目的】
- ブログのアクセスを増やして、収益を増やすため
- 読者にとってもっと有益な記事を作るため
- サイトの問題点やエラーを見つけて、改善するため
時間をかけて一生懸命作ったブログが、誰にも読まれなかったらショックですよね。
そこで、本当に記事を必要とする人へ有益な情報を届けられるよう、手直しするためにブログを分析します。
また、ブログで稼ぎたいと思っているのであれば、どの記事から収益が出たのか、もしくは出したいのかを把握しておくことも重要です。



分析する目的が明確になっていれば、分析するときも迷いませんね。
効果的な分析ツールを選ぶためのポイント
ブログの分析ツールは多種多様です。
何を選ぶかによって、ブログの今後が大きく変わる可能性もあります。
そのため、複数のポイントを意識しながら選ぶようにしましょう。
【分析ツールを選ぶときのポイント】
- 何を分析したいのか明確にしておく
- 使わない機能が多く入っているツールは選ばない
- 無料・有料ツールのどちらを使うのか事前に決めておく
- 初心者でも操作しやすいツールを選ぶ
- トラブルが起きたときのサポートがあるかを確認しておく
ブログの分析ツールの中には、日本語が使えないものや、むずしい用語が出てくるツールも多数あります。



さまざまな機能があるツールでも、使いにくかったらうまく分析できないかもしれません。
そのため、機能面だけでなく使いやすさや問い合わせのしやすさも確認しながら選べるとGoodですね!
ブログ初心者必見!おすすめ分析ツール3選
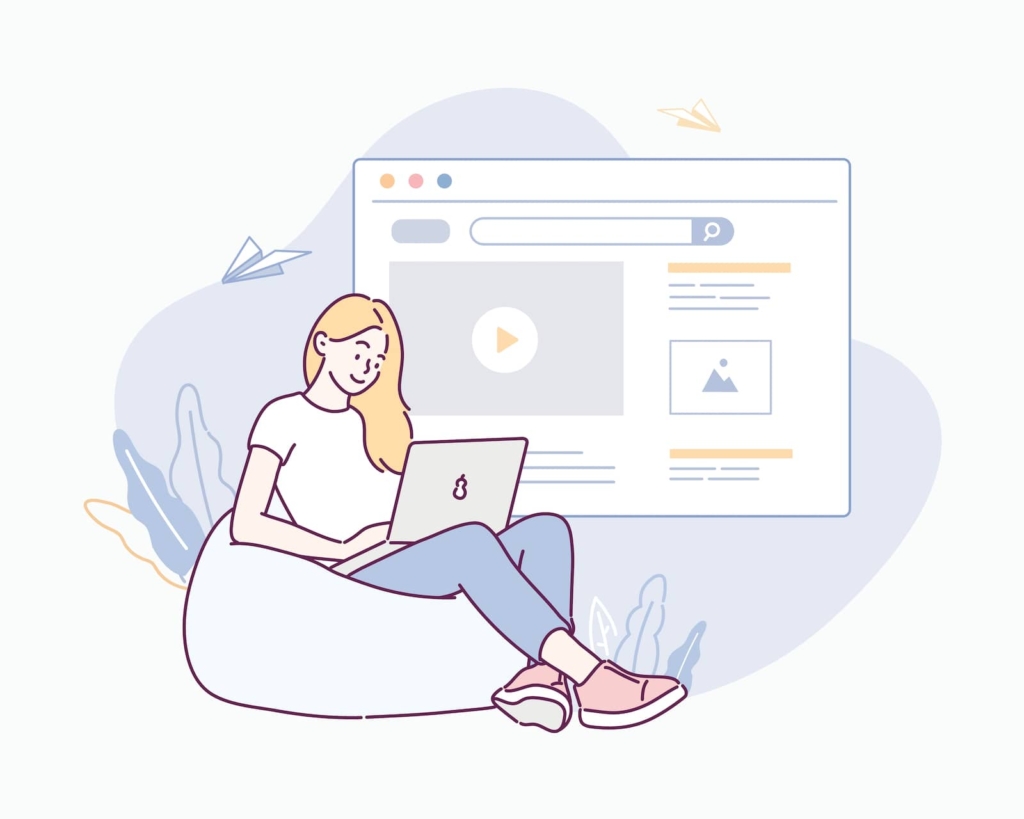
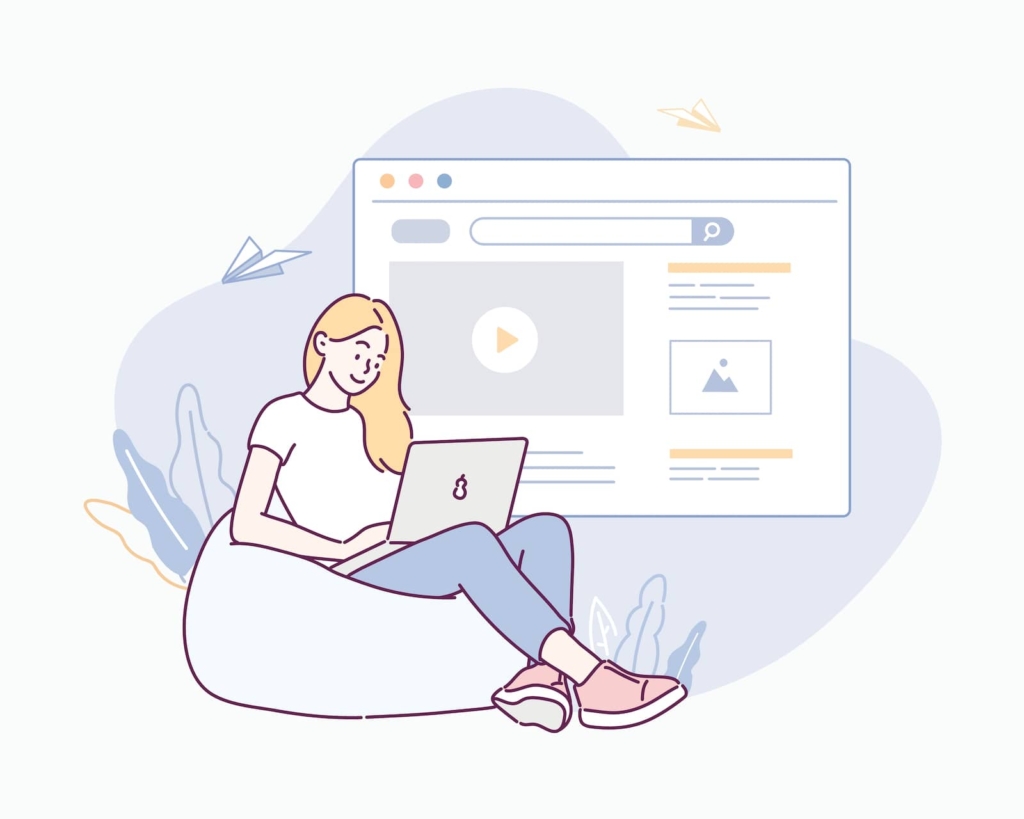
ここからは、おすすめのブログ分析ツールを紹介します。
ブログ初心者さんでも扱いやすいツールは、ズバリ以下の3つです!
| 分析ツールの名称 | できること |
|---|---|
| GRC | 記事の検索順位がわかる |
| Googleアナリティクス(GA4) | アクセスされたときの状況がわかる |
| Googleサーチコンソール | 検索されたキーワードやサイトのエラー状況がわかる |



この3つを併用すると、ブログの質をぐっと高められます。
では、それぞれのツールの特徴や使い方を解説しますね!
まずはGRCで記事の順位をチェック!
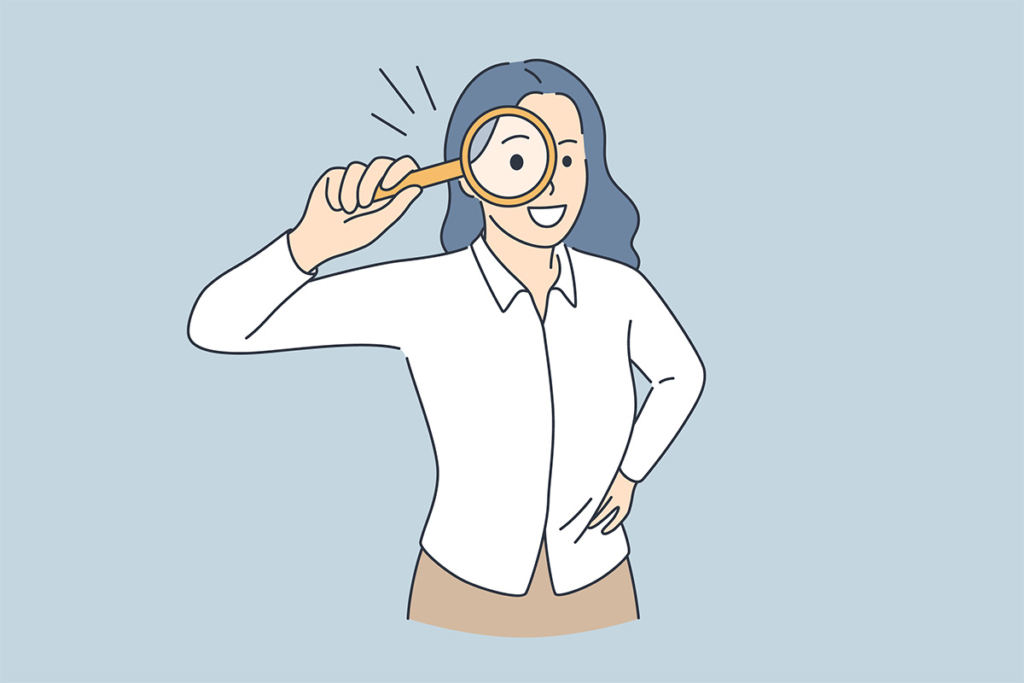
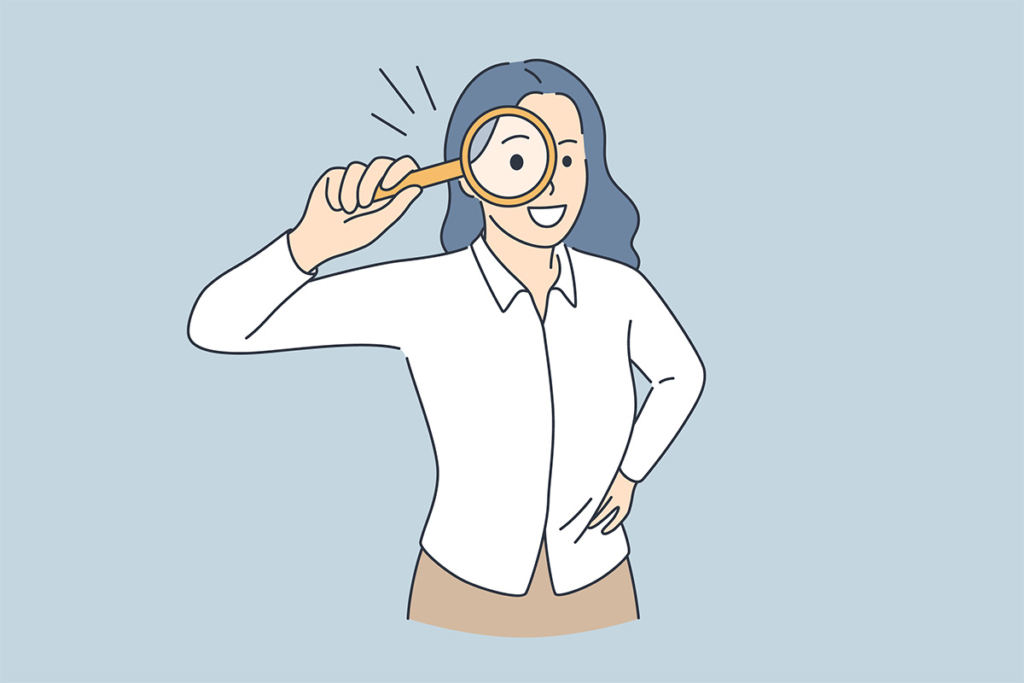
まずは、GRCについて。
GRCとは、記事の検索順位を自動チェックできるツールで、初心者でも使いやすいと定評があります。
ここでは、GRCの使い方や特徴を簡単に解説しますね。
GRCの導入方法と使い方
GRCを導入するには、GRCの公式サイトから「セットアッププログラム」をダウンロードして、デスクトップに表示させるだけです。
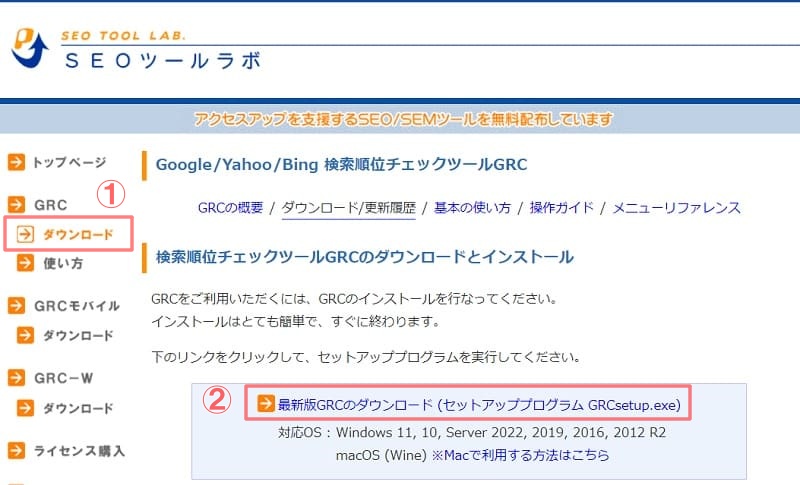
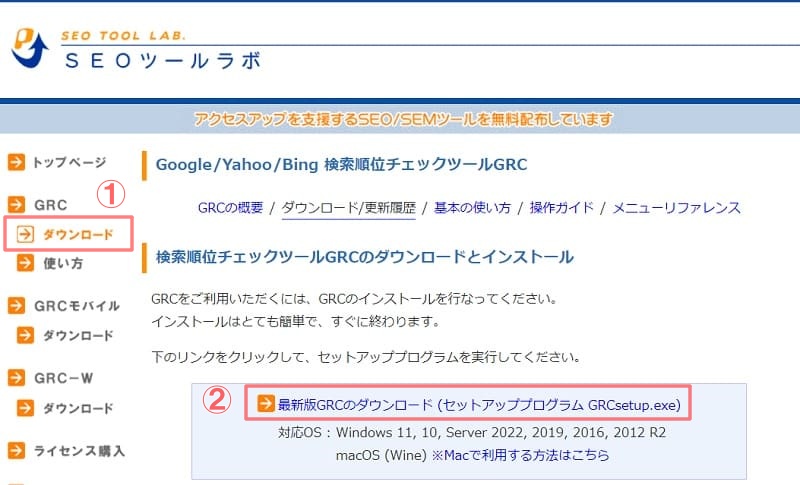
ダウンロードしたあとは、以下の手順で記事の情報をチェックします。
- ブログURL・キーワードを登録する
- 検索順位をチェックする
- (記事修正をメモする)
まずは、あなたのブログのトップページURLとブログ名・ブログの検索ワードをGRCへ登録してください。
次に、「順位チェック実行」ボタンから検索順位のチェックを行います。
Google・Yahoo・Bingの順位が一度に表示されますので、ご確認ください。



ここまでで基本の使い方は完了です!
とっても簡単ですよね♪
あとは、記事を修正したときにメモを残せる機能があるため、それを利用して修正後の順位に変化があったかどうかを確認するのもおすすめです。
詳しい手順画像を見たい方は、こちらも見ながら設定してみてくださいね。


データーを多く取得するならGRC有料版がおすすめ
GRCには、無料版と有料版の2つがあります。
無料版と有料版の違いは以下の通りです。
| 機能 | 無料版 | 有料版 |
|---|---|---|
| 登録検索語 | 10 | 500〜無制限 (プランによって異なる) |
| 登録URL | 3 | 5〜無制限 (プランによって異なる) |
| 上位追跡 (上位サイトの順位変動を表示) | 2 | 5〜無制限 (プランによって異なる) |
| リモート閲覧機能 (複数の端末から閲覧できる機能) | なし | あり |
有料版では、登録できるブログの数や検索キーワードの数、上位追跡機能で大きな違いがあります。
また、有料版のプランは5つに分かれており、価格は月495円〜2,475円(いずれも税込み)です。
(※2024年2月時点の情報)
初心者ブロガーでも、すでに30記事以上の記事があり、検索キーワードを頻繁にチェックしたい方は、有料版を検討してもよいでしょう。
また、記事を今後リライトしてさらに有益なものにしていきたいと考えているなら、有料版を導入して動向を確認してみるのもおすすめです。
さらに詳しい比較や、有料版の登録方法は以下の記事をお読みください。
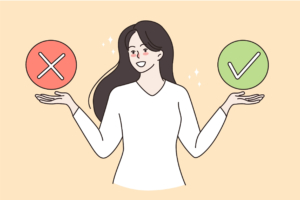
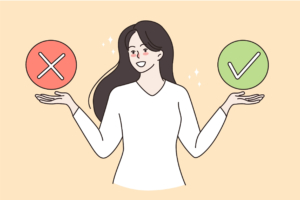
GRCで順位が表示されないときの対処法
GRCでは、エラー表示が出て順位が表示されないことが時折あります。



あらかじめ原因や対処法がわかっていれば、いざトラブルになっても落ち着いて対応できますので、先に紹介しておきますね。
ちなみに、エラー時は「Google:ERR(x)」と表示される場合が多く、原因としては以下が考えられます。
- GRCを最新版にアップデートしていない
- 過度なデータ処理でサーバーに負担がかかっている
- インターネットの通信環境がよくない
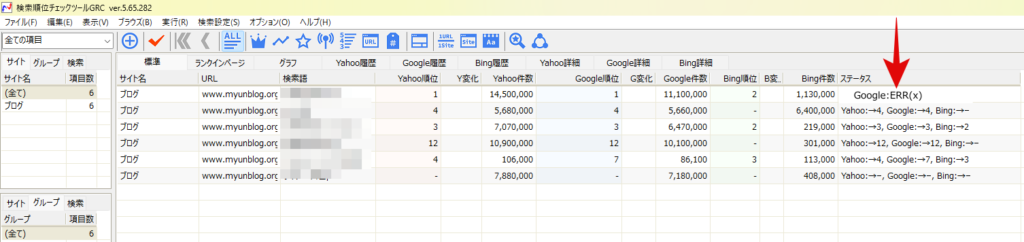
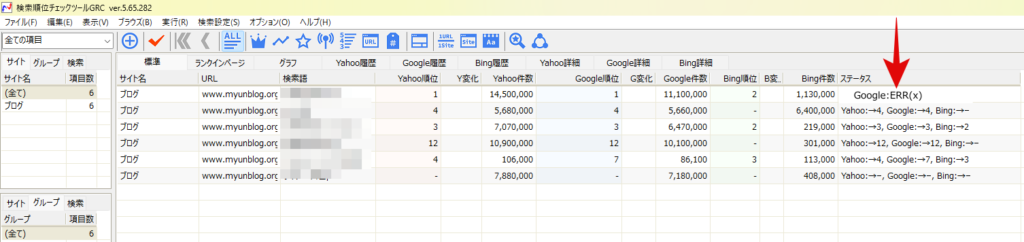
対策としては、「最新版のGRCを使う」「処理速度を遅くして少しずつチェックする」「パソコンを再起動する」といった方法が有効ですよ。
もしこれらの方法でもエラーが表示される場合は、数日間待ってから実施してみたり、GRCのエラー診断機能を使って判断してみたりしてもよいかもしれません。
エラー表示がないのに検索順位が表示されないときは、以下の状況になっていないか確認してみてくださいね。
- 検索順位が圏外になっている
- 入力情報にミスがある
- 無料版を使っている
GRCのエラー表示に関する詳細な対策や、順位が表示されないときの対応は、別の記事で詳しく解説しています。


GRCのモバイル版はスマホからのアクセスを解析できる
GRCには、「GRCモバイル」という別バージョンも用意されています。
【GRCモバイルとは?】
スマホ検索に特化して、順位を調べられるツール
検索エンジンはGoogleのみ
通常のGRCでは、GoogleだけでなくYahooやBing検索も調査できますが、GRCのモバイルではGoogleのみです。
また、ライバルサイトの数を表示する「検索結果ヒット数」と呼ばれる機能もGRCモバイルにはありません。



それならGRCモバイルを使わず、普通のGRCで良いんじゃないの?



モバイルのほうが機能面で劣っているように感じるかもしれませんが、モバイル版を使うメリットもあります。
【GRCモバイルを利用するメリット】
- スマホユーザーに特化して分析できる
- スマホの検索順位を効率的にアップできる
現代は、スマホを使ってブログを読む人のほうが多いはずです。
そのため、スマホユーザーにとって適切な情報提供ができたほうが、ブログもより良くできそうだと感じませんか?
GRCモバイルではそんなブロガーのために、あえて機能を絞ってスマホ読者の分析をしやすくしているんです。
GRCとGRCモバイルのさらに詳しい比較や、どちらが向いているかを知りたい方は、こちらの記事をお読みください。
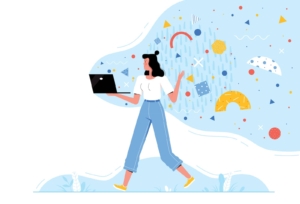
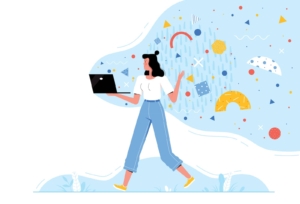
Googleアナリティクスでアクセスを分析しよう
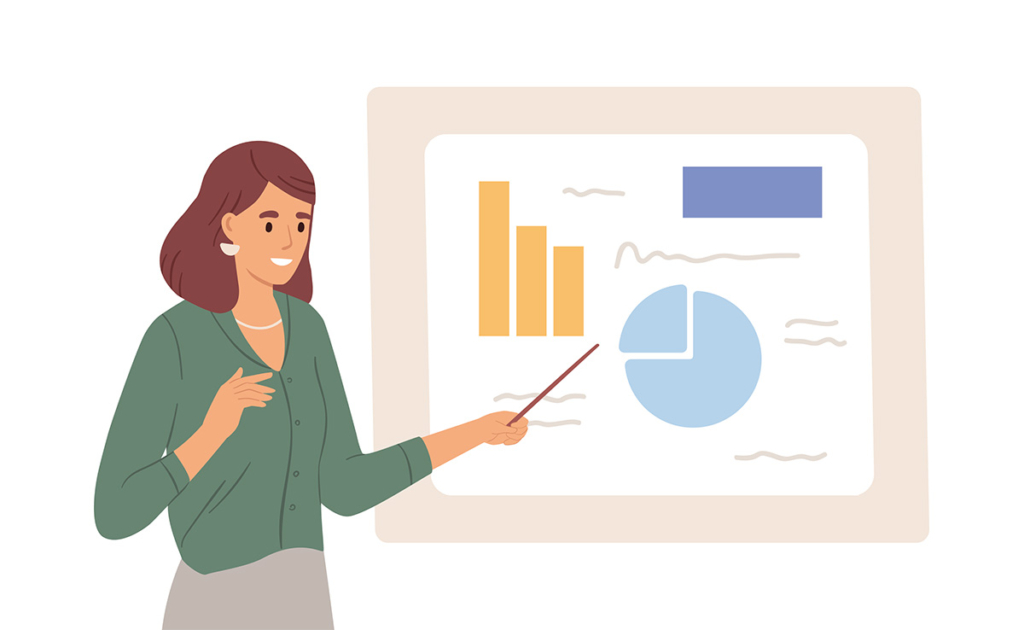
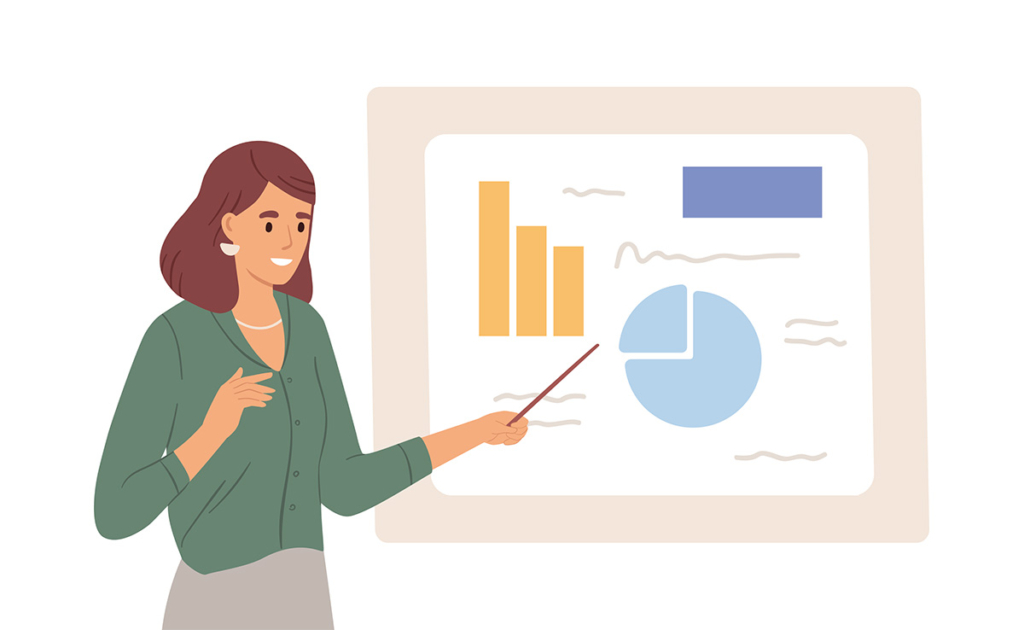
ブログのおすすめ分析ツールの2つめは、Googleアナリティクス(GA4)です。
Googleアナリティクスは、どんな人があなたのブログを訪れ、ページ上でどんな操作をしているのかを分析できる、すごいツールなんですよ。
この項目では、Googleアナリティクスではどんなことが可能なのか、どうやって使うのかをかんたんに解説します。
Googleアナリティクスでできること
Googleアナリティクスを使うと、こんなことを分析できます。
- 何人が自分のブログを閲覧しているかがリアルタイムでわかる
- 見られているページがどこかわかる
- ブログにどのくらいの時間滞在していたかがわかる
- ブログ読者の年齢や性別・国籍・言語・好みのブログカテゴリーがわかる
- Google検索やSNSなど、どの経路でブログへアクセスしたのかがわかる
- パソコンやスマホなど、どの端末を使ってアクセスしているかがわかる



たとえば「ブログの読者は日本在住の女性が多く、夜の時間帯にSNSからブログにアクセスして記事を読んでいる」といったことまでわかります!
ブログをより良いものにするには、読者の特徴やアクセス経路を把握しておくことが大切です。
記事を書くときにもペルソナとなる人をイメージしやすく、読者に合わせたブログ設計ができるでしょう。
Googleアナリティクスにはほかにもたくさんの指標があり、幅広い視点でブログを分析していけます。
指標の詳細は、別記事で画像つきで解説していますので、気になる方はこちらも合わせてチェックしてくださいね。


Googleアナリティクスの設定方法
Googleアナリティクスを使うには、まず準備を整えます。
【Googleアナリティクスの設定に必要なもの】
- Gmailアドレス(すでに使用されているもの以外、変更不可)
- パスワード
- 再設定用のメールアドレス(Gmail以外でもOK)
- 携帯電話番号
そして、以下の手順で設定を進めてください。
公式サイトでアカウント登録を行います。
その後、ブログ情報を登録し、ビジネスの目標設定や規約の確認に進んでいきます。
情報登録が完了したら、「データ収集を開始する」から「ウェブ」か「アプリ」を選択してください。
画面が切り替わったら「データストリームの設定」でブログURLや設定名を入れストリームを作成し、「手動でインストール」をクリック。
すると、あなた専用のトラッキングコードが表示されますので、コピーしましょう。
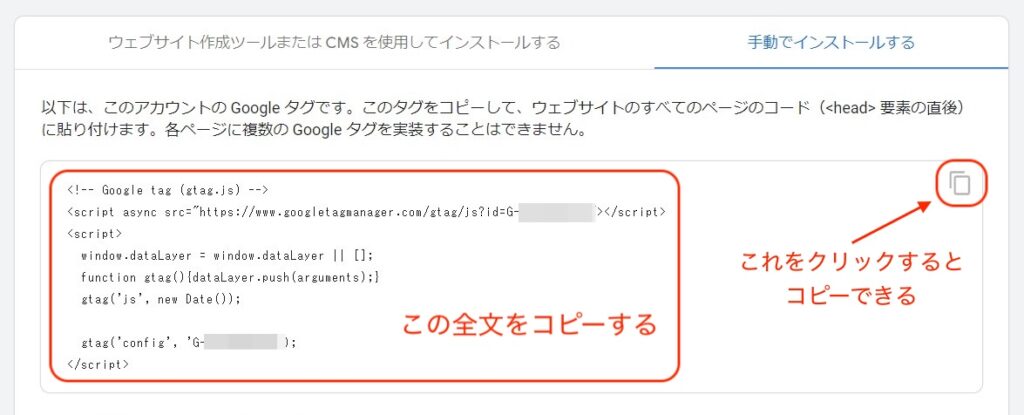
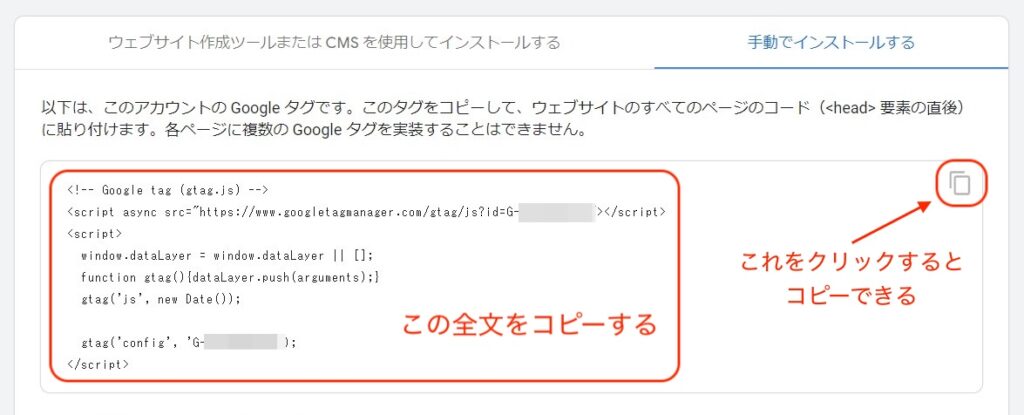
続いてはWordPressのダッシュボードを立ち上げて、「外観」の「テーマファイルエディター」から「テーマヘッダー」を選択してください。
そして</head>の直前に、コピーしたトラッキングコードを貼り付けます。
入力後は「ファイルを更新する」をクリックしてください。
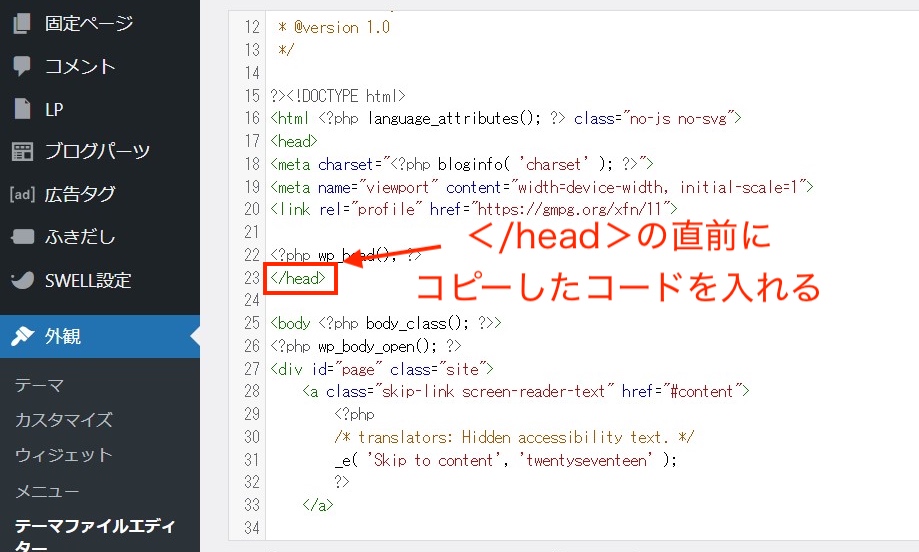
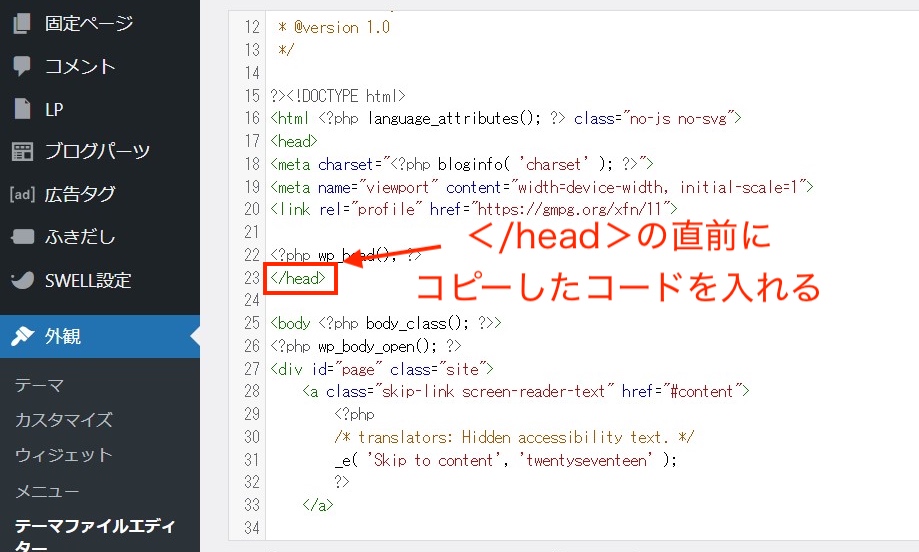
WordPressからGoogleアナリティクスのサイトへ戻り、「ストリームの詳細」を確認してみましょう。
「データ収集は有効」のメッセージが表示されていれば、設定は完了です!
Googleアナリティクスのページで自分のアクセスがリアルタイムで表示されているか確認してみましょう。
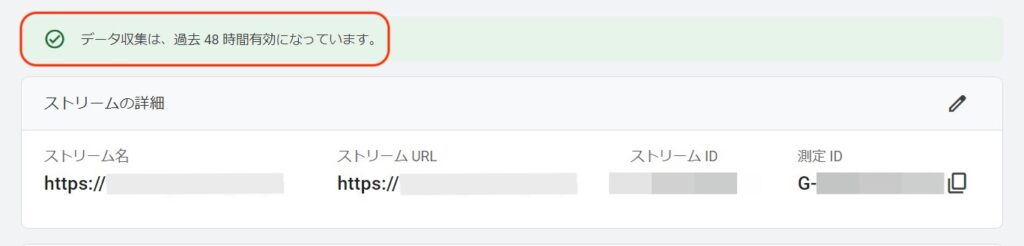
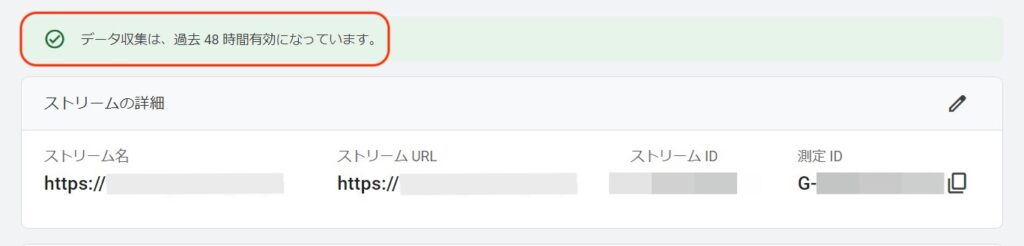



急ぎ足で設定方法をお伝えしたので、むずかしいと感じるかもしれません。
もっと細かく手順を見ながら進めたい方は、以下の記事を見ながら設定してみてくださいね。
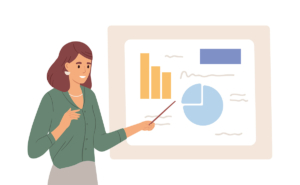
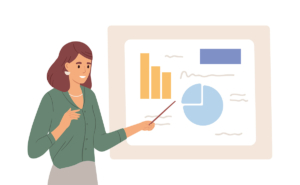
Googleサーチコンソールでブログを改善してみよう
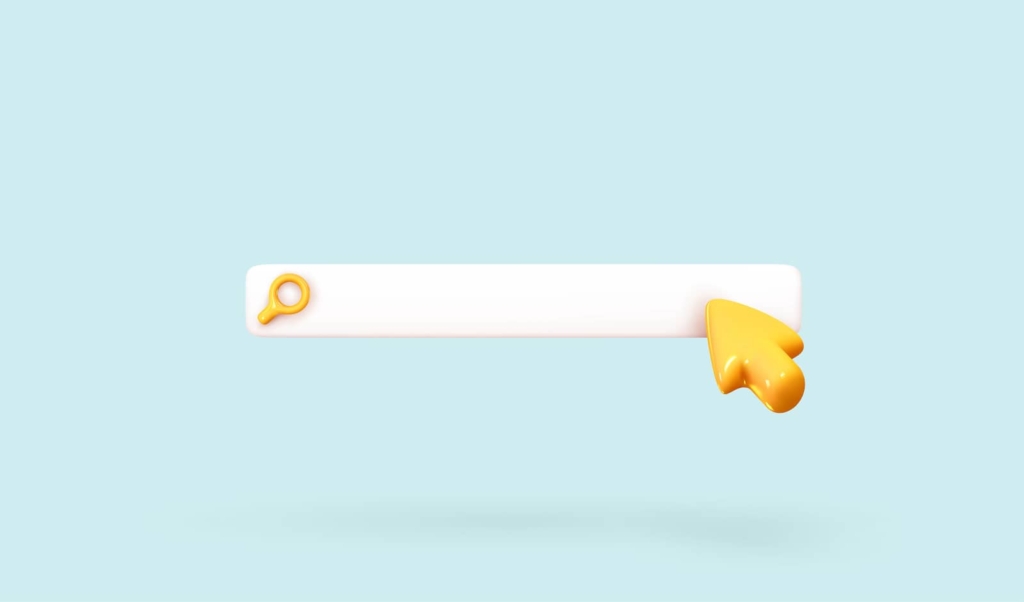
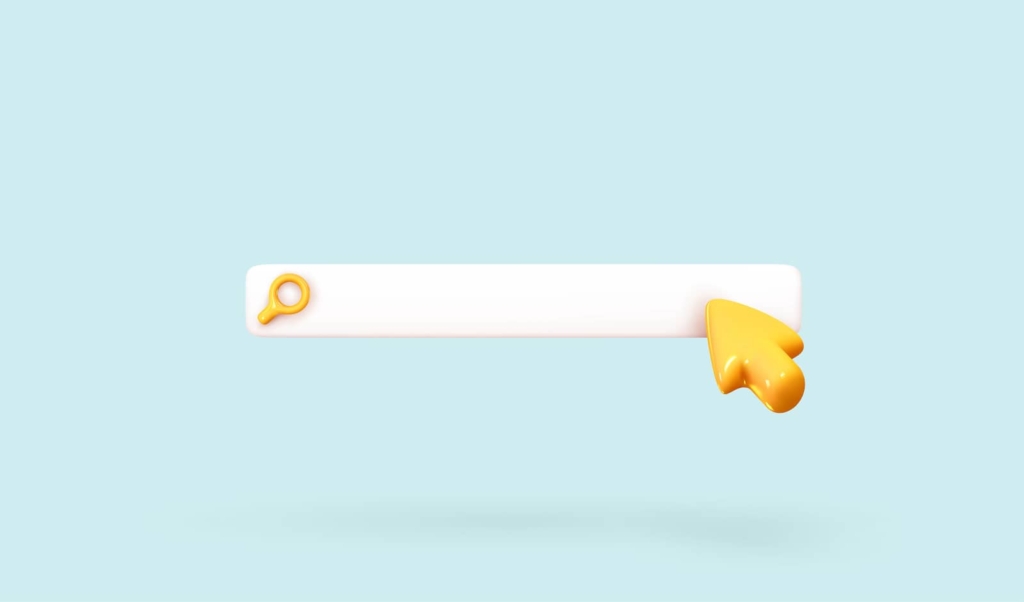
おすすめの分析ツール3つめは、Googleサーチコンソールです。
Googleサーチコンソールは、自分のブログがGoogle検索上にどのように表示されているかを調査できるツールです。
たとえば、次のようなことがわかります。
- 記事の検索順位は何位か
- どんなキーワードで検索されているか
- 記事が何回検索上に表示され、何回クリックされたか
- クリック率はどのくらいか など
Googleサーチコンソールを使えば、どんなキーワードで読者を獲得できているかがわかり、記事の内容をアップデートするのに役立ちます。
ここでは、かんたんな使い方と分析・リライトのポイントをお伝えしますね。
Googleサーチコンソールの使い方
Googleサーチコンソールを使うときの手順はこちらです。
- Googleサーチコンソールの公式サイトで「今すぐ開始」をクリック
- プロパティタイプを「URLプレフィックス」と選択
- 所有権を確認する
所有権の確認には複数の方法がありますが、先に紹介したGoogleアナリティクスを登録しているとスムーズです。
そしてGoogleサーチコンソールでは、主に以下の5つの機能を使ってブログを分析します。
| 機能 | 概要 |
|---|---|
| 検索パフォーマンスレポート | ・合計クリック数や表示回数、平均クリック数(CTR)、順位を表示する ・検索されたキーワード(クエリ)を表示する ・検索キーワード、ページ、国、デバイス別に表示する |
| サイトマップ | ・記事のインデックスをおこなう |
| ページ | ・インデックスの登録状況を表示する ・インデックスに登録されなかった理由を表示する |
| URL検査 | ・URLごとにインデックス登録をリクエストする |
| メッセージ | ・インデックスのエラー状況を通知する ・ペナルティ警告を通知する |
サイトマップの画面でおこなうインデックスとは、Google検索にブログを認識してもらい、検索ページに表示させるためのアクションです。
あなたのブログをサイトマップでインデックスすることで、検索結果に表示してもらえます。



ちなみに「サイトマップ」では、ブログ全体をインデックス登録します。
もし登録されていないページがあったり、新しく記事を書いたりしたときは「URL検査」でインデックス登録をリクエストすればOKです!
メッセージでペナルティ警告が出た場合は「ブログ内に不適切なリンクや低品質な記事がある」とGoogleからみなされている状態なので、エラー対象の記事を修正しましょう。
さらに詳しい設定方法や、実際の画面を使った機能の説明は以下の記事に載っています。
こちらも合わせてご覧ください。


Googleサーチコンソールを使った分析・リライトのポイント
Googleサーチコンソールを使って、記事を分析・リライトする際は、まず以下のポイントに当てはまる記事を修正対象にしてください。
- 検索順位が10〜50位以内
- 表示回数が多く、クリック数(CTR)が低い
- 表示回数が少なく、CTRが高い
- 表示回数も少なく、CTRも低い
- 狙ったキーワード以外での検索が多い
そして、それぞれの状況に応じて記事をリライトしましょう。
例えば、表示回数が多くCTRが低い記事の場合は、タイトルやメタディスクリプションが魅力的ではない可能性が高いと言えます。
そのため、記事タイトルを見直したり、記事を読むメリットをディスクリプションに入れたりしてクリック率をアップさせましょう。
ほかにも、狙ったキーワードでアクセスされていない場合には、SEO対策が不十分であったり、自分の想像と違う部分に需要があったりします。
対応としては、SEOを意識した構成になっているかを確認し、流入が多いほうのキーワードに合わせて内容を修正すればOKです。



このように、Googleサーチコンソールの数値を見れば、記事をどのように直すべきか方向性を決めやすくなるんです。
ほかの場合でのリライト方法は別記事で詳しく解説していますので、チェックしてくださいね。


ブログは書いたあとが勝負!分析ツールを使って順位アップを狙おう
この記事では、ブログの分析ツールについて、選び方とブログ初心者の方に特におすすめなツールを3種類紹介しました!
- ブログ初心者でも収益化を目指すなら分析ツールは必要
- ツールを選ぶ際は、機能・価格・操作性・トラブル時の対応を意識して選ぶ
- おすすめ分析ツールは「GRC」「Googleアナリティクス」「Googleサーチコンソール」
- GRCは記事の順位を追跡できるツールで、スマホ検索に特化したGRCモバイルもある
- Googleアナリティクスは、ブログ読者の特徴や、ページ内での読者の動きをチェックできる
- Googleサーチコンソールは、検索キーワードやクリック数、Google検索での順位を調査できる
ブログを分析する際は、ただツールを使って数字を眺めているだけではNG!
「ブログをもっとこうしたい」といった目標に合わせて、優先順位を決めながら少しずつ改善する姿勢が大切です。
そして、一度修正したら終了ではなく、定期的に修正や改善をくり返しましょう。



この記事で紹介した3つのツールを使いながら、ブログをもっと良いサイトに変えていきましょうね!
あなたのブログがより多くの人に読んでもらえますように……。
最後までお読みいただきありがとうございました。










