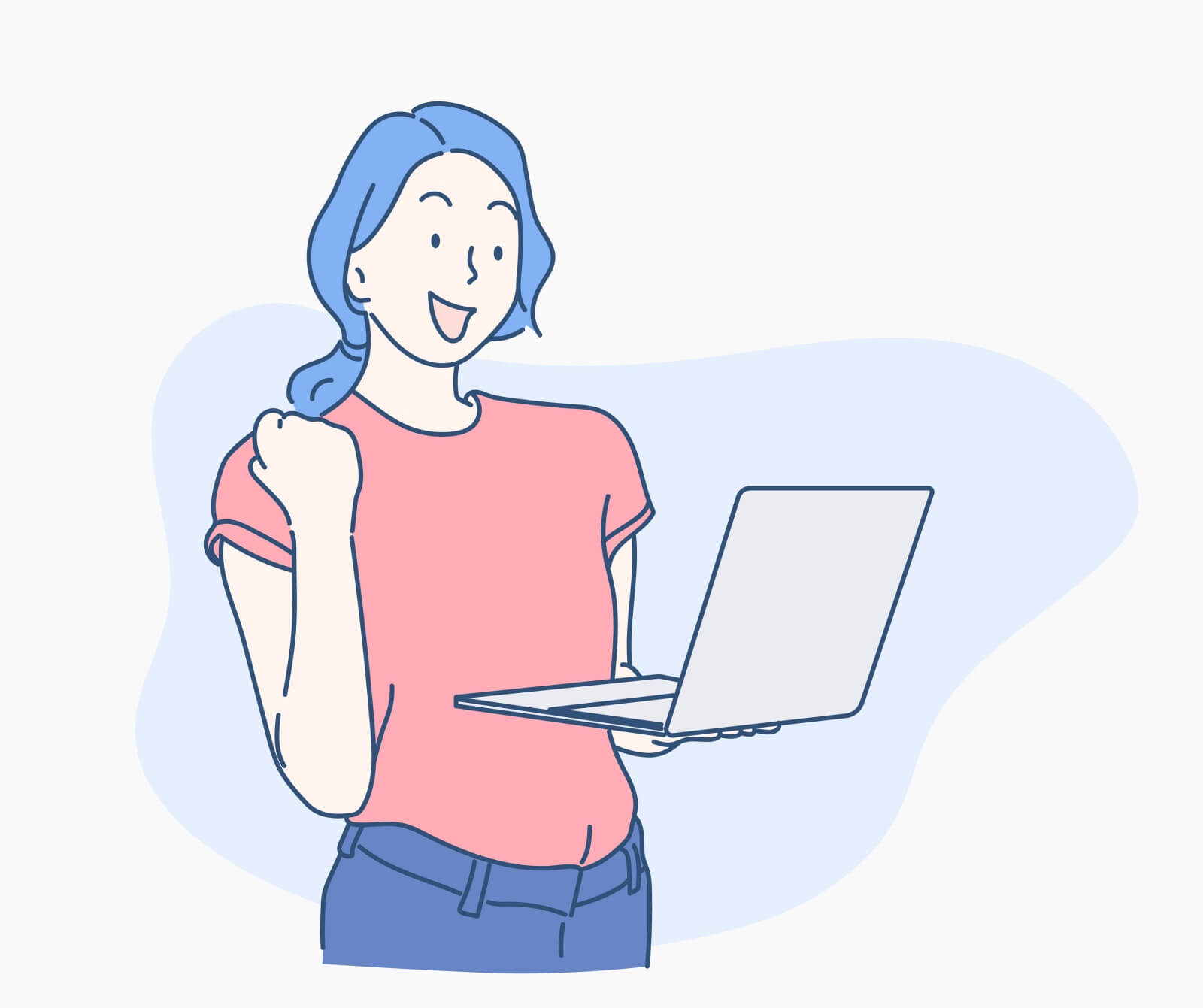アフィリエイトブログを運営したいブロガーさんにぜひおすすめしたいプラグイン、ポチップをご存知でしょうか?
ポチップはリンクボタンを簡単に増やせたり、記事を執筆しながらリンクを作成できたりして、使い勝手もよいと評価が高いプラグインです。
 読者A
読者A使ってみようと思ったけど、プラグインが見つからない……。



マイクロコピーを無料で付けられると聞いたけど、どうやるの?



いざ使おうと思ったら、さまざまな疑問がでてきますよね。
この記事では、ポチップの設定方法や使い方を図解付きで解説しています。
ぜひ記事を参考にしていただき、ポチップを使いこなせるようになりましょう!
- ポチップの設定方法
- ポチップの使い方
- 収益につながるカスタマイズ方法
ポチップの設定
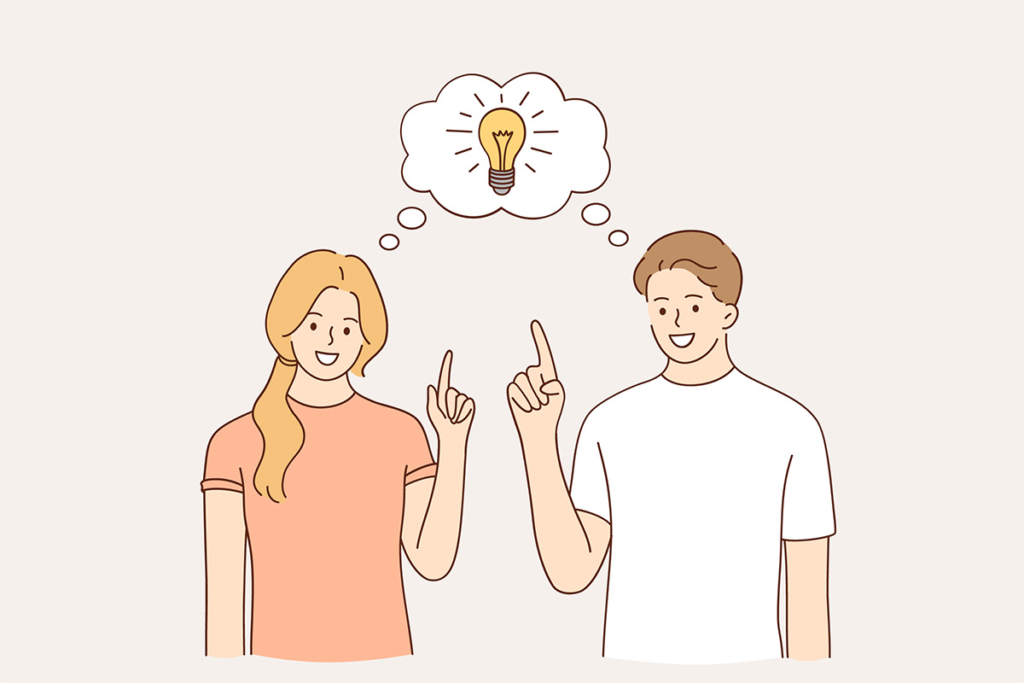
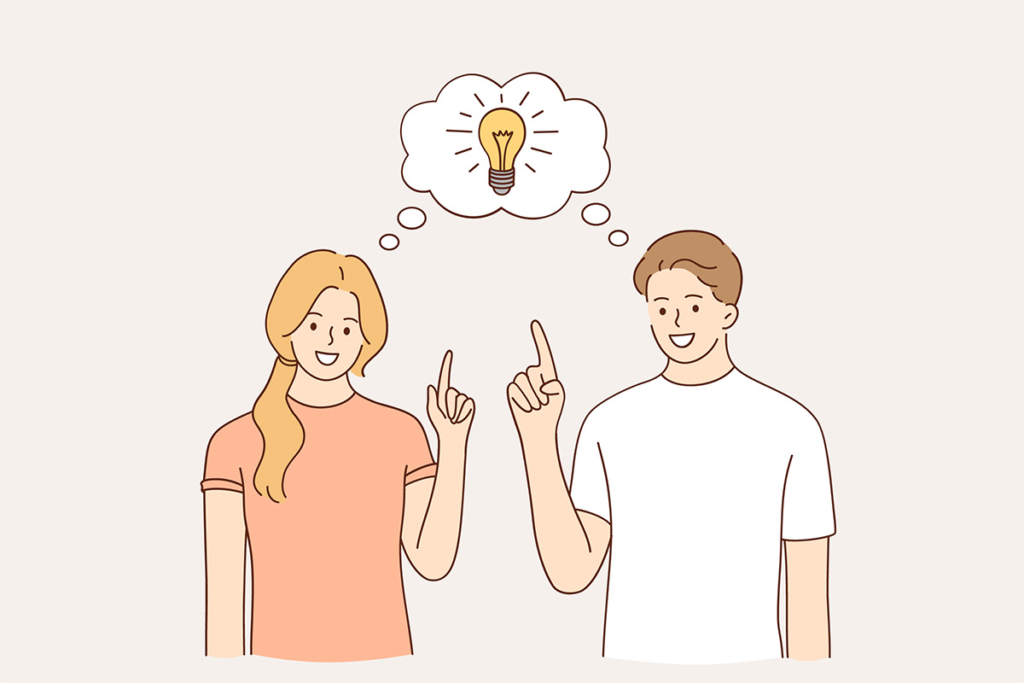
ポチップの設定は、非常にシンプルです。
複雑な操作もなく、大まかな設定の流れは次の2つをおこなうだけです。
- ポチップをWordPressにインストールする
- Amazon・楽天市場・Yahoo!ショッピングのそれぞれのIDなどを必要な箇所に入力する
図解付きで、詳しく手順を説明しますね。
ポチップのインストール方法
まずはWordPressにポチップをインストールする必要があります。
手順は次の4ステップです。
- WordPressの左側の一覧にある「プラグイン」にカーソルを合わせる
- 現れた選択肢の中から「新規追加」をクリックする
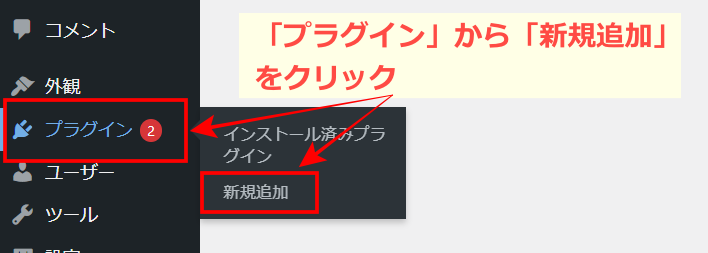
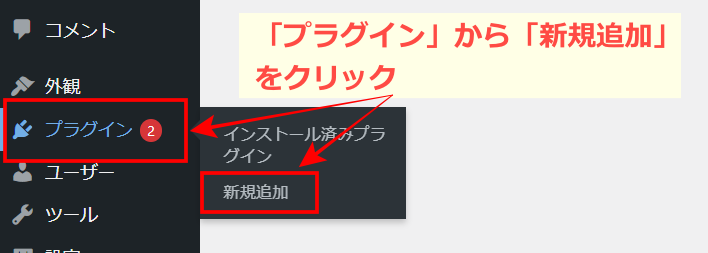
右上にある検索窓に、プラグイン名「pochipp」と入力して検索する





「ポチップ」と入力してもヒットしないので、気をつけてくださいね。
ポチップが表示されるので、「今すぐインストール」をクリックする
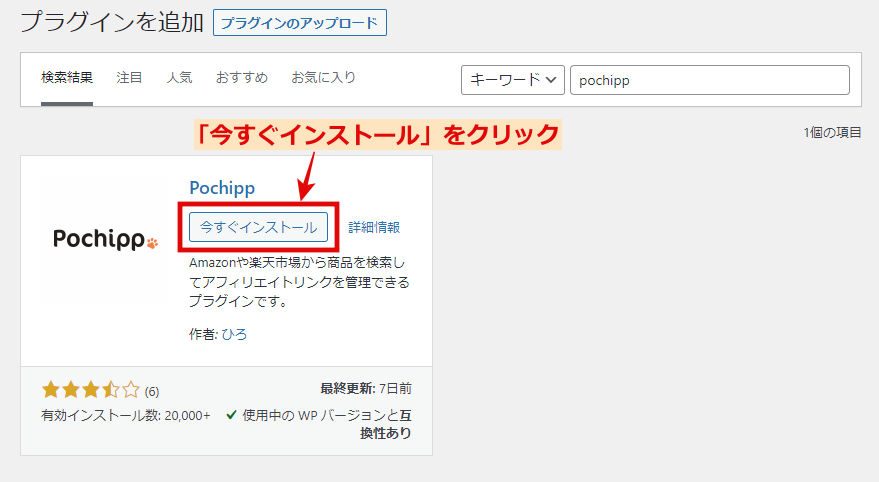
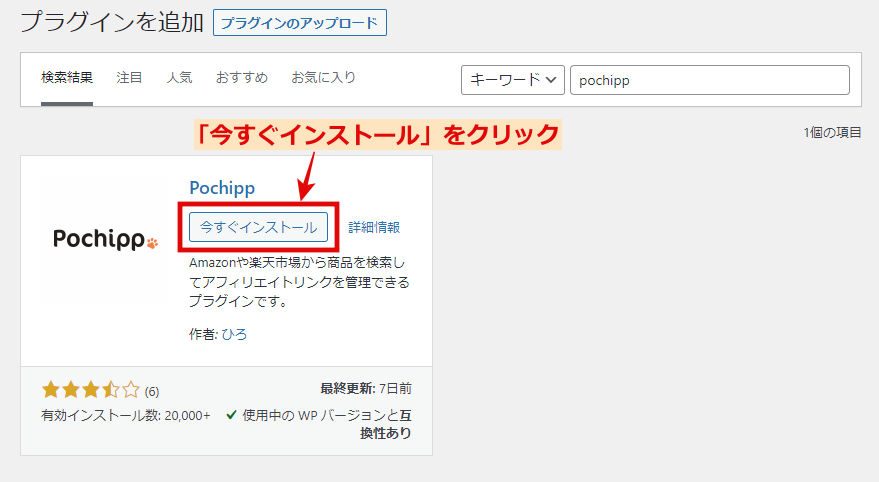
インストールが終了したら、「有効化」とボタンが変わるのでクリックする
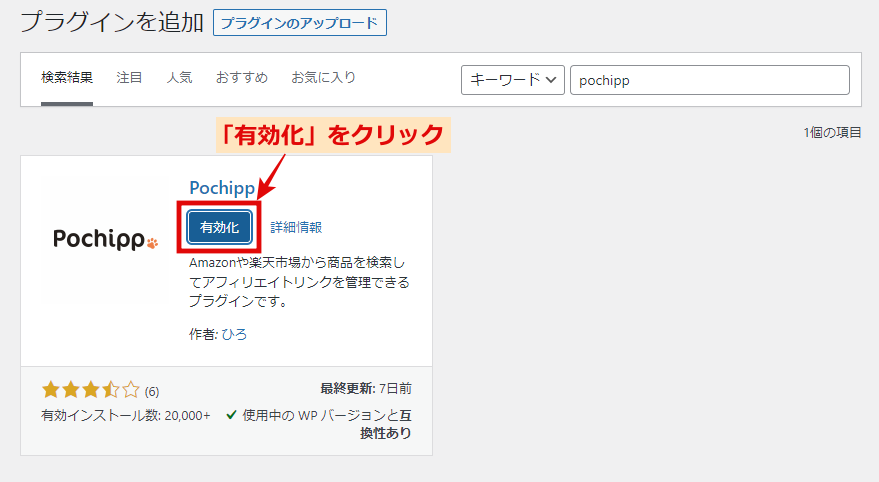
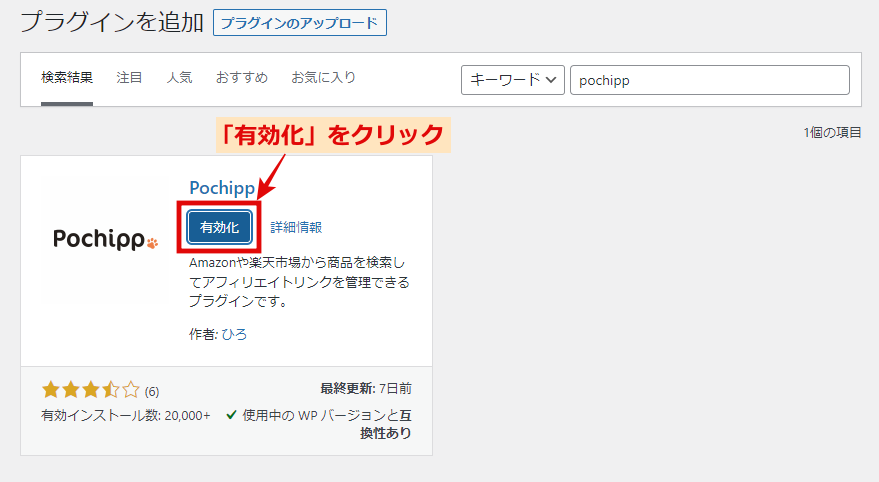



以上でポチップのインストールができました。
続いてAmazon・楽天市場・Yahoo!ショッピングの各設定をおこないます。
Amazonの設定
Amazonの商品をアフィリエイトするには、Amazonアソシエイトの審査に通ったか否かで方法が変わります。
- Amazonアソシエイト不合格:もしもアフィリエイトを経由しておこなう
- Amazonアソシエイト合格:直接Amazonの商品をアフィリエイトする
それぞれを詳しく解説しますね。
もしもアフィリエイトを経由する場合
ポチップを使って、もしもアフィリエイト経由でAmazonの商品をアフィリエイトするには、以下の2つのものが必要です。
- 「a_id」というID
- プラグインPochipp Assist
「a_id」の確認方法は、以下の通りです。
- もしもアフィリエイトにログインする
- 検索窓に「Amazon」と入力して検索する
- Amazon欄の「提携中」内にある「広告リンクへ」をクリックする
- ソース内に記されているので探す



通常Amazonの商品を検索するにはAmazonPA-APIが必要ですが、Amazonアソシエイトの審査に通らないと使えません。
Amazonアソシエイトの審査に通過していない方は、AmazonPA-APIの代わりにPochipp Assistを使用します。
もしもアフィリエイトを経由する場合の設定の手順は、次の通りです。
- 左側の一覧にある「ポチップ管理」にカーソルを合わせる
- 表示された一覧の中から「ポチップ設定」をクリックする


- 上部にある「もしも」タブをクリックする
- 「Amazonのa_id」欄に「a_id=」以降の数字を入力する
- 「変更を保存」をクリックする
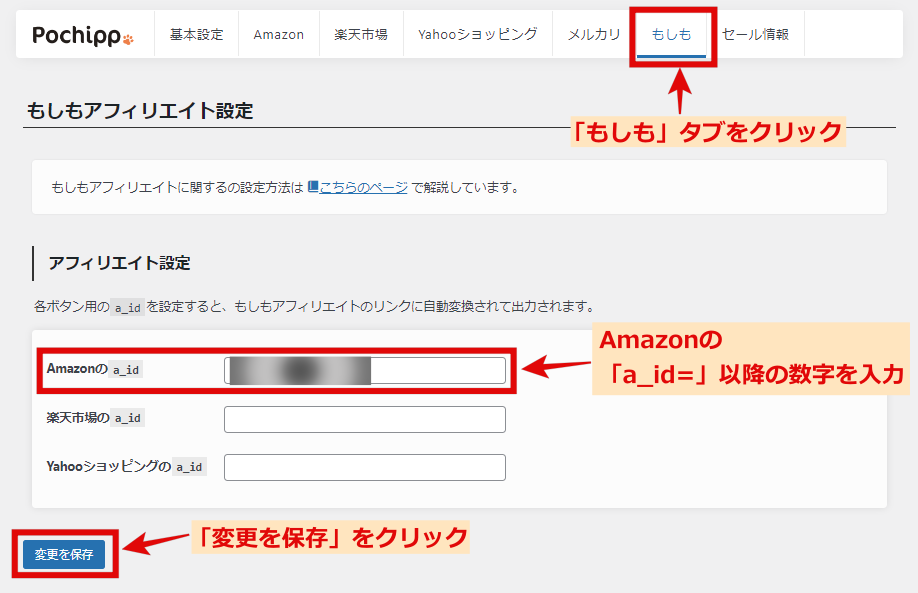
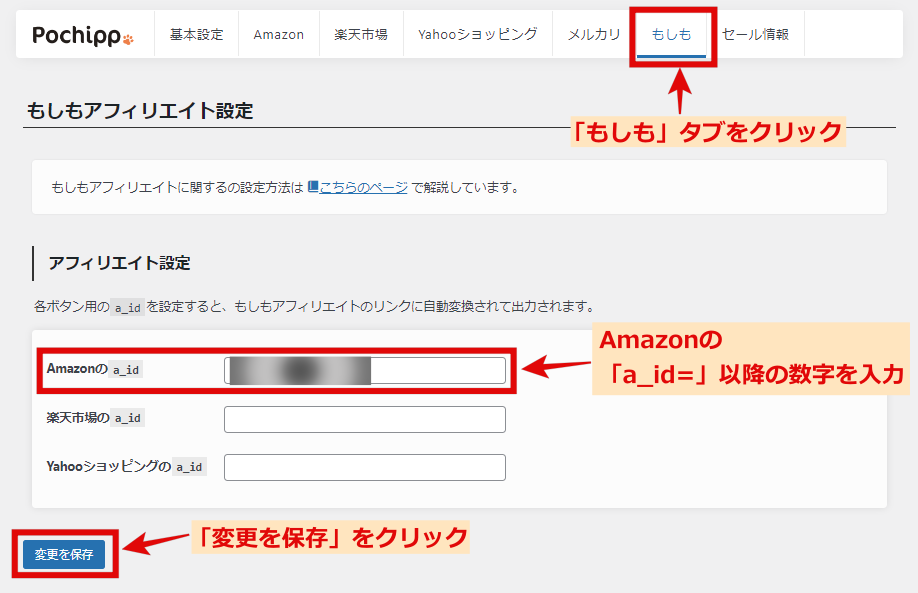
ポチップの設定は以上になります。
続いてPochipp Assistのインストール作業に入ります。
Pochipp Assistは、ポチップの公式サイトからダウンロードします。
手順は次の通りです。
- Pochipp Assistのページを開き、下へスクロールする
- 「利用規約と注意事項に同意します。」にチェックを入れる
- 「Pochipp Assist FREEをダウンロード」をクリックする
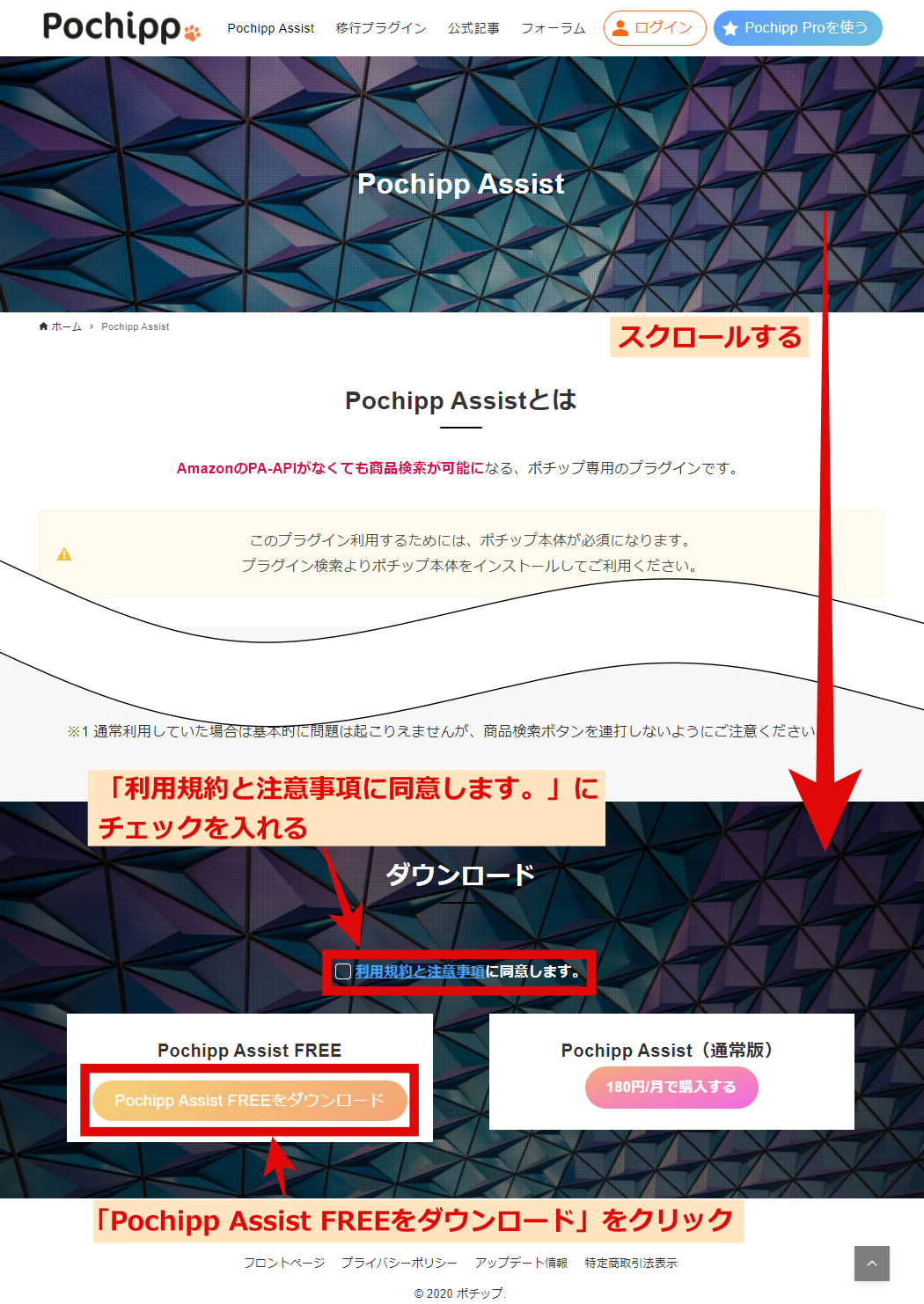
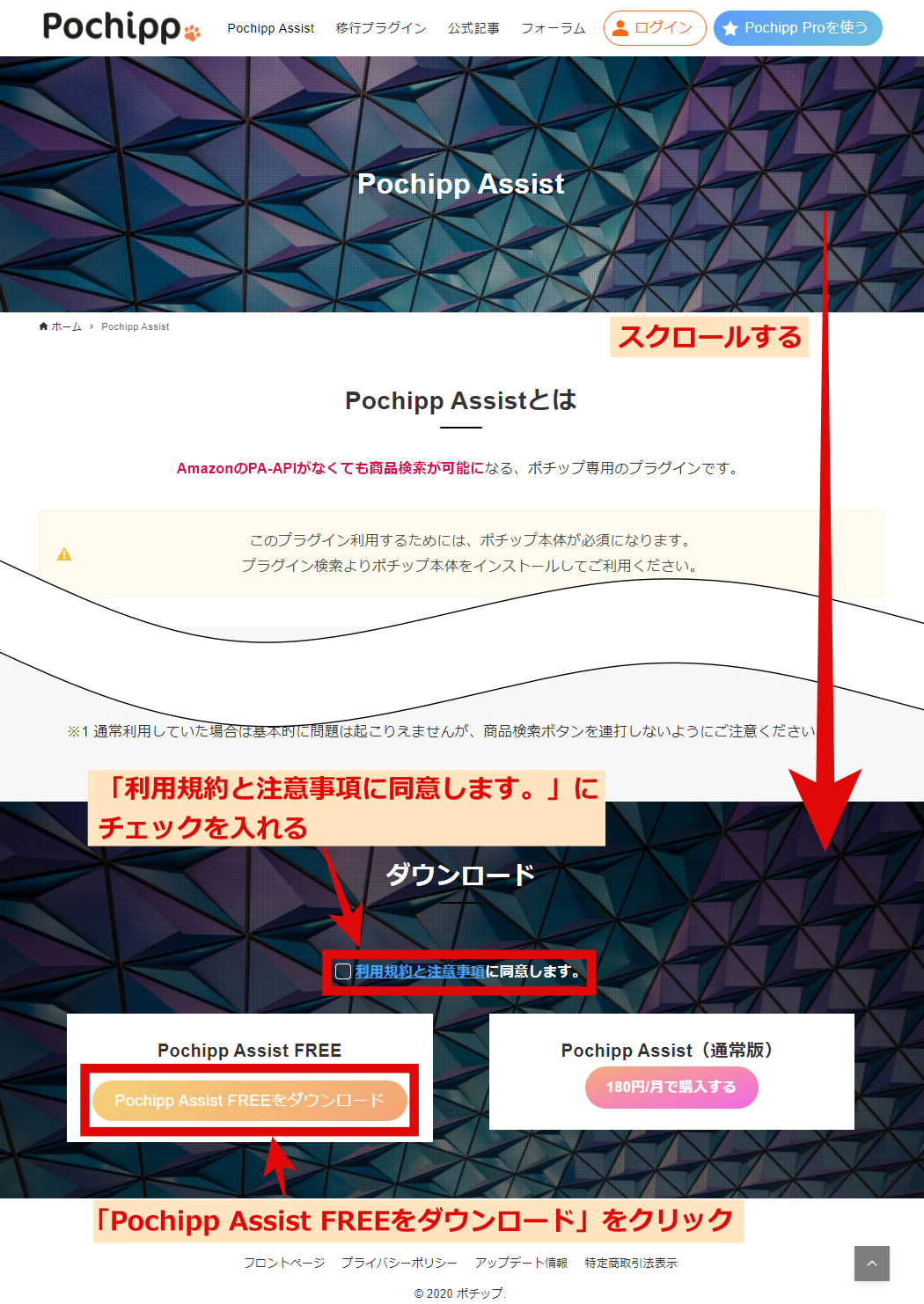
続いてWordPressに、ダウンロードしたファイルをインストールします。
- 左側の一覧にある「プラグイン」にカーソルを合わせる
- 表示された一覧の中から「新規追加」をクリックする
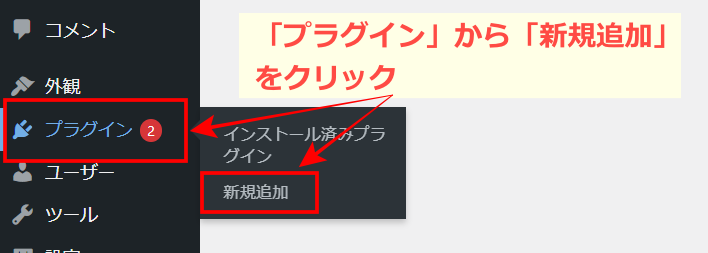
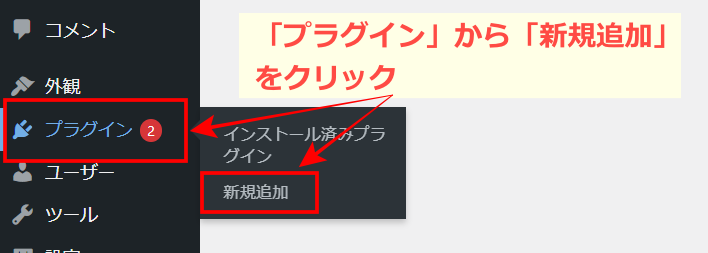
上部にある「プラグインのアップロード」をクリックする


- 「ファイルを選択」をクリックして、先ほどダウンロードしたファイルを選択する
- 「今すぐインストール」をクリックする
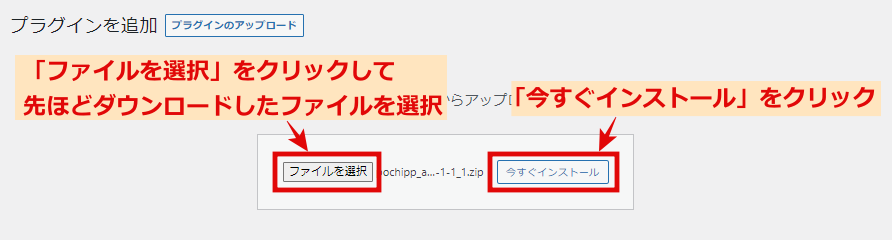
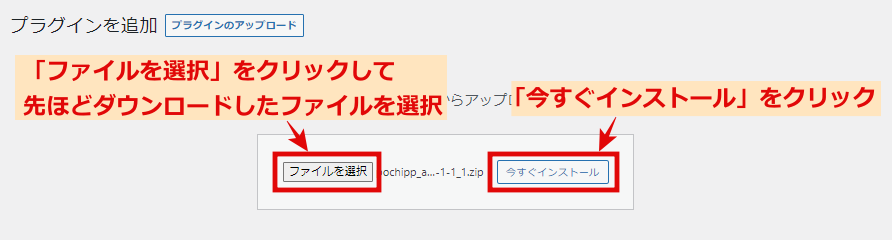



ファイルは展開せずに、zipファイルのままで大丈夫ですよ。
インストールが完了したら「プラグインを有効化」をクリックする
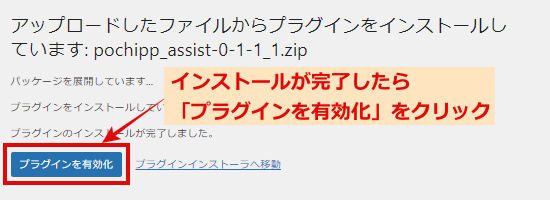
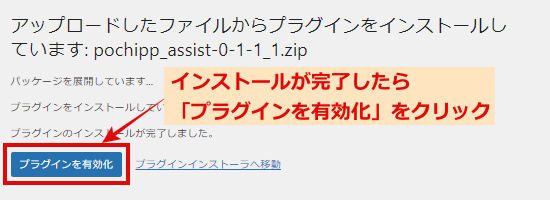
これで、もしもアフィリエイト経由にて、Amazon商品の検索とリンクの作成ができるようになりました。



Amazonアソシエイトの審査に通ったら、Pochipp Assistの使用をやめてAmazonPA-APIを使いましょう。規約違反になる可能性がありますよ。
参考:Pochipp Assistの利用規約と注意事項
次は、直接Amazonのアフィリエイトをおこなう方法を解説します。
直接Amazonの商品をアフィリエイトする場合
直接Amazonの商品をアフィリエイトするには、次の2つのキーとIDが必要です。
- アクセスキー
- シークレットキー
- トラッキングID
アクセスキーとシークレットキーは、以下の方法で確認できます。
- Amazonアソシエイトにログインする
- 上部にある「ツール」内の「Product Advertising API」をクリックする
トラッキングIDは、以下の方法で確認してください。
- Amazonアソシエイトにログインする
- 右上のプルダウンにある「トラッキングIDの管理」をクリックする
設定の手順は、次の通りです。
- 左側の一覧にある「ポチップ管理」にカーソルを合わせる
- 表示された一覧の中から「ポチップ設定」をクリックする


- 上部にある「Amazon」タブをクリックする
- 各キーやIDを入力する
- 「変更を保存」をクリックする
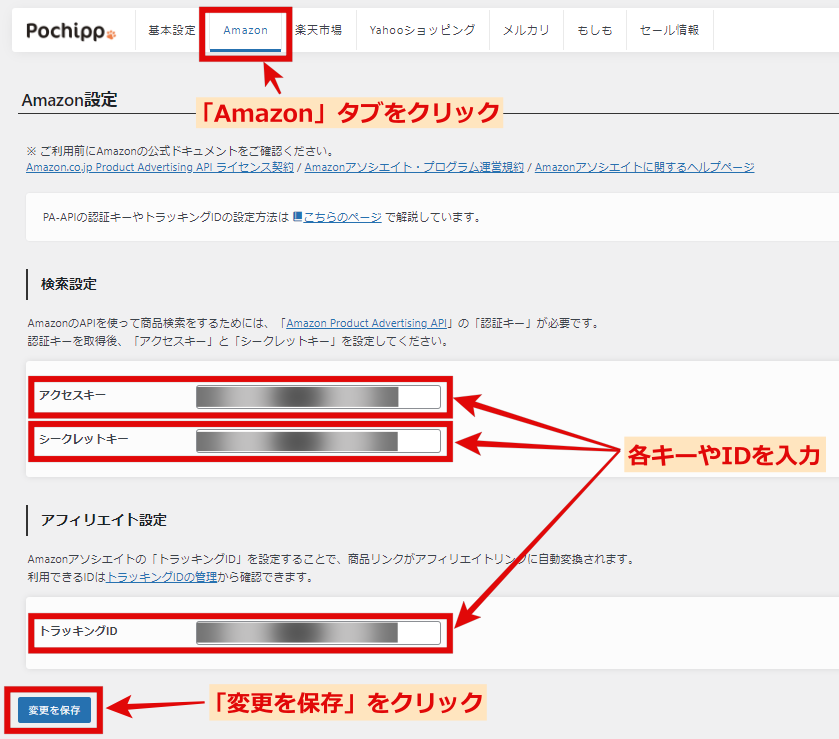
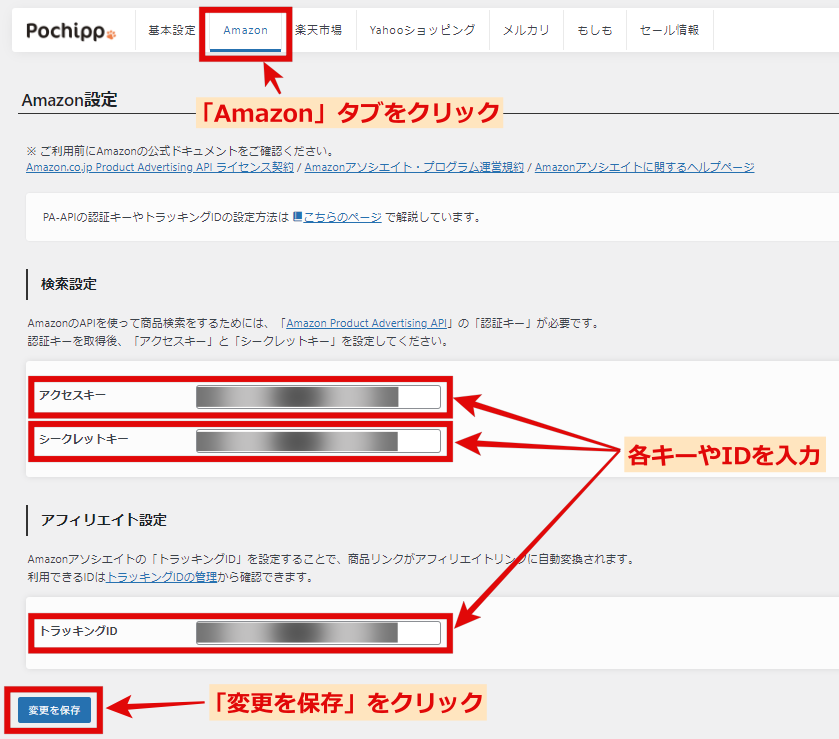



これで設定が完了しました!
次は楽天市場の設定をおこないます。
楽天市場の設定
楽天市場も、2つの方法があります。
- 直接楽天市場の商品をアフィリエイトする
- もしもアフィリエイトを経由しておこなう



楽天市場に審査はなく、どちらでおこなっても料率は変わらず大差がないので、使いやすいほうを登録してくださいね。
直接楽天市場の商品をアフィリエイトする場合
事前にRakuten Developersにて、以下の2つのIDを取得しておきましょう。
- アプリID(デベロッパーID)
- アフィリエイトID
次の手順で、IDが確認できます。
- Rakuten Developersにログインする
- 上部にある「アプリ情報の確認」をクリックする
手順は次の通りです。
- 左側の一覧にある「ポチップ管理」にカーソルを合わせる
- 表示された一覧の中から「ポチップ設定」をクリックする


- 上部にある「楽天市場」タブをクリックする
- それぞれのIDを入力する
- 「変更を保存」をクリックする
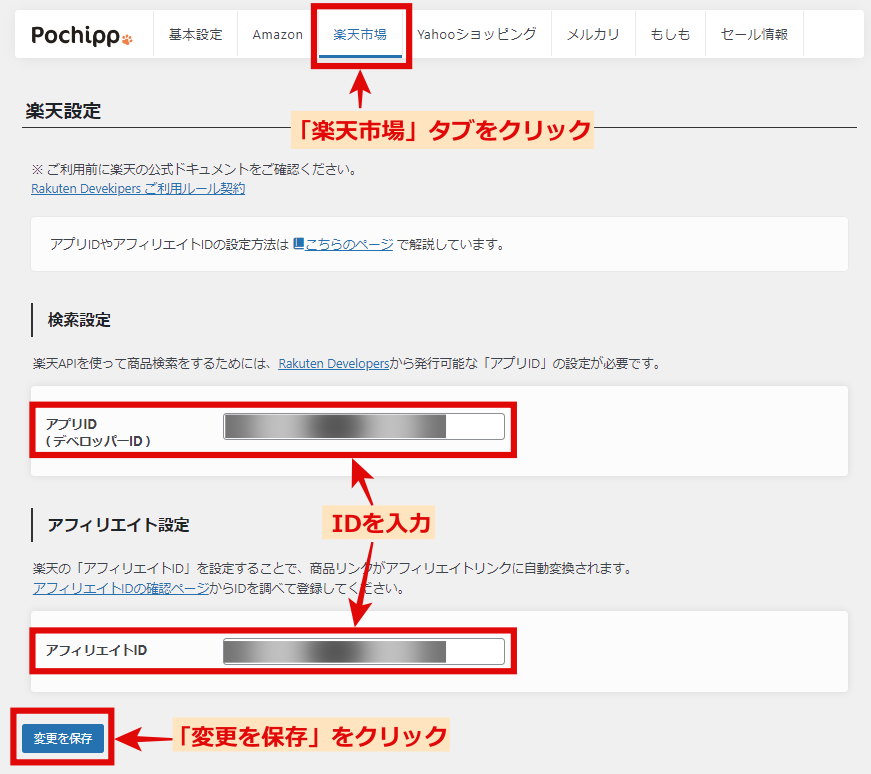
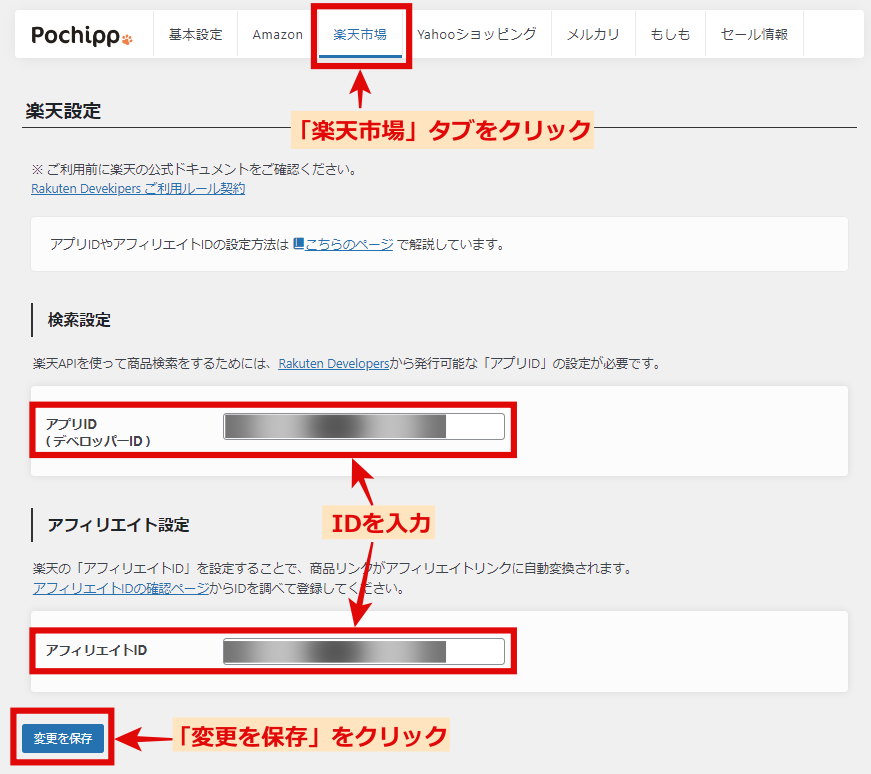
以上で、直接楽天市場の商品をアフィリエイトする場合の設定は終了です。
もしもアフィリエイトを経由する場合
事前に準備するものや手順は、Amazonの「もしもアフィリエイトを経由する場合」で解説したことと同様です。
そちらを参考にしてください。



入力は「楽天市場のa_id」欄にしてくださいね。
Yahoo!ショッピングの設定
Yahoo!ショッピングでは、もしもアフィリエイトよりも、バリューコマースでおこなうことをおすすめします。
Yahoo!ショッピングに限り料率が、バリューコマースは1,02%に対し、もしもアフィリエイトは0.77%と高いからです。



ちなみにAmazonや楽天市場は、バリューコマースの料率は低いのでおすすめしません。
ここではバリューコマースの設定のみ解説します。
事前に準備するものは、次の2つです。
- アプリケーションID(Client ID)
- LinkSwitchのタグ
以下の手順で、アプリケーションID(Client ID)の確認ができます。
- Yahoo!デベロッパーネットワークにアクセスする
- スクロールして「アプリケーションの管理」をクリックする
- 登録したサイト名の右側にある「編集」をクリックする
- 「確認」をクリックして「アプリケーションの詳細」画面にてIDを確認する
LinkSwitchのタグの確認方法は、以下の通りです。
- バリューコマースにログインする
- 上部にある「ツール」内の「LinkSwitchの設定」をクリックする
- LinkSwitch設定画面の「コードを選択」をクリックしてコードをコピペする
設定は次の手順でおこなってください。
- 左側の一覧にある「ポチップ管理」にカーソルを合わせる
- 表示された一覧の中から「ポチップ設定」をクリックする


- 上部にある「Yahooショッピング」タブをクリックする
- アプリケーションID(Client ID)を入力する
- コピペしたLinkSwitchのタグを貼る
- 「変更を保存」をクリックする
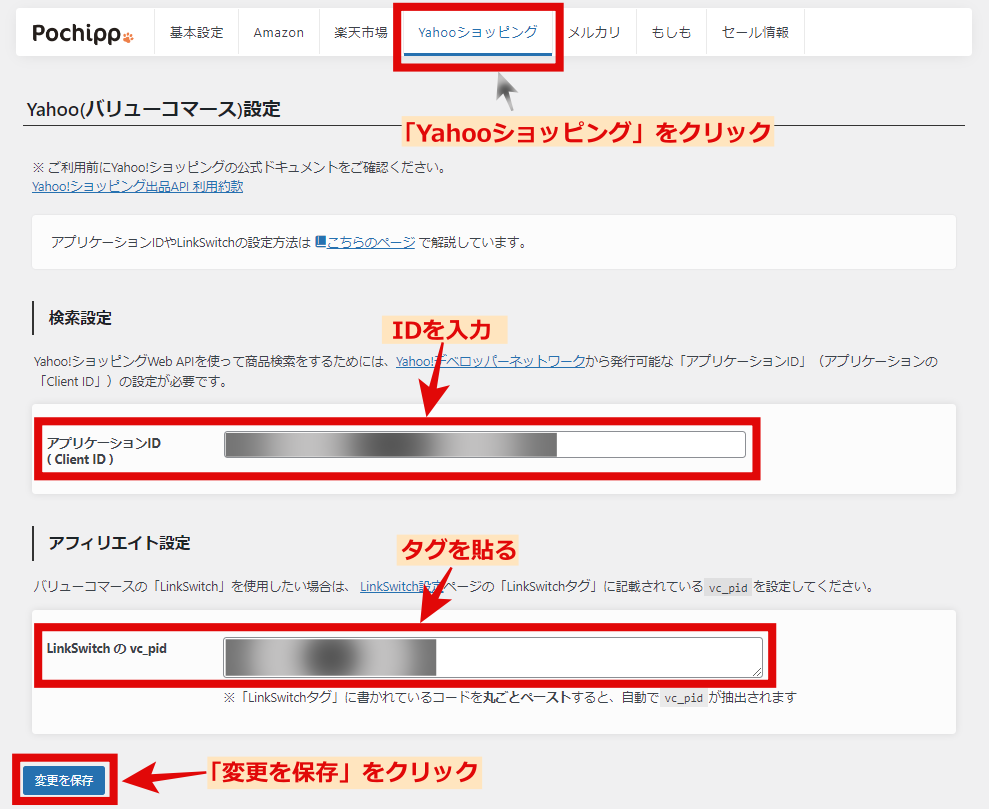
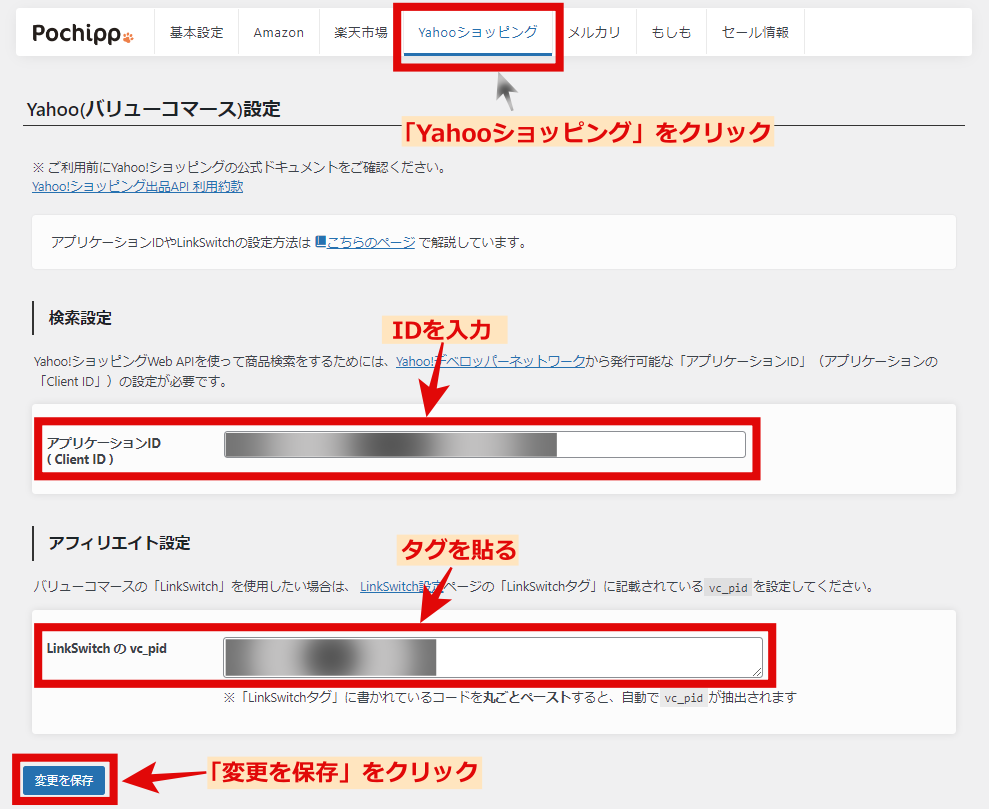



お疲れさまです!以上で設定が完了しました。
次はポチップの使用方法を解説しますね。
ポチップの使い方


リンクを作成するには、以下の2つ方法があります。
- 事前にリンクを登録しておきたい場合:ポチップの管理画面でリンクを作成
- 執筆しながらリンクを作りたい場合:執筆と同時にリンクを作成
画像付きで、詳しく解説します。
ポチップの管理画面でリンクの作成と設置する方法
リンクの作成から設置までは、以下の手順になります。
- 左側の一覧「ポチップ管理」にカーソルを合わせる
- 表示された一覧の中から「新規追加」をクリックする
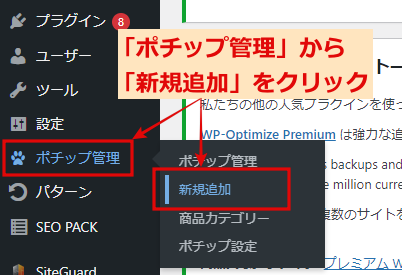
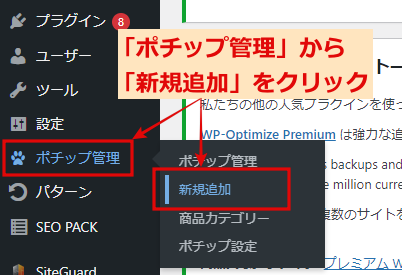
画像の画面が表示されるので、「商品を検索」をクリックする
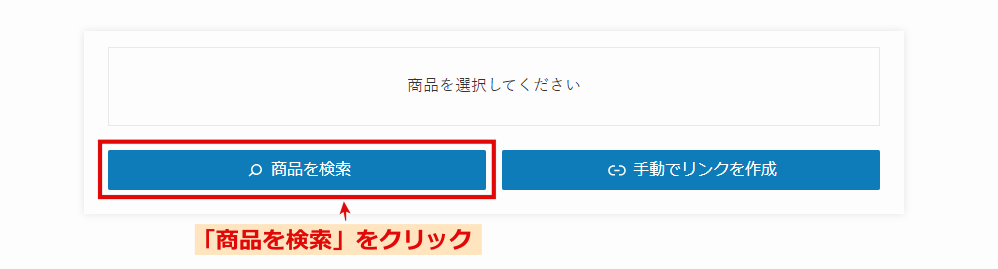
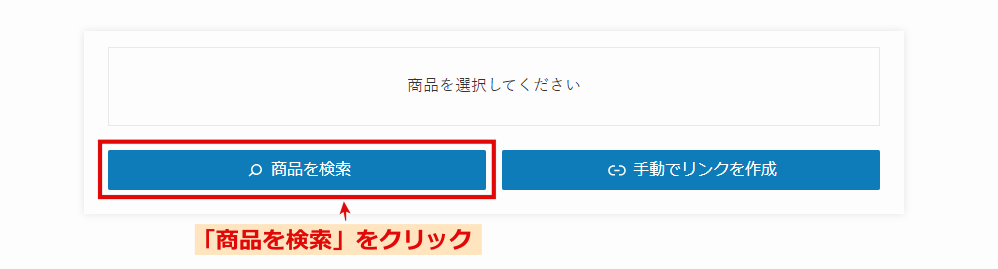
検索欄に商品名を入力して検索する
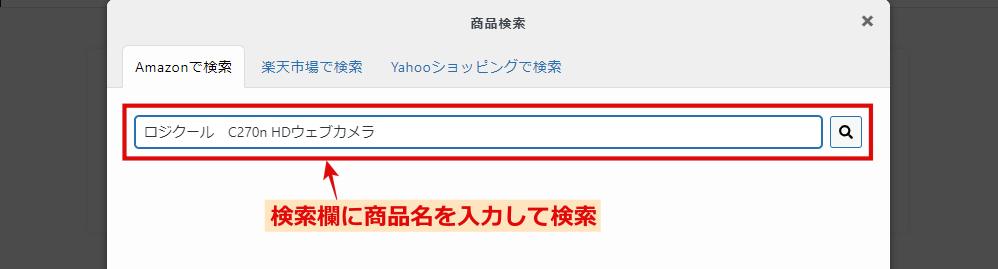
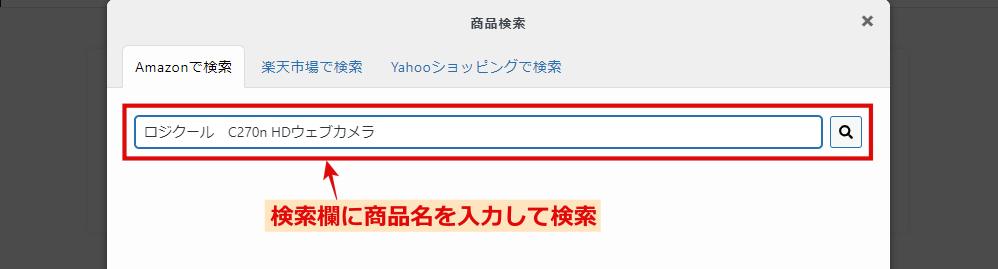



Pochipp Assistは無料版では検索制限が1日5回までなので、検索回数には気をつけてくださいね。
商品の候補が表示されるので、リンクを作りたい商品欄にある「この商品を選択」をクリックする
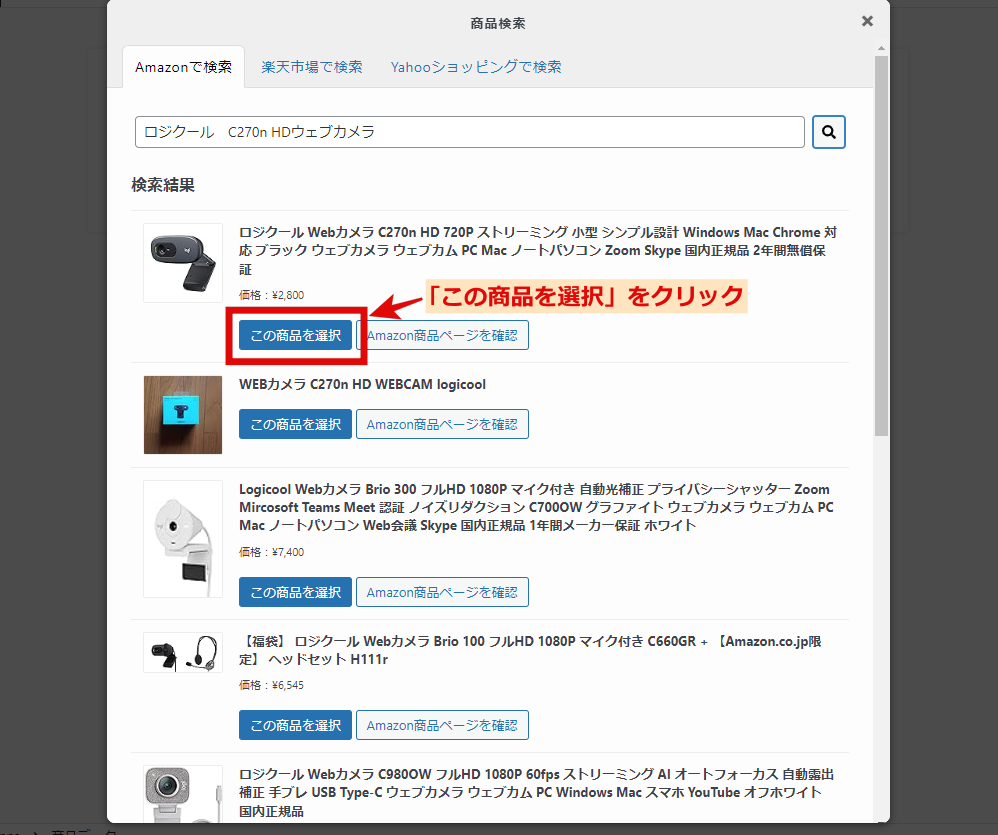
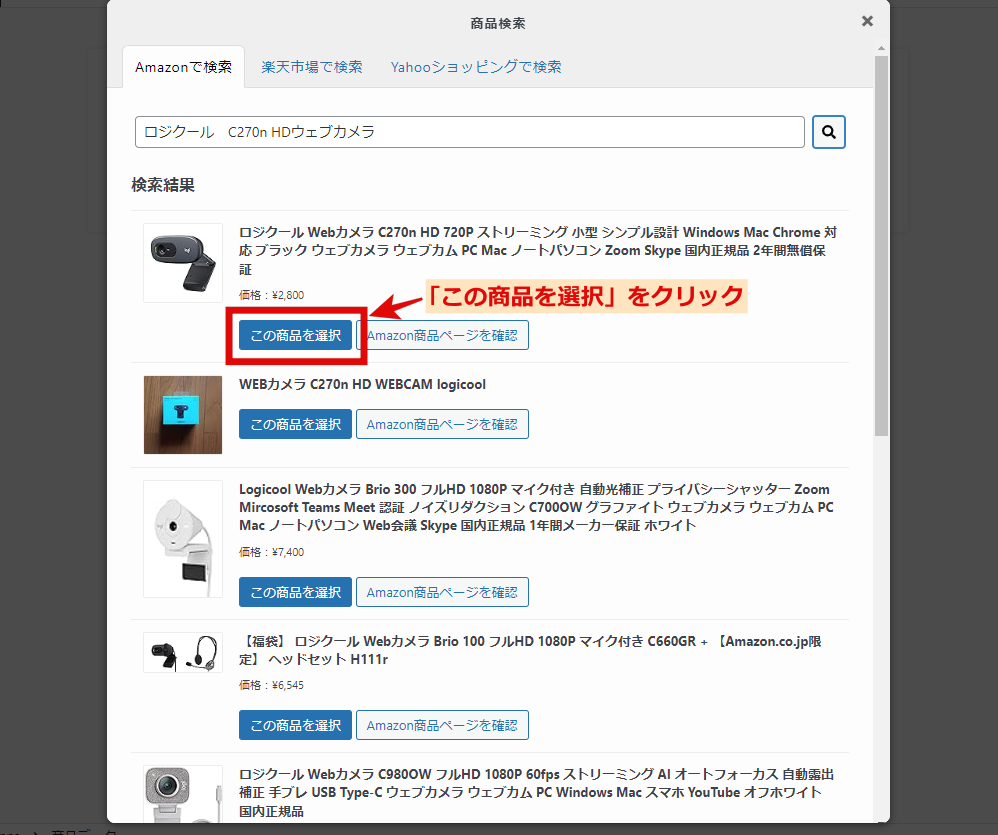
リンクが作成されるので、右上の「公開」をクリックして保存する
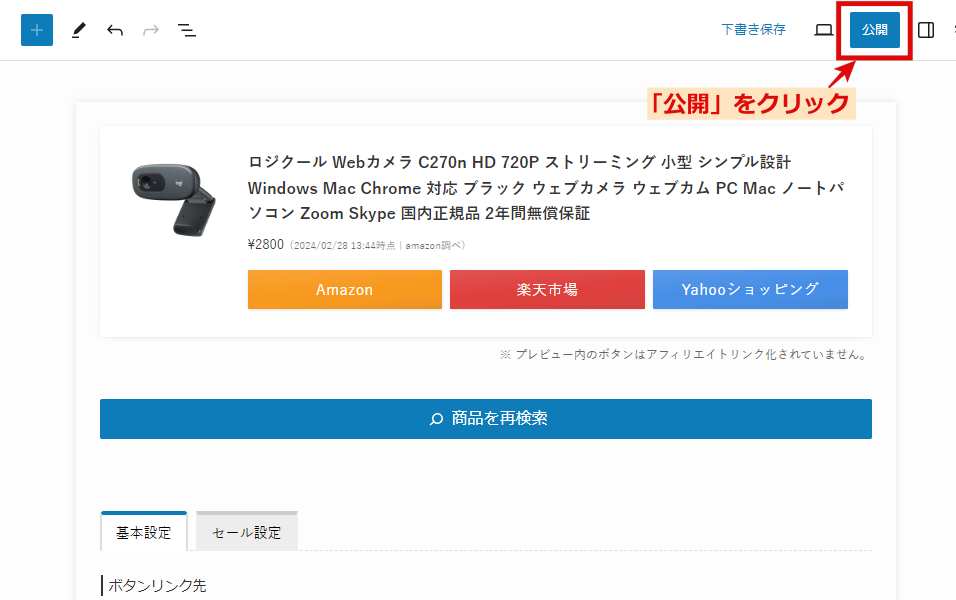
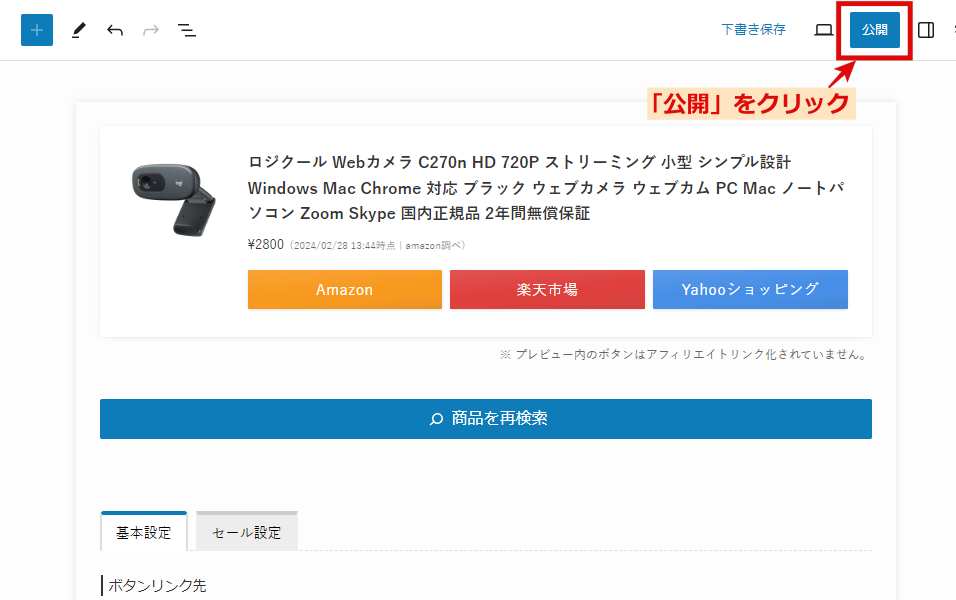
ポチップに商品のリンクが登録されました。
続いて、記事にリンクを設置する方法を解説しますね。
- WordPressの投稿画面で、「+」をクリックする
- 現れた選択肢の中から「ポチップ」を選択する
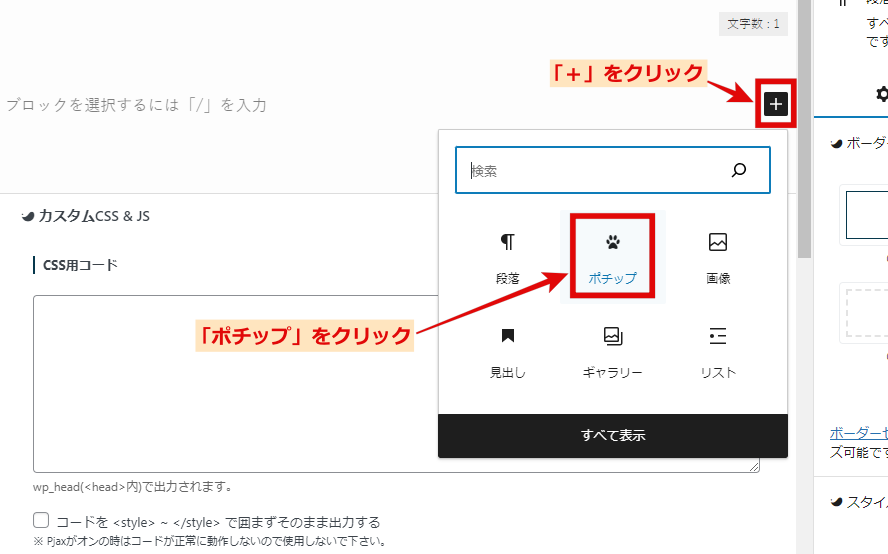
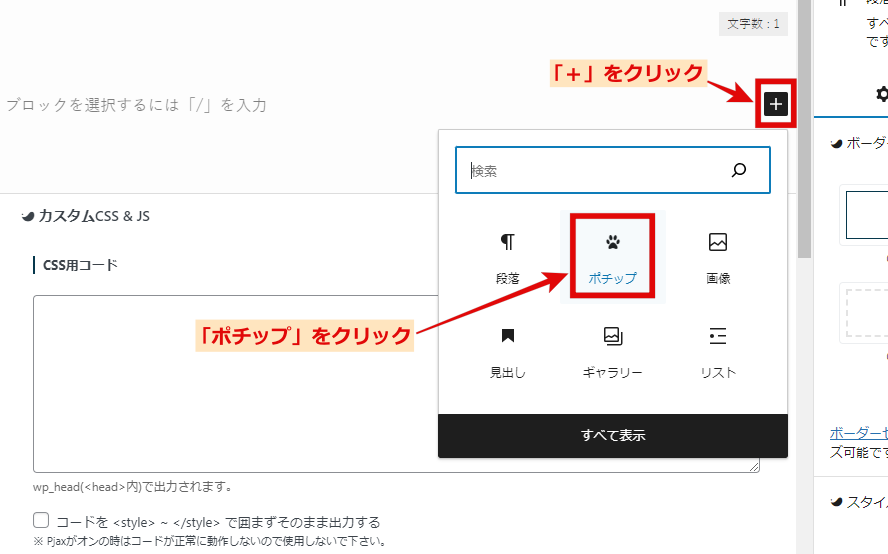
「登録済み商品を検索」タブ内にあるリンクしたい商品の「この商品を選択」をクリックする
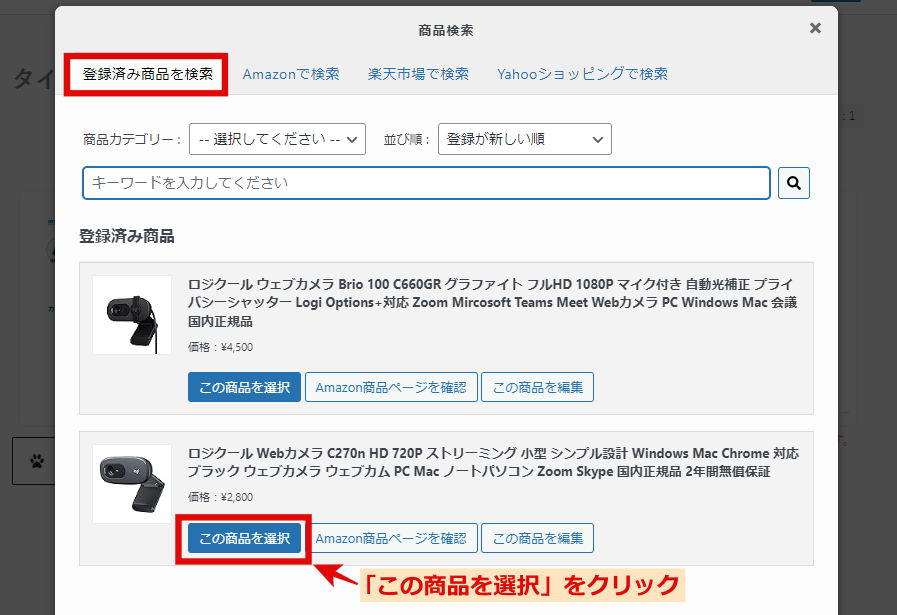
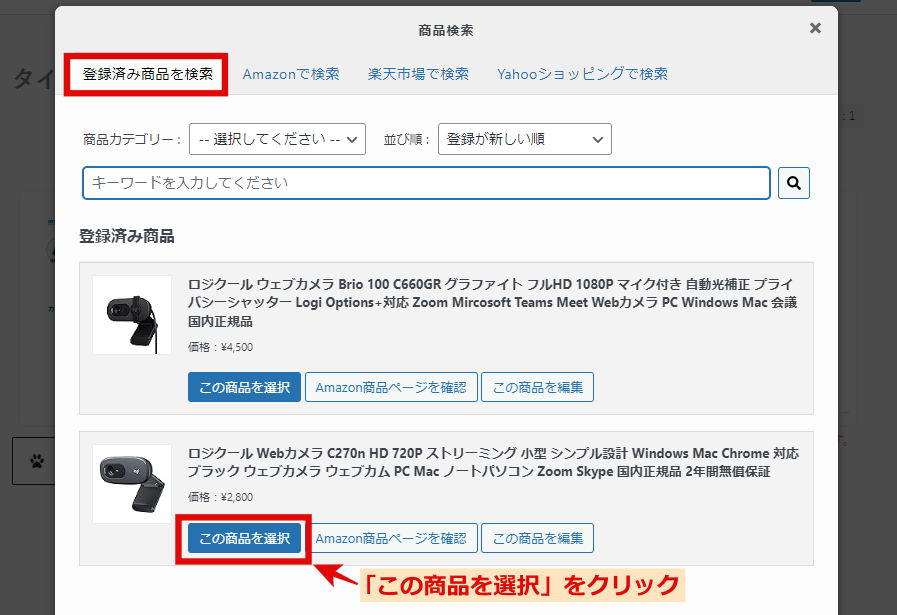



リンクが貼れましたよ!
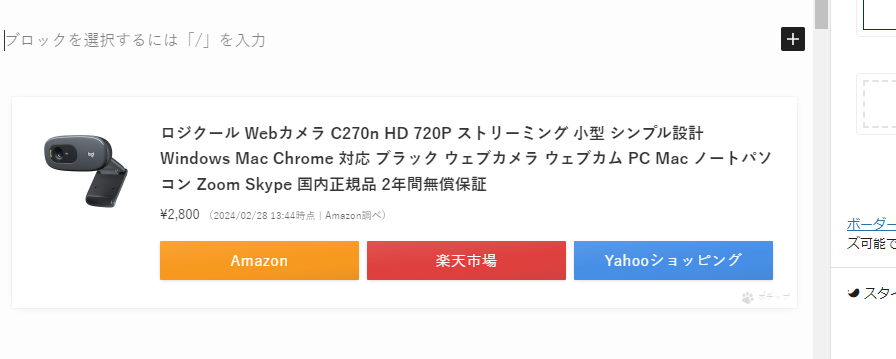
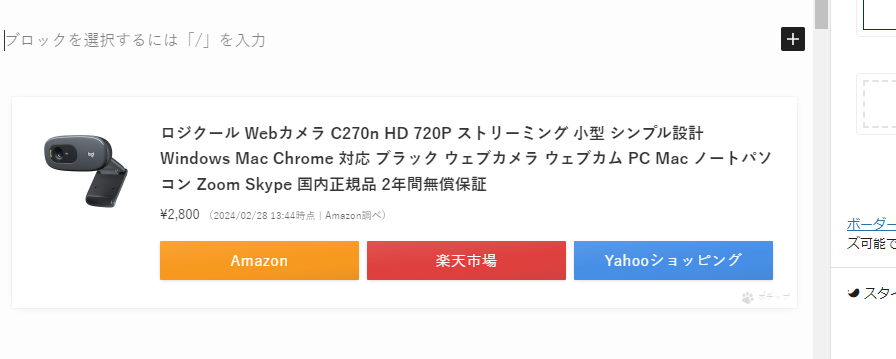
記事の投稿画面でリンクを作成して設置する方法
記事を執筆中にリンクを作成して設置するには、以下の手順になります。
- WordPressの投稿画面で「+」をクリックする
- 現れた選択肢の中から「ポチップ」をクリックする
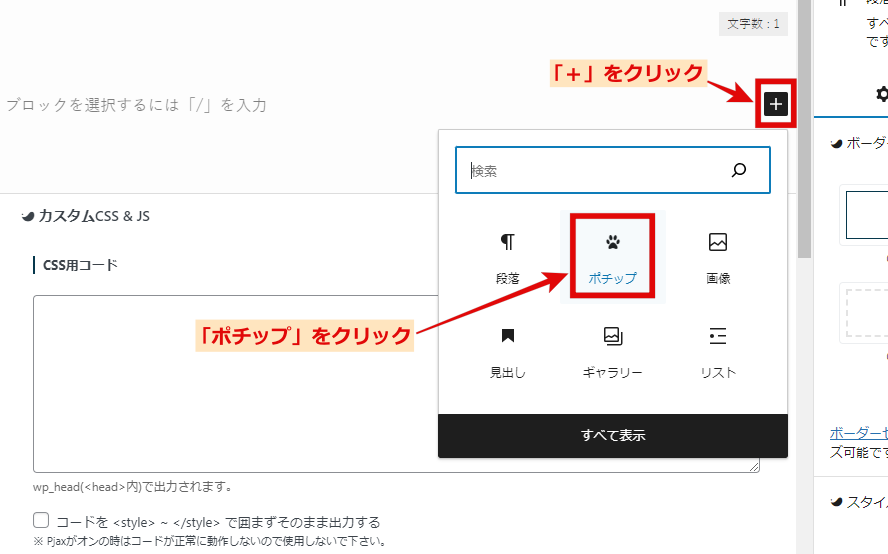
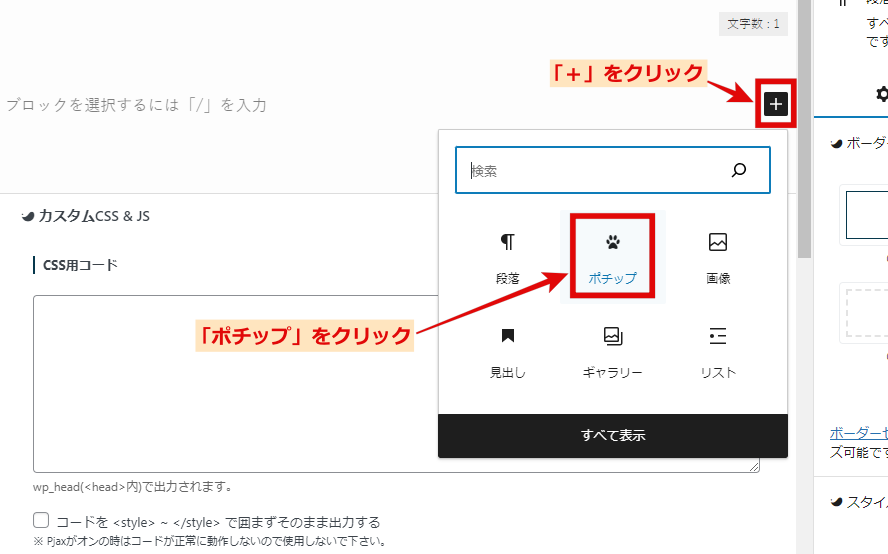
画像の画面になりますので、「商品を検索」をクリックする
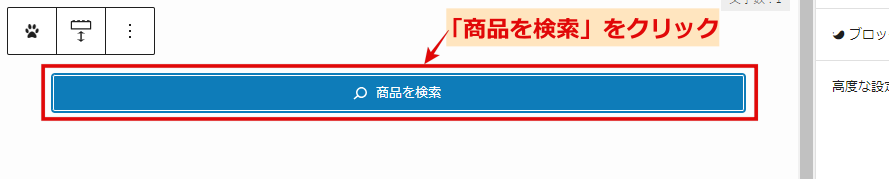
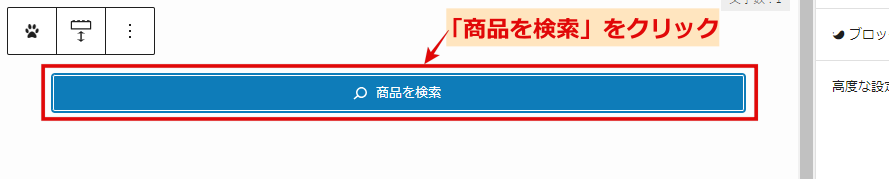
- 「Amazon・楽天市場・Yahooショッピング」のいずれかのタブをクリックする
- 検索欄に商品名を入力して検索する
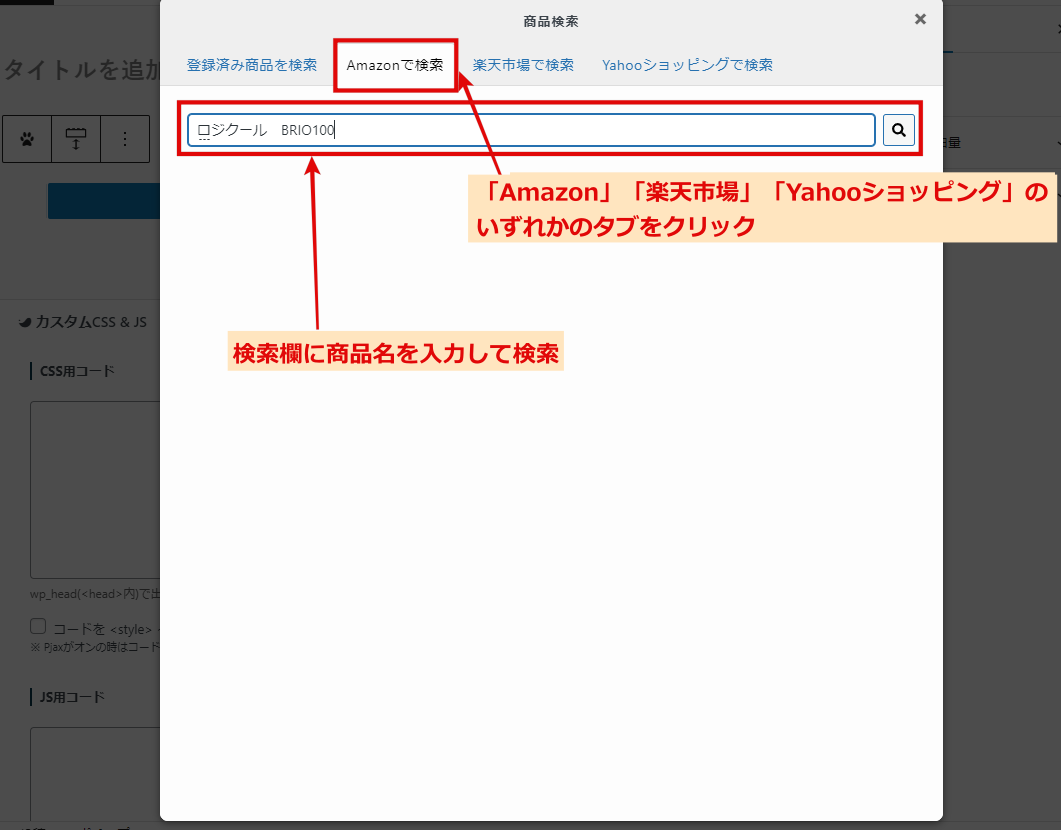
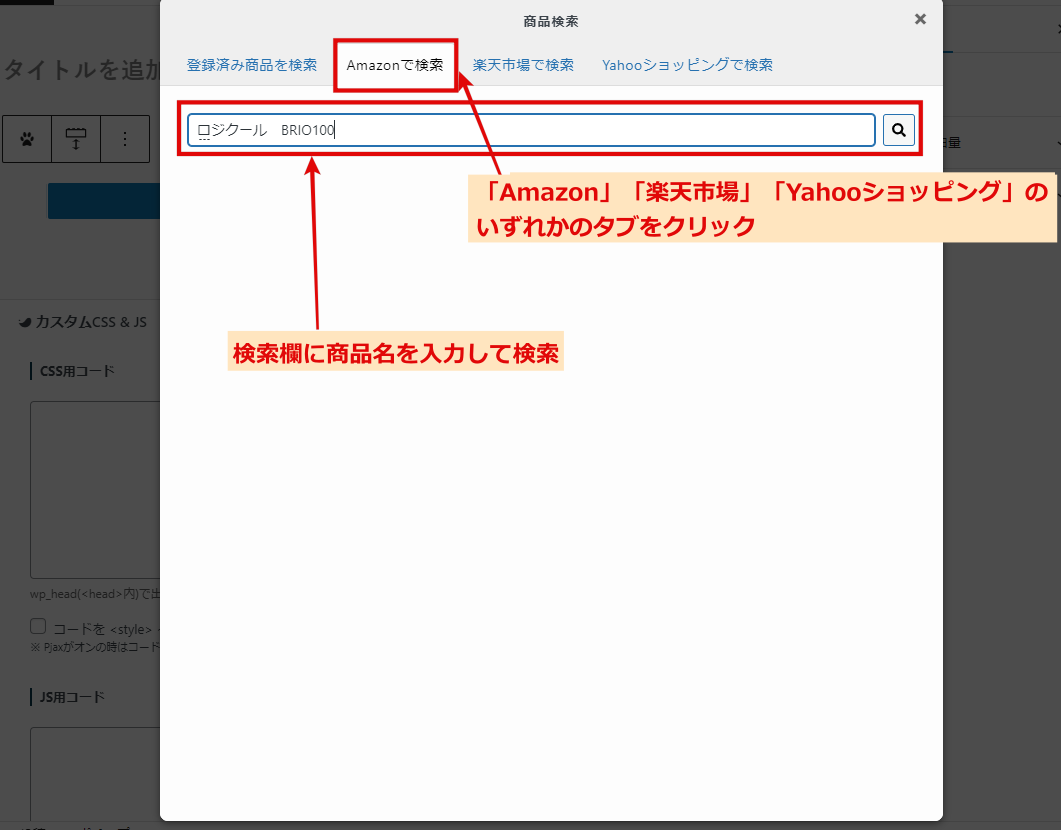
商品の候補が表示されるので、リンクを作成したい商品欄の「この商品を選択」をクリックする
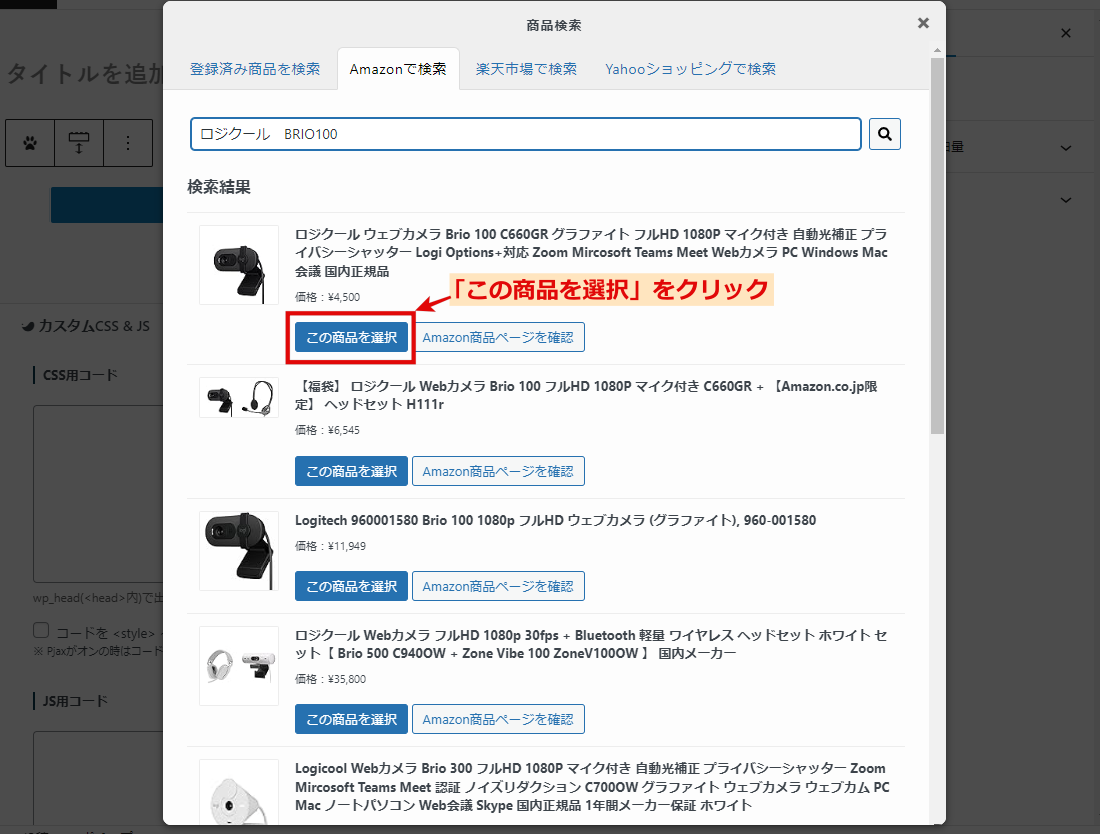
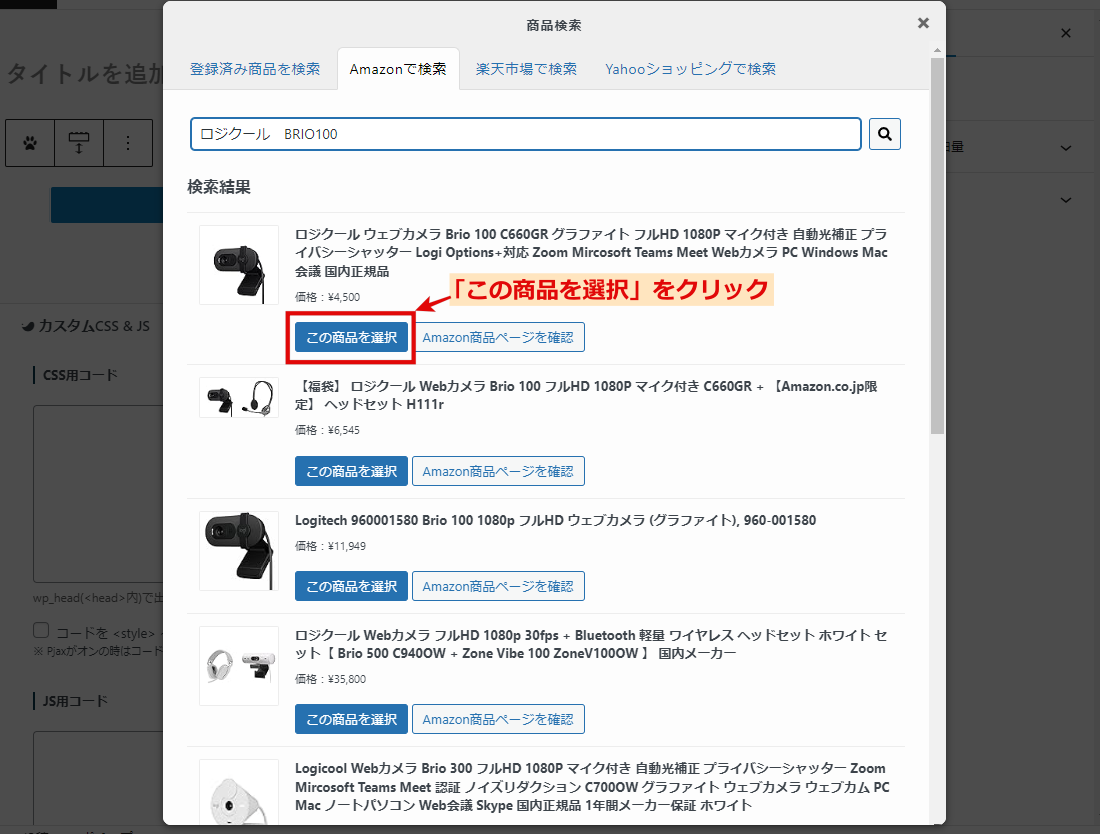
作成したリンクがこちらです。
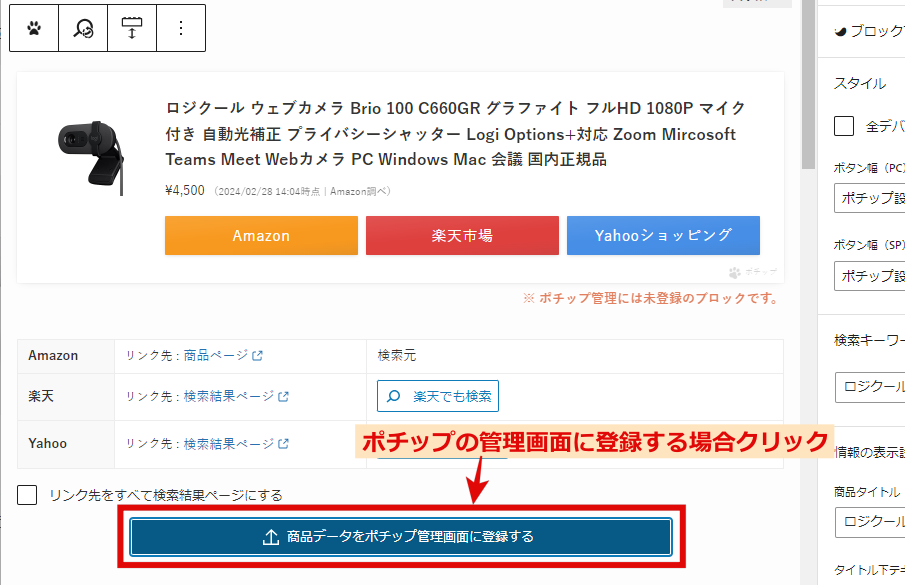
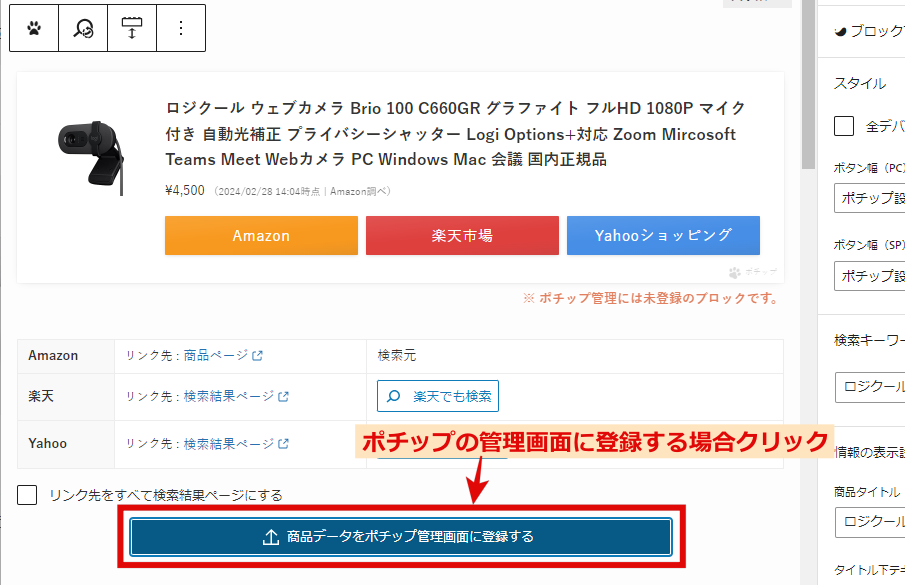
作成したリンクを登録したい場合、「商品データをポチップ管理画面に登録する」をクリックすれば登録できます。
他の記事でも同じリンクを使いたいなら、登録しておけば作成する手間が省けますよ。
登録が不要ならクリックしないで、そのまま執筆を続けましょう。



あとで登録したいと思い直したら、リンクをクリックすれば登録のボタンが再表示されます。
ポチップのカスタマイズ方法
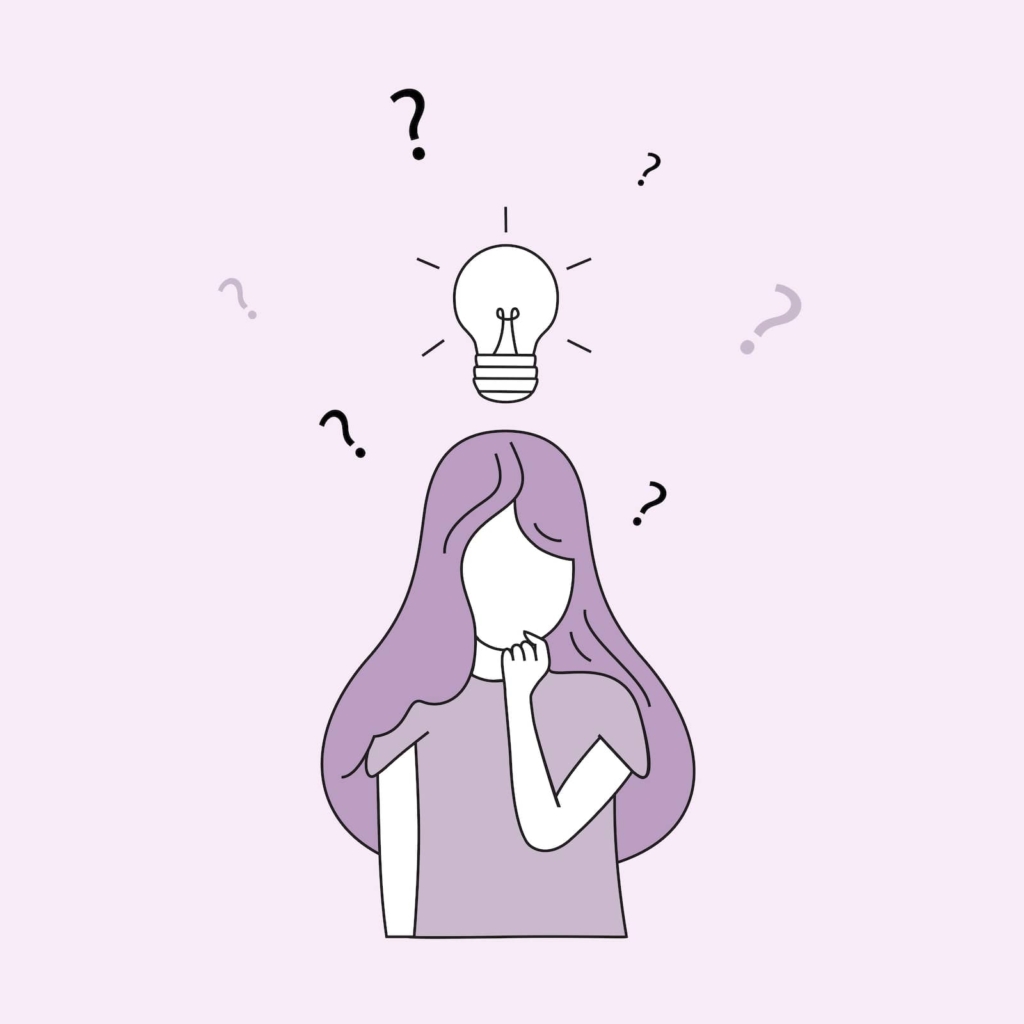
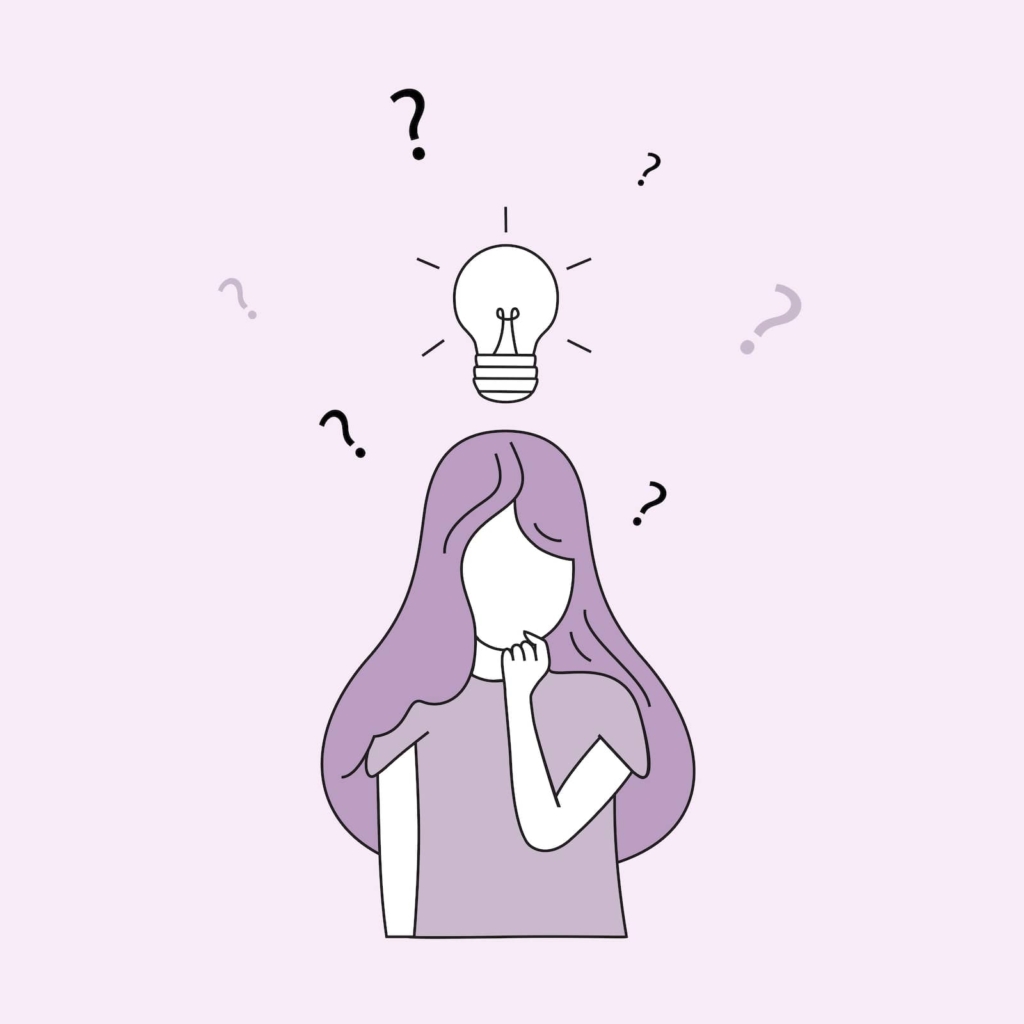
ポチップは収益につながるカスタマイズ方法が、いくつかあります。
ここでは無料でできる方法を4つ紹介しますね。
リンクボタンを追加する方法
ポチップではAmazon・楽天市場・Yahoo!ショッピングの3つのリンクボタン以外に、2つまで追加でリンクボタンを設置できます。
ここでは例で、商品の公式サイトのリンクボタンを作成しますね。
- 左側の一覧にある「ポチップ管理」をクリックする
- 商品名の下にある「編集」をクリックする
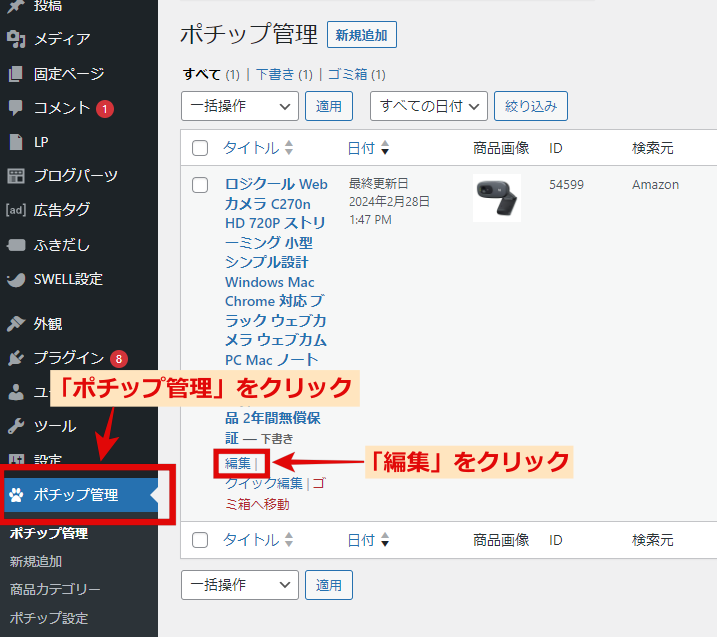
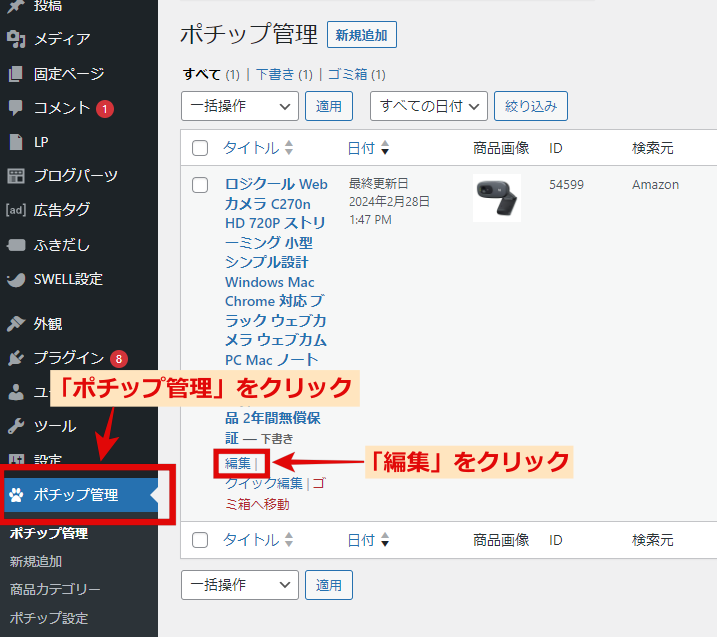
設定画面が表示されるので、「カスタムボタン」欄に必要事項を入力します。
- 下へスクロールする
- 「テキスト」欄に、リンクボタンに表示させるテキストを入力する
- 「リンク先」に表示させたいURLを入力する
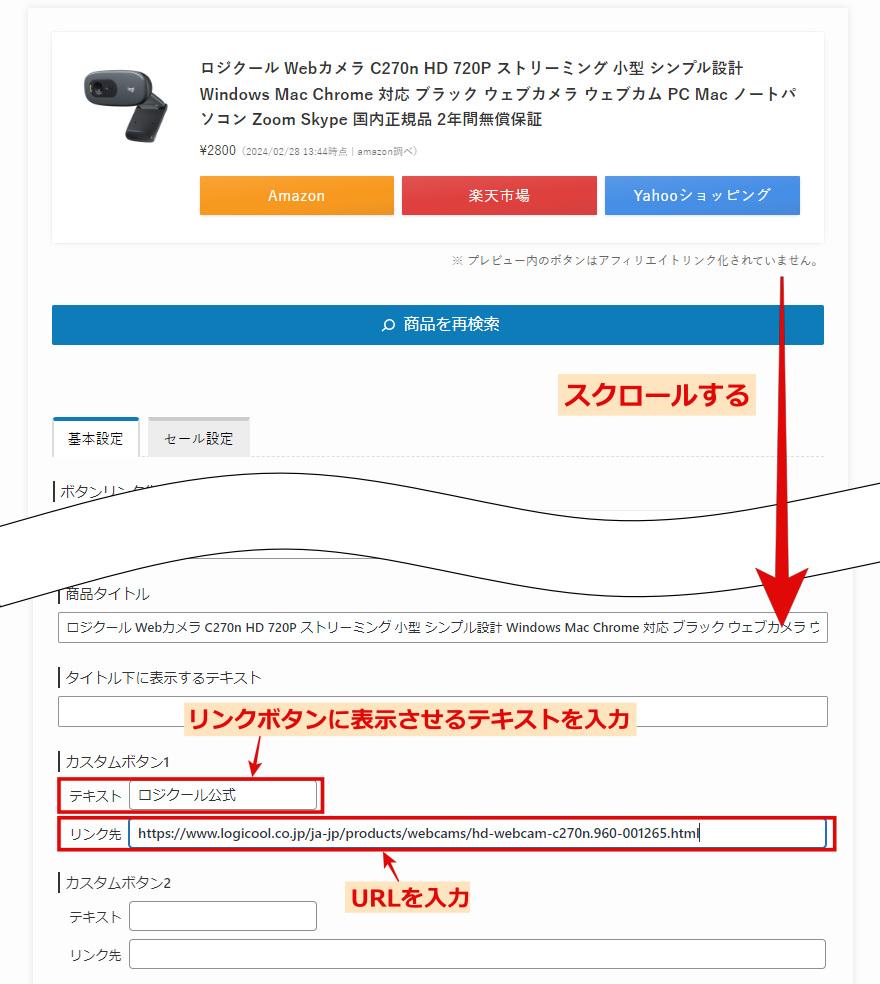
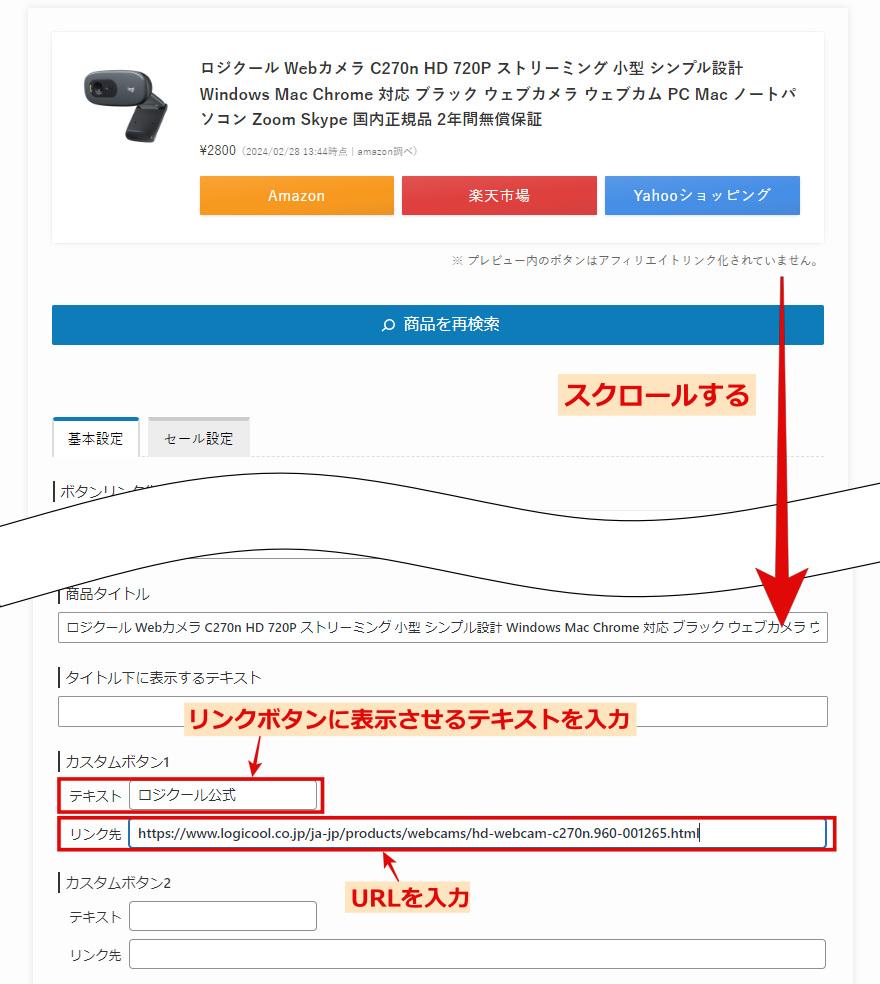
入力したあと上へスクロールすると、リンクが増えているのが確認できます。
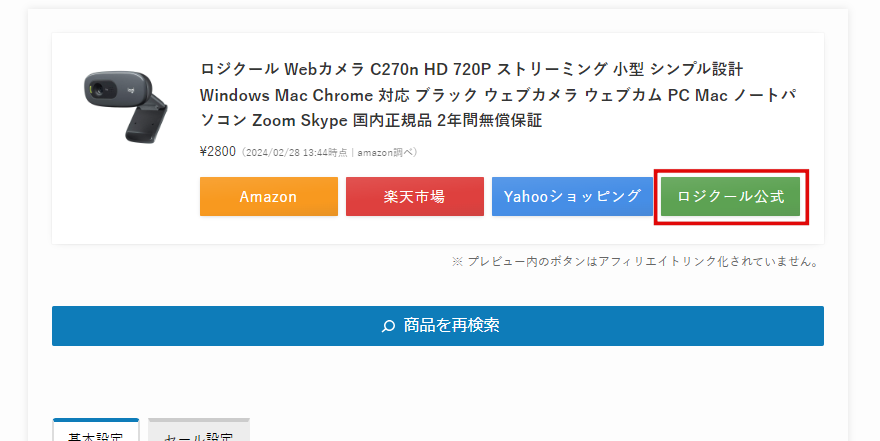
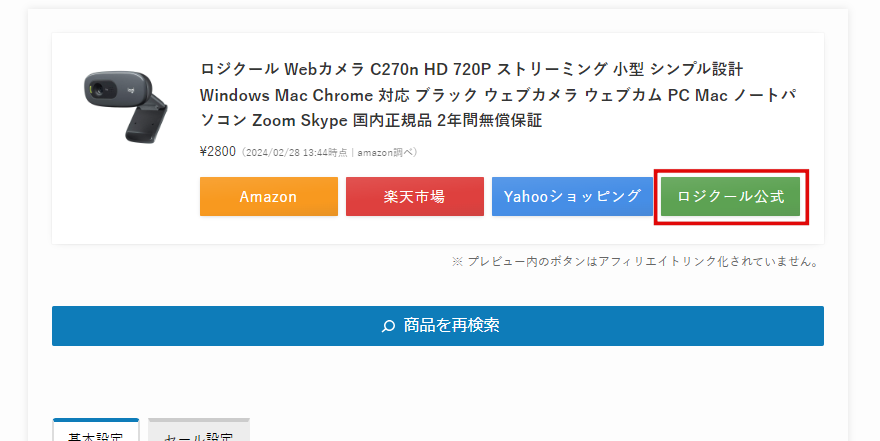



読者が知りたい情報をリンクで取り入れると、読者ファーストな記事になりますね!
マイクロコピーを表示する方法
よいマイクロコピーは、クリック率を上げます。
読者がクリックしたくなるマイクロコピーを付けて、収益を伸ばしましょう。
ポチップの場合、マイクロコピーを「セール情報」と表現しています。
表示する方法は、以下の2つがあります。
- 手動でマイクロコピーを表示する方法(無料)
- 楽天市場とYahoo!ショッピングに限り、自動で表示する方法(有料)



ここでは無料でできる、手動でマイクロコピーを表示する方法を解説します。
状況によって2つの方法があります。
- すべてのリンクに表示する場合(AmazonならすべてのAmazon商品のリンクに表示する)
- 特定の商品のリンクに表示する場合
ショップ全体のセール情報や特定の商品の割引情報など、表示させたいマイクロコピーによって使い分けるとよいでしょう。
それぞれ詳しく解説しますね。
すべてのリンクにマイクロコピーを表示する場合
すべてのリンクに表示させたい場合は、ポチップの設定画面で作業します。
- 左側の一覧にある「ポチップ管理」にカーソルを合わせる
- 表示された一覧の「ポチップ設定」をクリックする


- 上部にある「セール情報」タブをクリックする
- Amazon・楽天市場・Yahoo!ショッピングの各セール情報入力欄に「マイクロコピー」の入力と「表示の終了日時」を選択する
- スクロールして「変更を保存」をクリックする
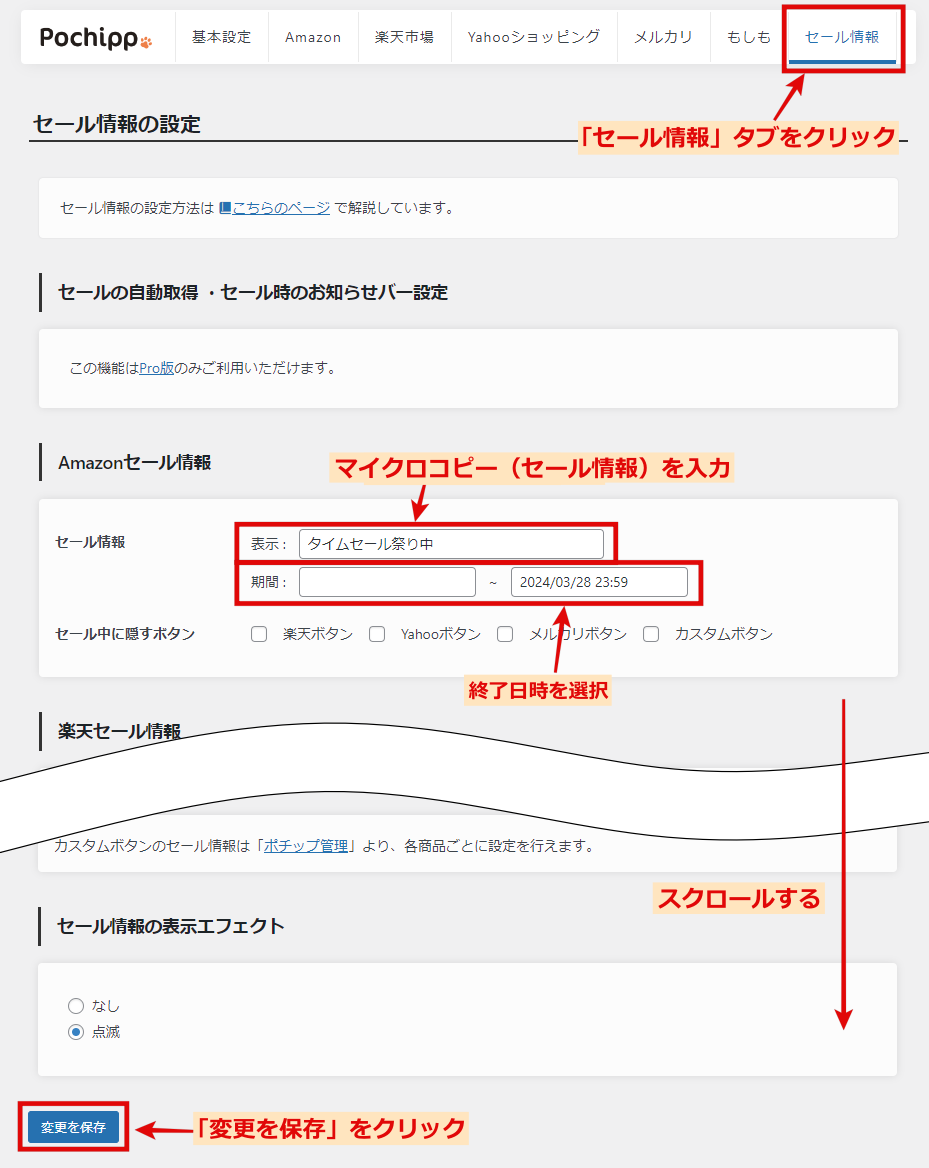
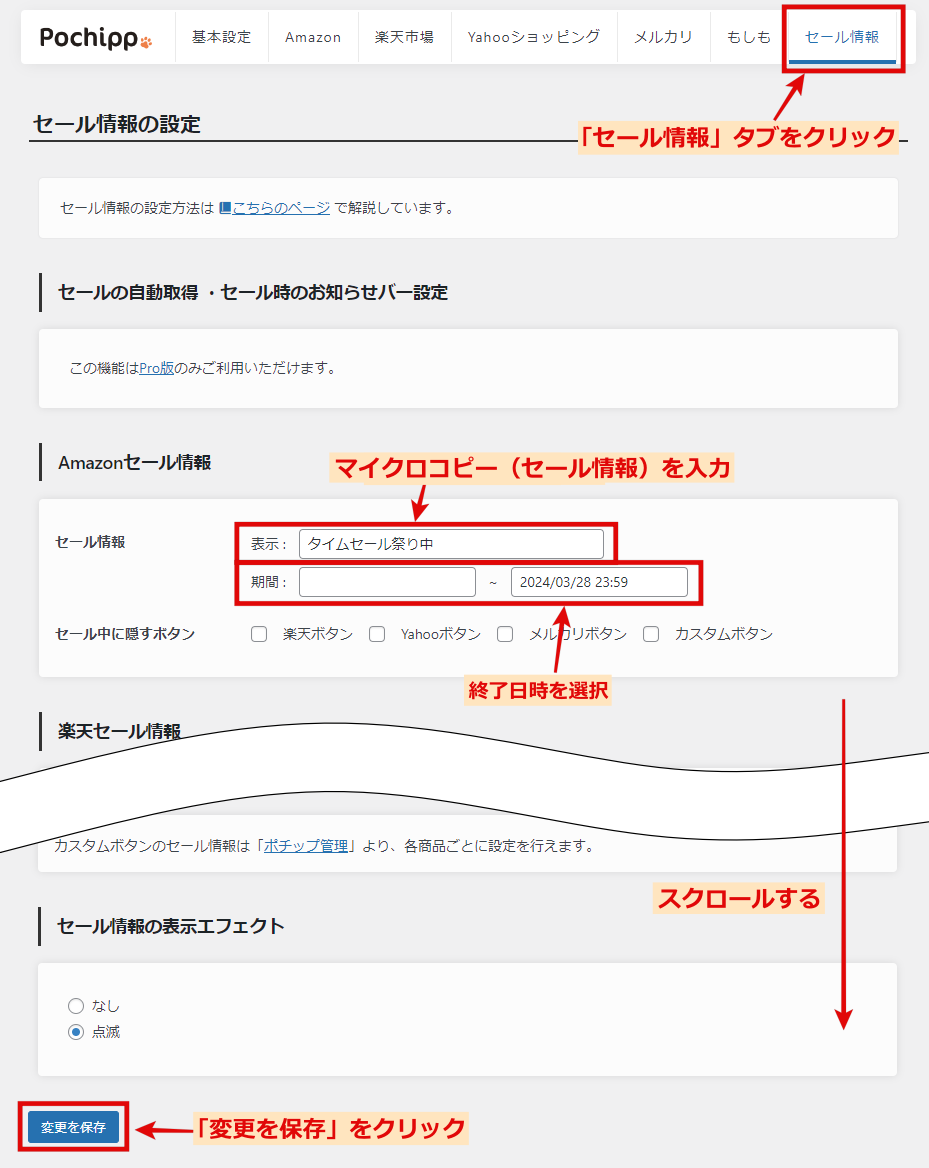
すべてのAmazonのリンクに、マイクロコピーが表示されました。
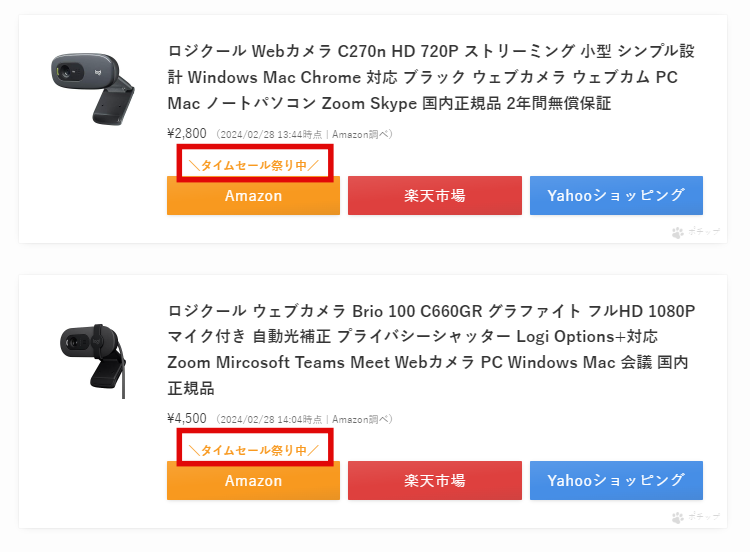
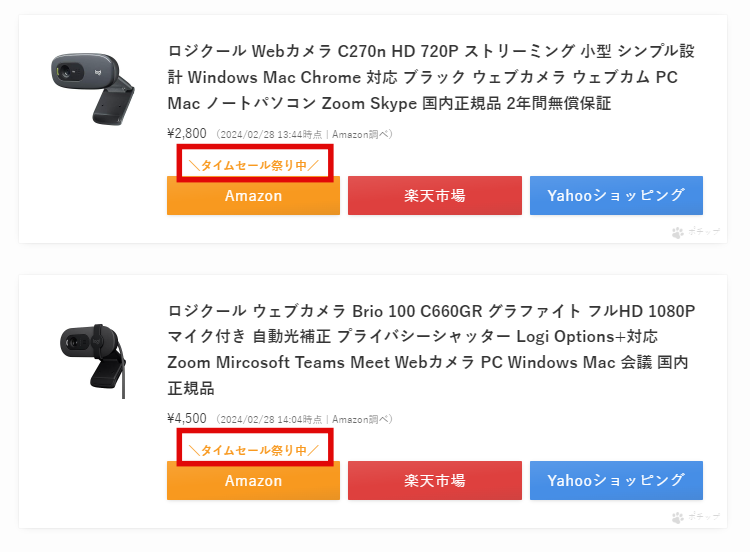
編集画面ではマイクロコピーが表示されませんが、プレビューで見ると表示されています。



ちなみに作成したカスタムボタンにマイクロコピーを付けるには、有料版Pochipp Proにアップグレードする必要がありますよ。
特定のリンクにマイクロコピーを表示する場合
特定のリンクに表示させたいときは、記事に貼ったリンクを編集します。
- WordPressの投稿画面で、マイクロコピーを表示させたいリンクをクリックする
- 「ポチップ管理画面で編集する」ボタンが現れるのでクリックする
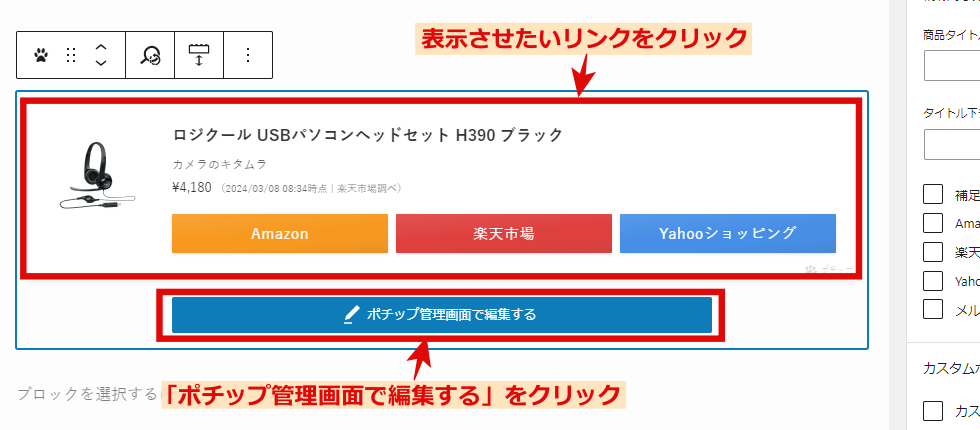
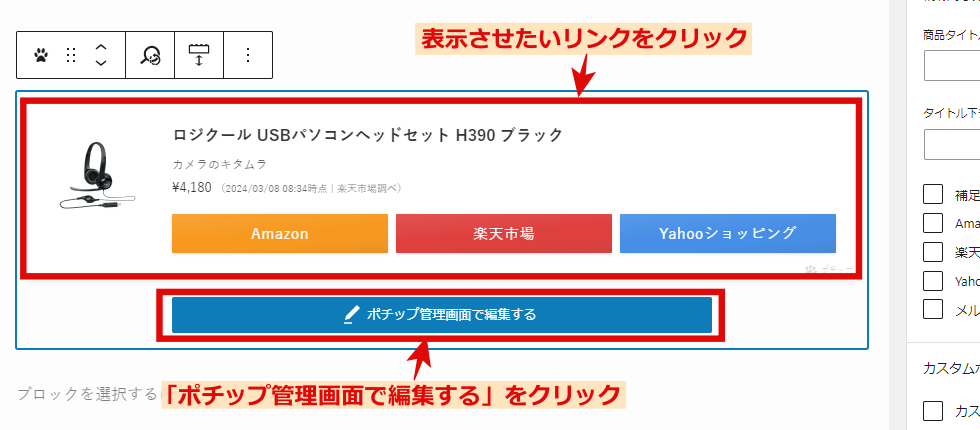
- 「セール設定」タブをクリックする
- 表示させたいリンクの表示欄に文章を入力する
- 表示の終了日時を選択をする
- 「最新情報に更新」をクリックする
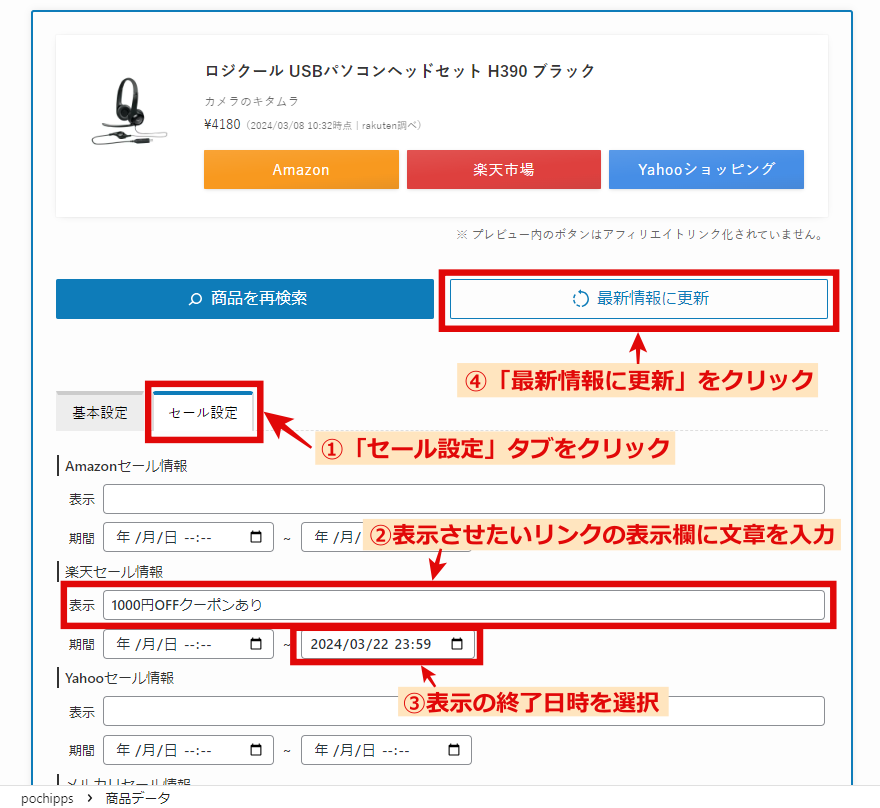
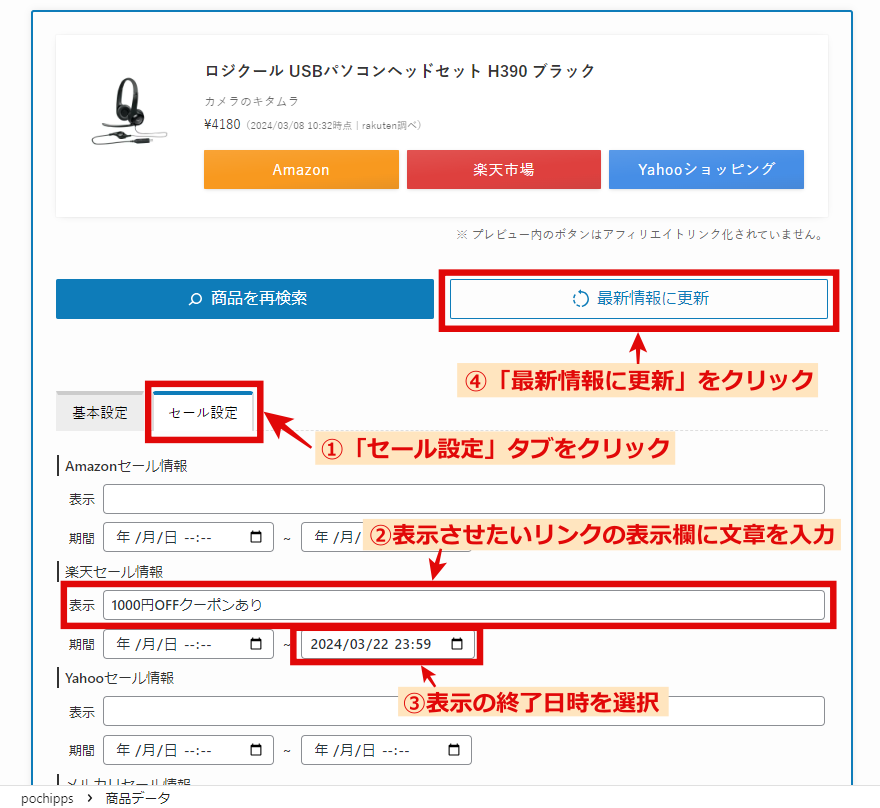



設定した楽天市場のリンクに、マイクロコピーが表示されました。
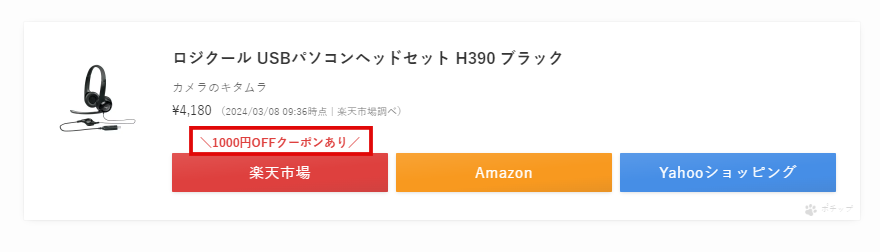
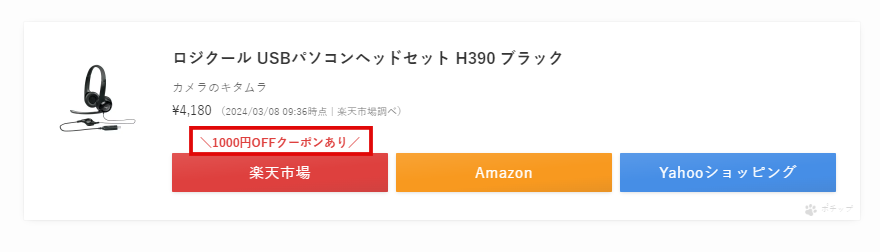
マイクロコピーの設定をしたリンクボタンが、自動で左側に表示されます。
別タブで開く方法
初期設定ではリンクボタンをクリックすると、同じタブでリンク先のページが表示されるように設定されています。
同じタブでページが表示されると離脱率に影響するので、別タブで開かせたいですよね。
設定は次の手順になります。
- 左側の一覧にある「ポチップ管理」にカーソルを合わせる
- 現れた一覧から「ポチップ設定」をクリックする


- 下へスクロールする
- 「リンク先を別ウィンドウで開く」にチェックを入れる
- 「変更を保存」をクリックする
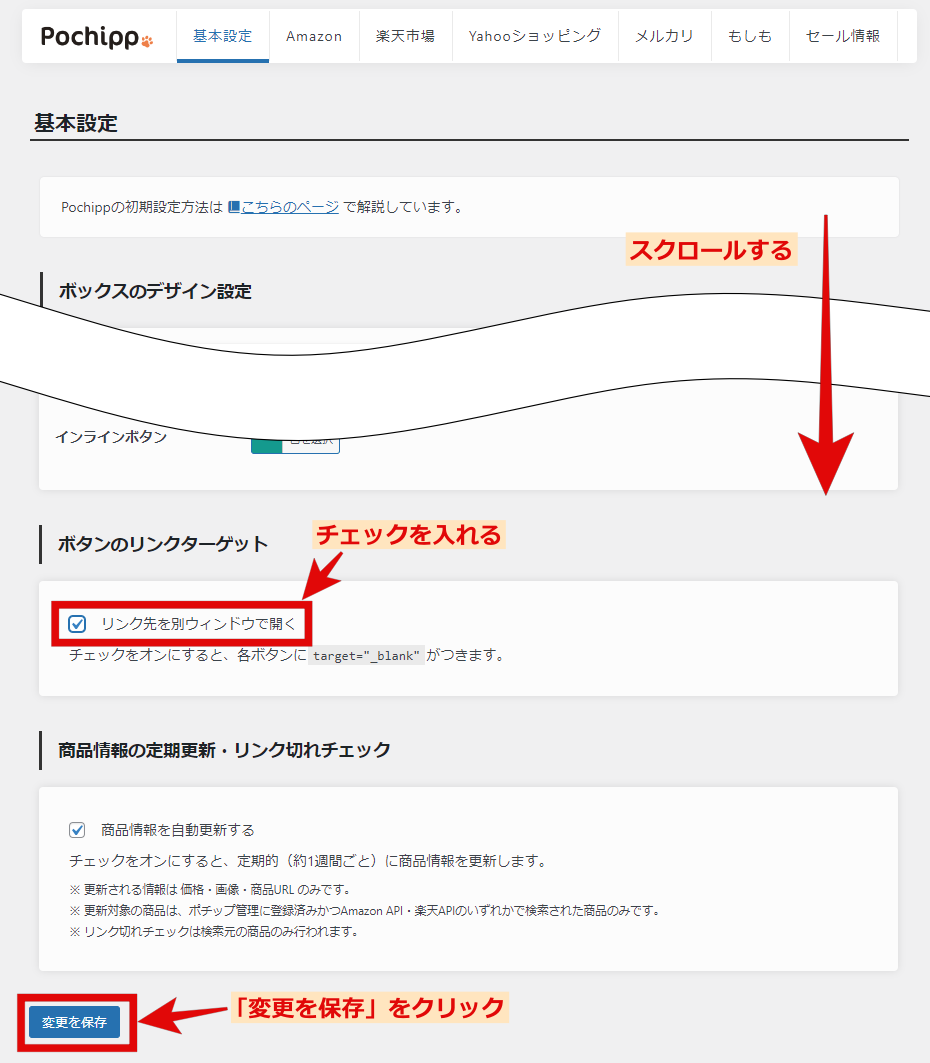
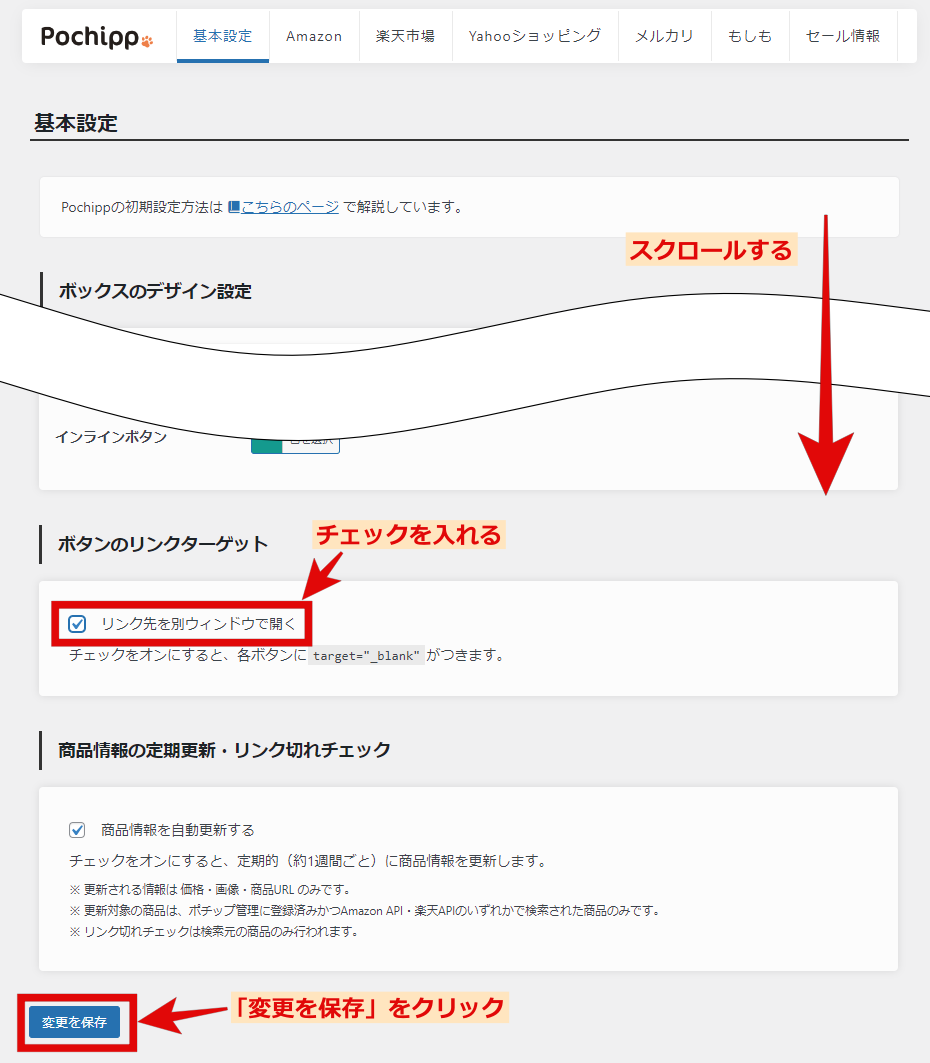



離脱を防ぐために、ぜひ取り入れましょう!
リンクボタンを縦並びにする方法
リンクボタンは基本的に横並びで表示されますが、縦並びに表示することも可能です。
リンクボタンを縦並びにすれば、似た商品のリンクを横並びで設置できて読者は商品を選びやすくなるでしょう。



やり方は簡単です。
WordPressの投稿画面で、右側の設定画面に表示される「全デバイスで縦並び表示にする」にチェックを入れるだけで変えられますよ。
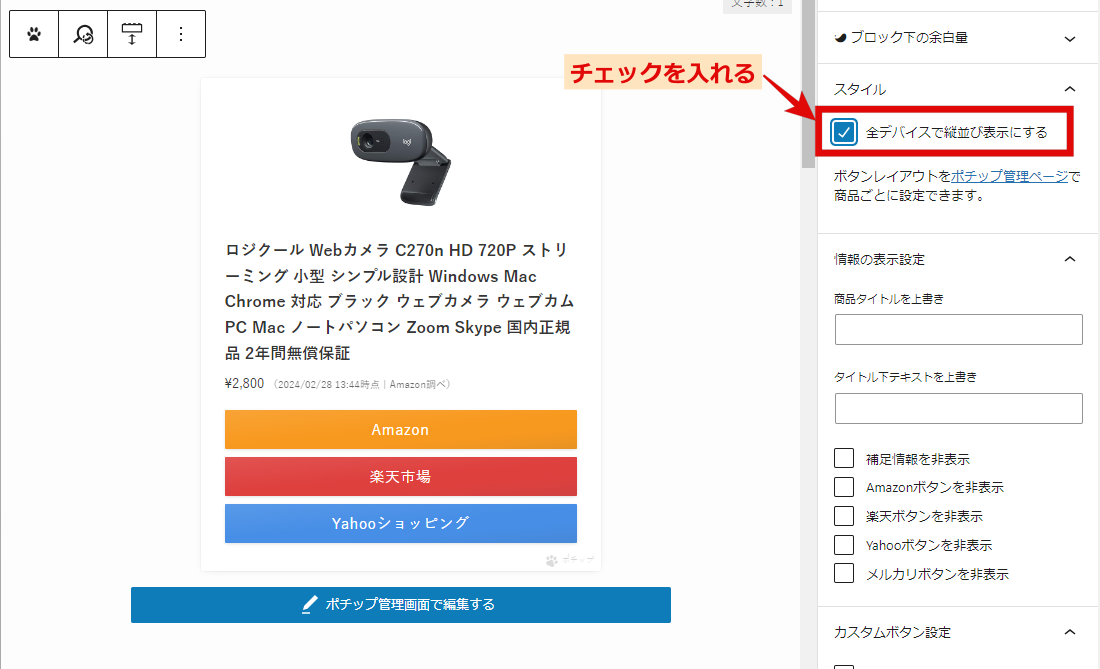
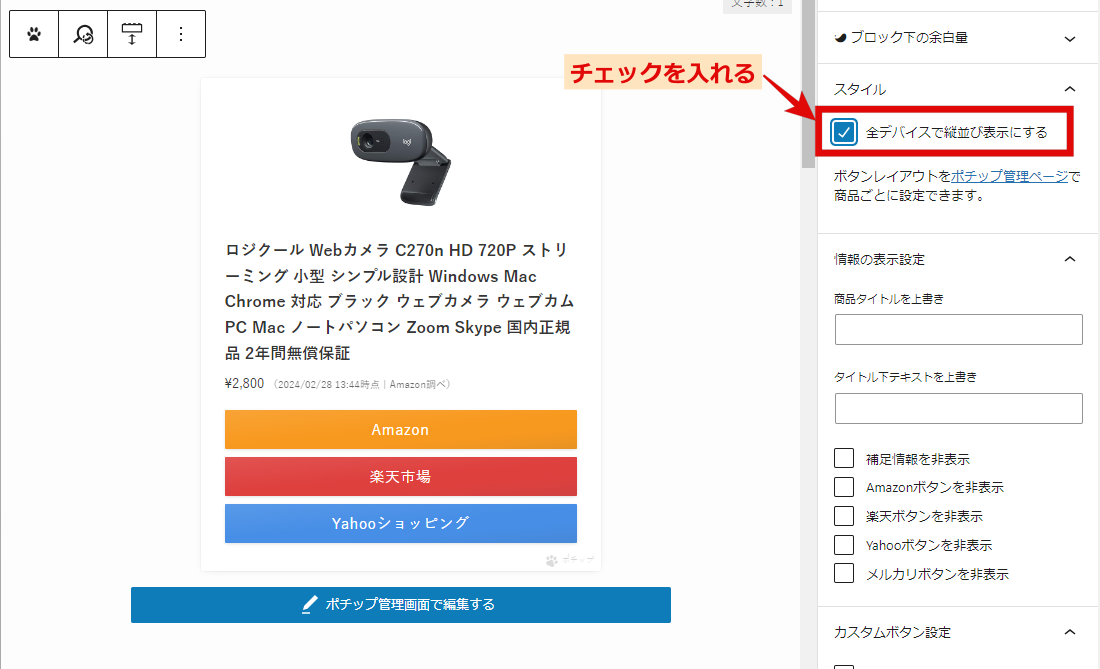



商品を比較してほしいときに有効ですね!
ポチップをマスターして収益につながるリンクを作ろう
ポチップの設定方法と使い方、カスタマイズ方法を解説しました。
大まかな設定の流れは、以下の2ステップです。
- プラグインをWordPressにインストールする
- Amazon・楽天市場・Yahoo!ショッピングの各IDなどを必要な箇所に入力する
Amazonと楽天市場では、アフィリエイトをおこなうには2つの方法があります。
- もしもアフィリエイトを経由する方法
- 直接にAmazonまたは楽天市場に登録しておこなう方法
状況に応じて、必要なIDなどを取得して設定してくださいね。



Yahoo!ショッピングは、バリューコマースのIDを設定しましょう。
リンクの作成と設置する方法は、次の2つがあります。
- ポチップの管理画面で作成して、記事投稿画面でリンクを設置する
- 記事を執筆しながら投稿画面でリンクを作成して設置する
状況に応じてリンクを作成するとよいでしょう。
無料でできて、収益アップにつながるカスタマイズ方法を4つ紹介しました。
- リンクボタンを増やす方法
- マイクロコピーを表示する方法
- 別タブで開く方法
- リンクボタンを縦並びにする方法



ポチップは操作性がよいうえに、工夫次第で収益を上げられるリンクを作れます。
収益につなげて、楽しいブログ運営を続けてくださいね。
最後までお読みいただきありがとうございました。