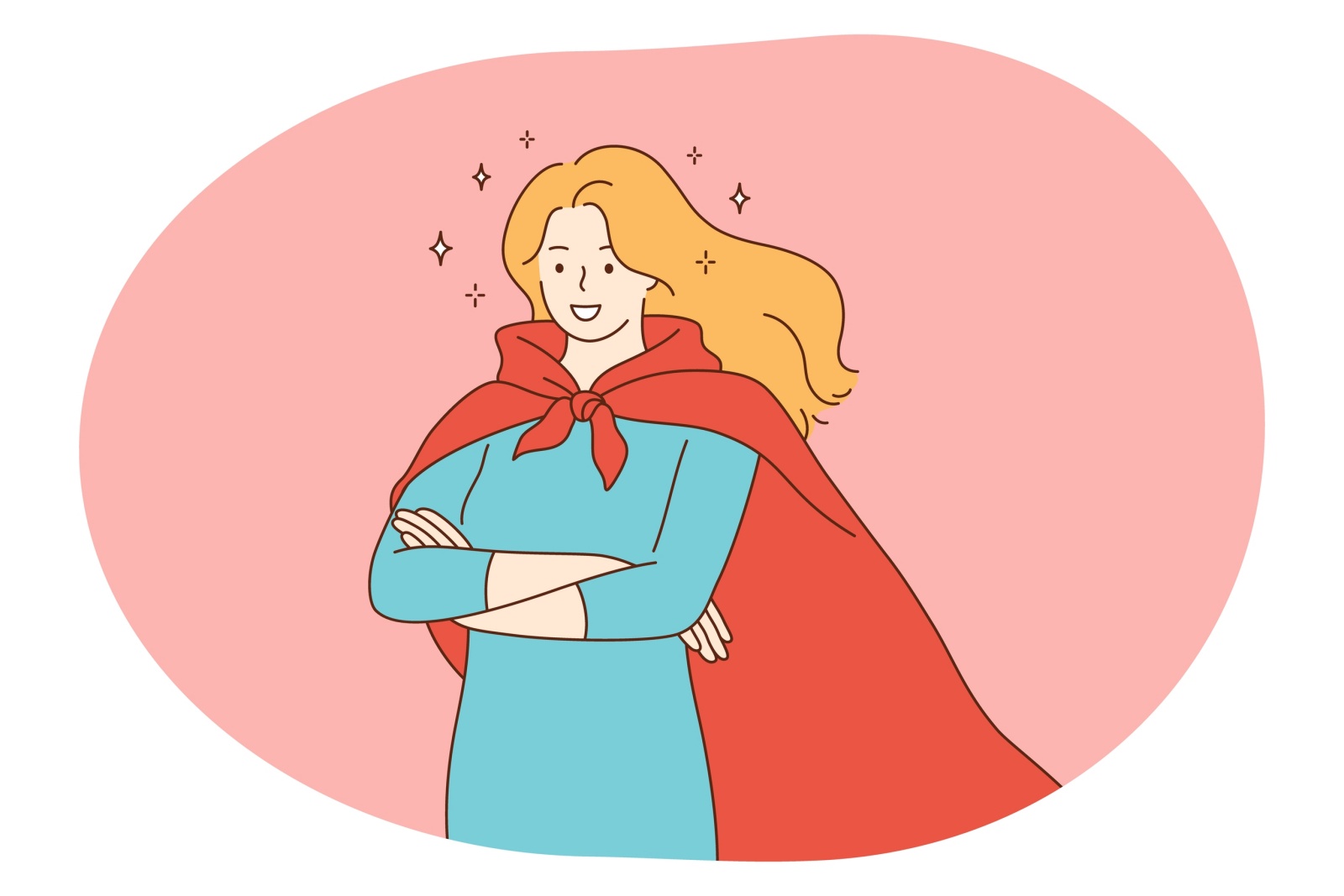有料のCanvaProは豊富な画像素材やたくさんの便利機能がありますが、必要なかった読者の方もいらっしゃると思います。
 webライター
webライターCanvaProはいいのはわかるけれど、SNSをやっていないし使いこなせなかった。解約しようかな~



CanvaProを契約する前に、解約方法を事前に知っておきたいです。
また無料トライアルは30日間CanvaProとしてすべてが使えるのですが、期日が過ぎると有料になります。
無料トライアルとCanvaProの解約方法はほとんど同じです。
スムーズに解約できる方法を一緒に見ていきましょう。
CanvaProの契約前に解約方法を知っておきたい方も、どうぞお読みくださいね。
下記はこの記事で解決できることです。
- CanvaProだからできることの確認
- CanvaProと無料トライアルのパソコン・スマホ・iPhoneで解約方法
- CanvaProと無料トライアルの解約の3つのコツ
【CanvaPro】有料だからできること~本当に解約していいの?~


「CanvaProを解約しよう!」そう思ったとしても、解約して本当に良いのか振り返りましょう。
実はCanvaProだからこそできることが豊富にあります。
CanvaProだからできることと、価格を解説するのでどちらがあなたにとってメリットがあるか検討してくださいね。
CanvaProだからできること



CanvaProを解約する前に、本当に解約して無料に戻っていいのか確認してみましょう。
以下はCanvaProだからできる主なことです。
- 1億点越えのイラスト・写真素材
- 2万種類以上のプレミアムテンプレート
- フォルダー無制限
- リサイズ可能
- 背景透過可能
- SNSへの直接・予約投稿が可能
- クラウドストレージは100GB
- その他
CanvaProだからこそ、機能が充実していますね。



無料から有料にしたときに、ストレスなく画像素材やテンプレートに「☆スター印」を付けられて嬉しかったわ♪
有料プランでは、ストレスなく画像素材やテンプレートにお気に入りに「☆スター印」を選んでいましたね。
CanvaProを解約すると、画像やテンプレートに「プロ」と書いてあるものは、選べなくなります。
選べる画像が少なくなっても良いか、解約する前に考えてみましょう。
CanvaProの機能を簡単に使いこなす記事も合わせてお読みください。
CanvaProの料金
CanvaProの料金も、もう一度確認してみましょう。
チェックポイント
毎月支払い・・月額プラン1,500円、1年間に18,000円
年間払い・・年額プラン12,000円



年間払いにすると12,000円なので、トータルで考えると6,000円違います。わお!4か月分もお得ですよ。
CanvaProの契約方法と料金プランについての記事も合わせておよみください。
CanvaPro・無料トライアルを解約する方法
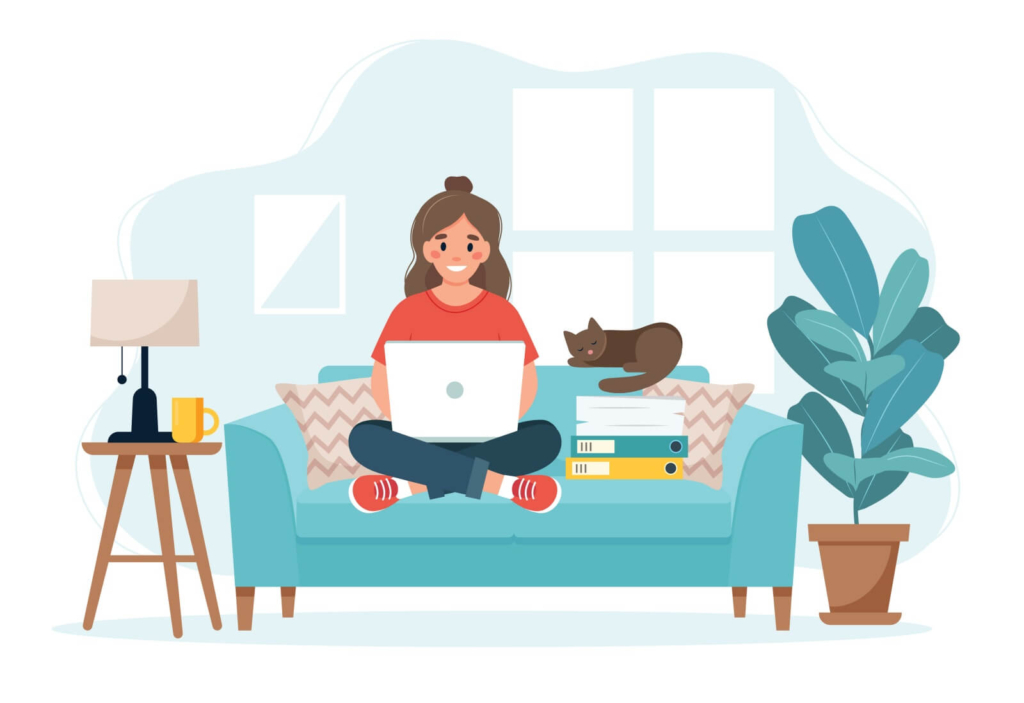
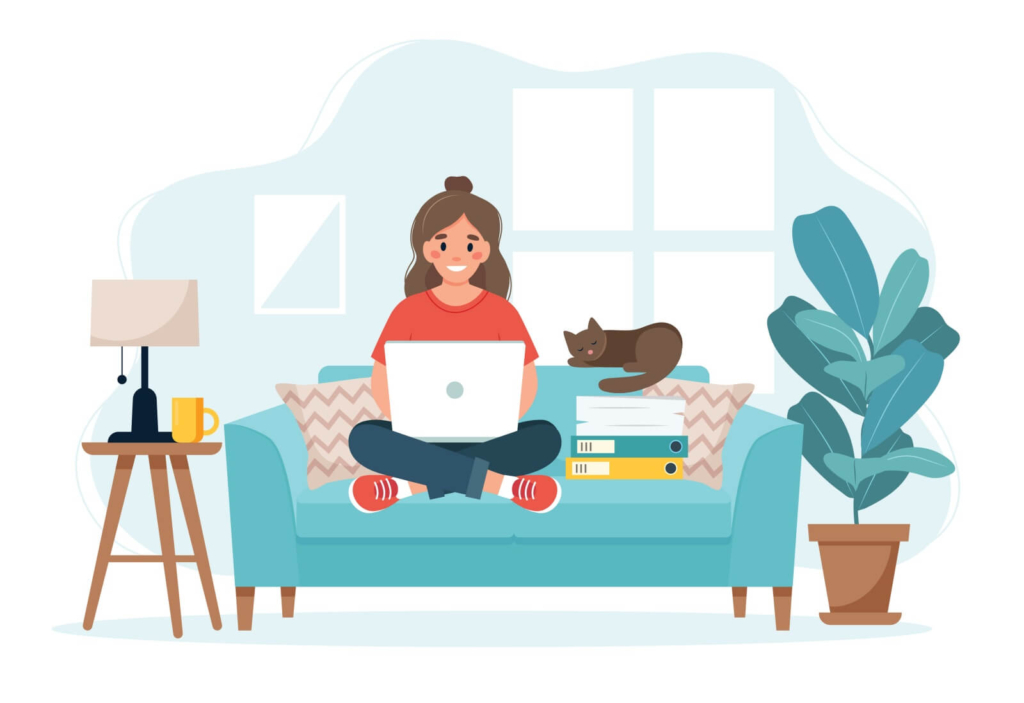
ここからはCanvaProと無料トライアルの解約方法をみていきましょう。



二つはほぼ同じです。
さすがCanvaで、解約はとても簡単。1分で完了ですよ!
パソコンからCanvaPro・無料トライアルを解約する場合
CanvaPro・無料トライアルをパソコンのブラウザから解約する方法です。
①歯車マークをクリック
②支払いとチームをクリック
③「…」をクリック
④ポップアップされたメニューの「トライアルのキャンセル」をクリック
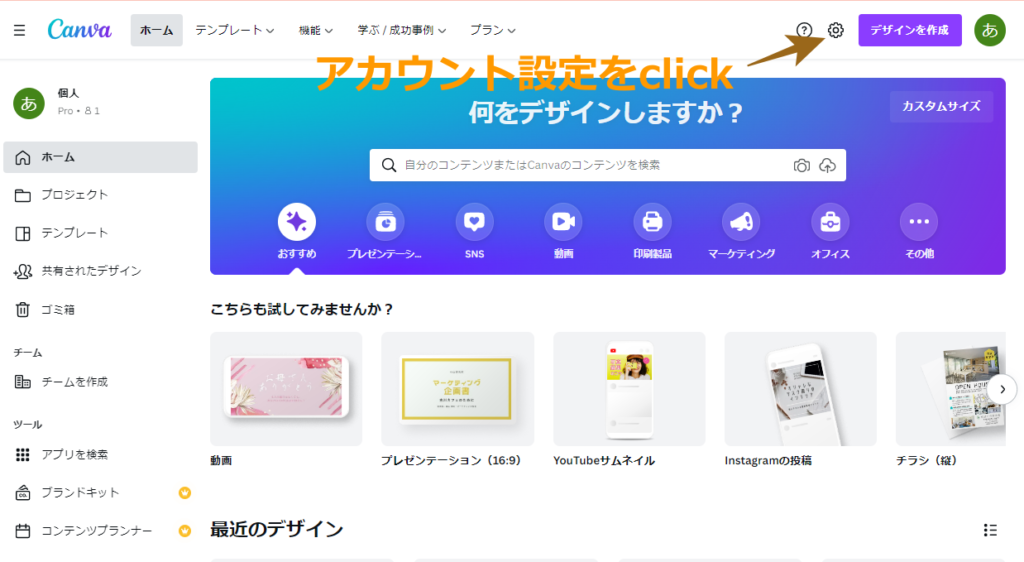
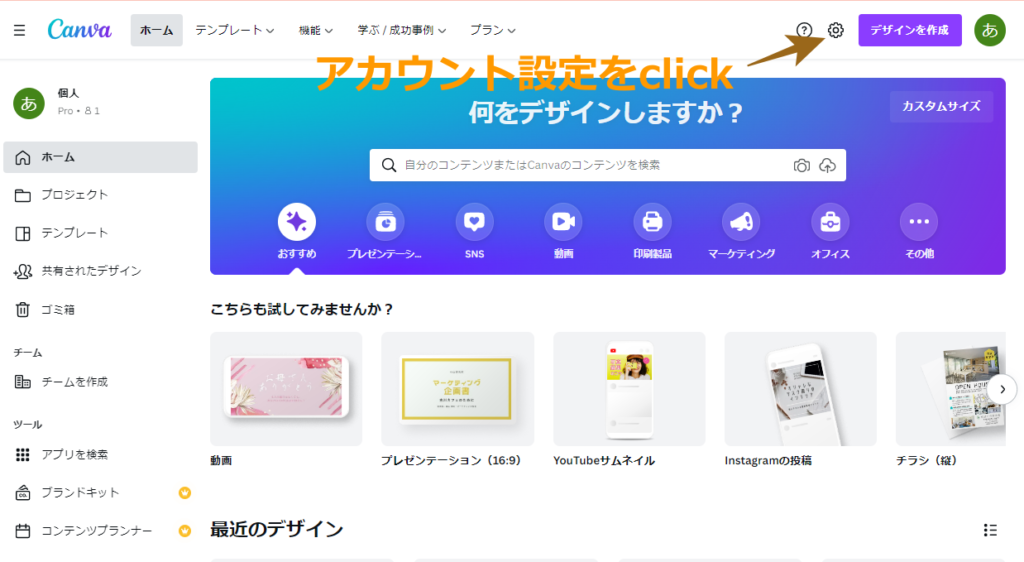
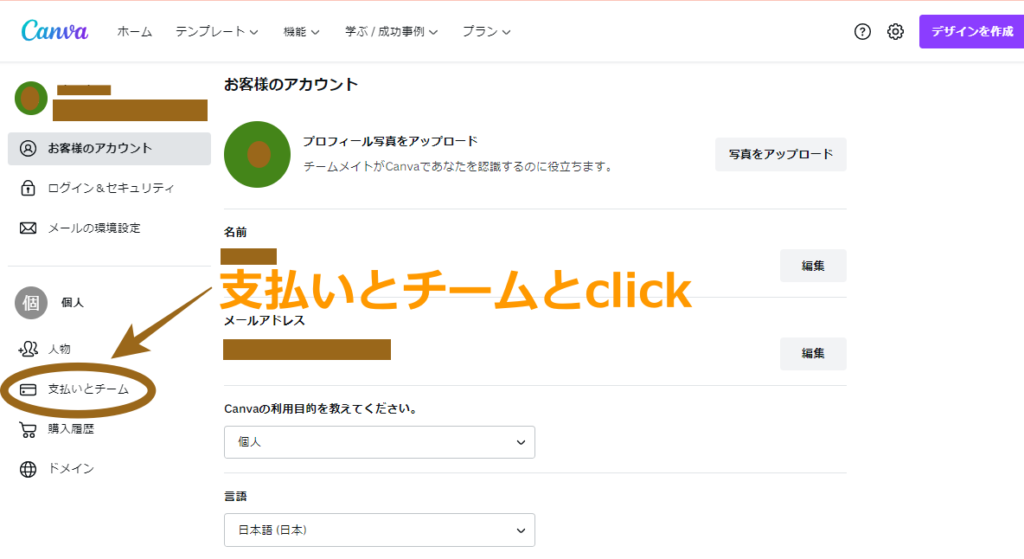
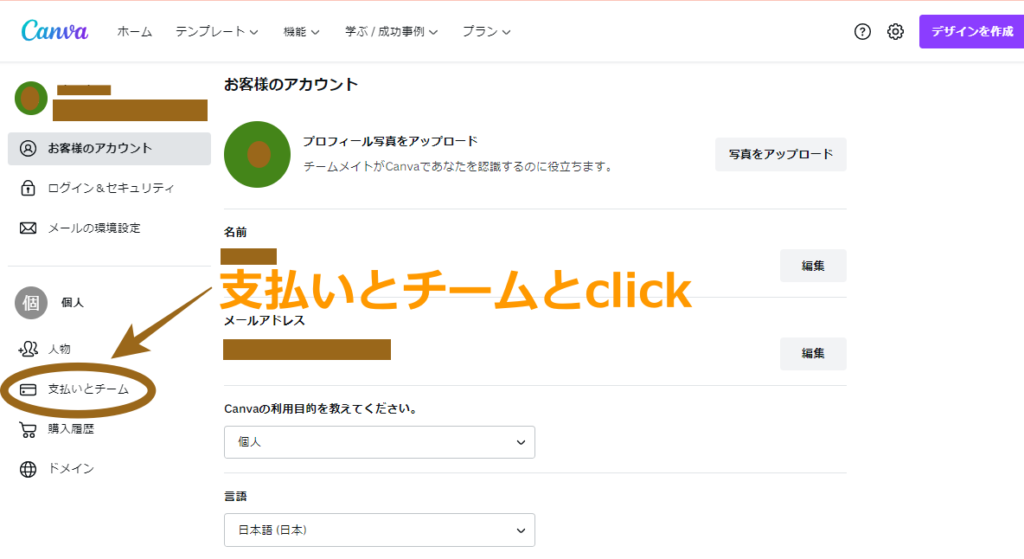
①ここで支払い方法の確認ができます。(クレジットカードかPaypal)
②トライアルの終了日の確認もできます。
③「…」をクリックします。
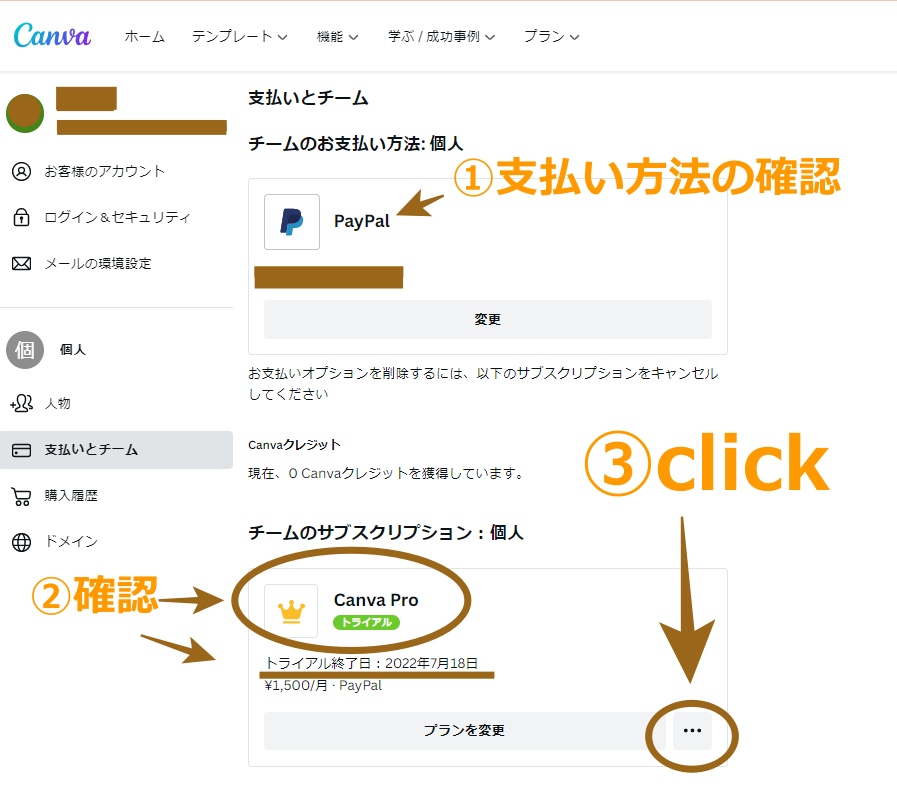
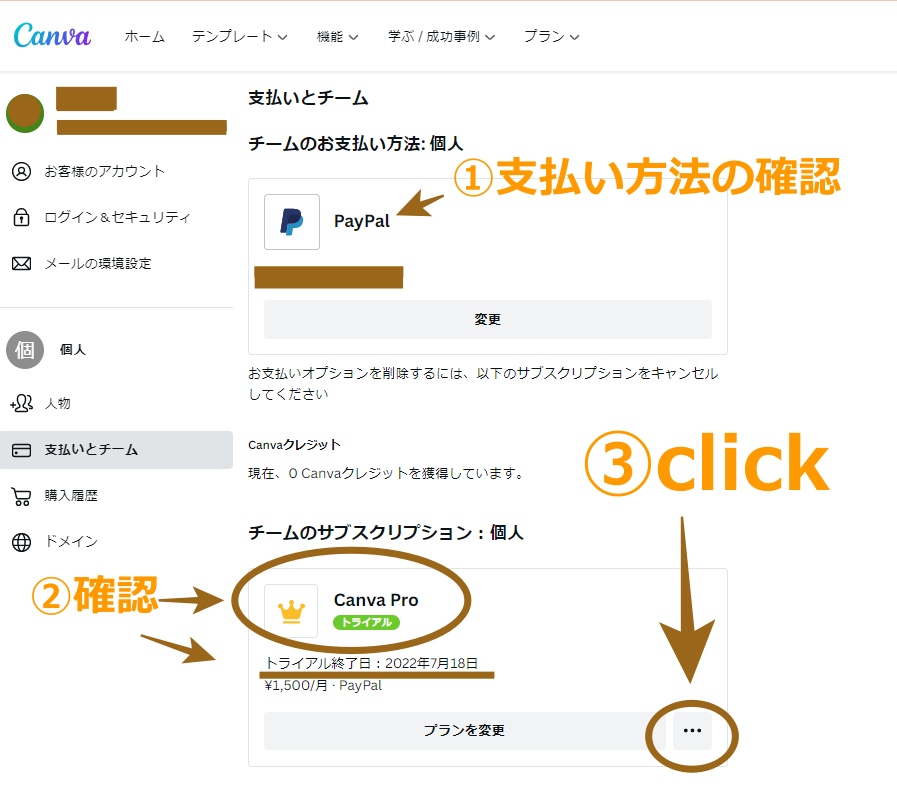
無料トライアルとCanvaProの解約手続きは、これで完了です。
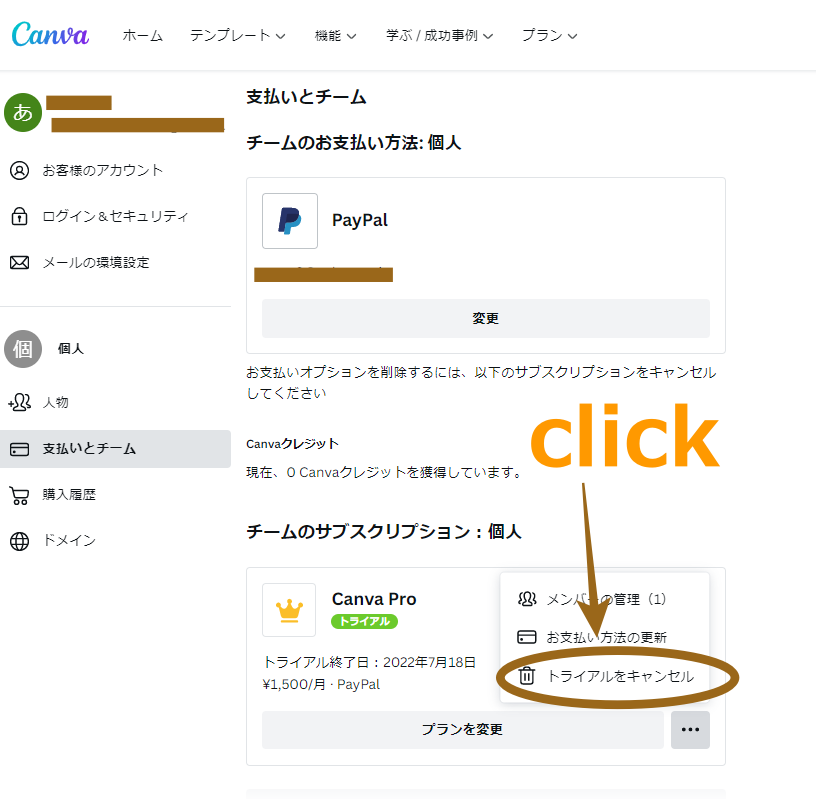
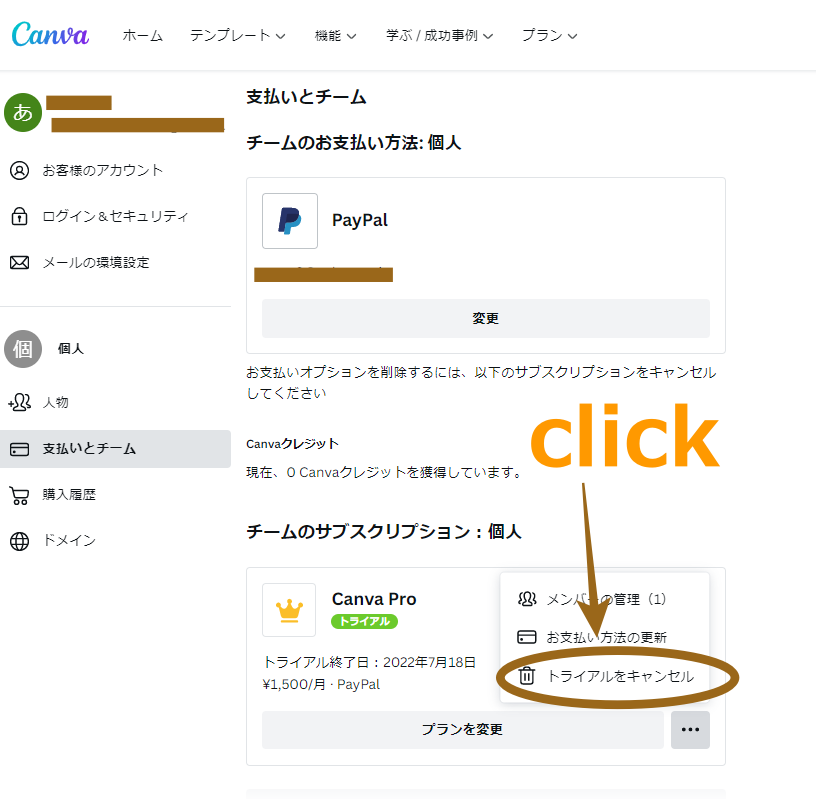



ここでは、トライアルの解約の画像をご紹介しています。
スマホからCanvaPro・無料トライアルを解約する場合
スマホから解約手続きをしてみましょう。
①Canvaアプリより右下の「メニュー」をタップ
②アカウント名をタップ
③「アカウント設定」タップ
④「契約」タップ
⑥「契約をキャンセル」をタップして解約完了
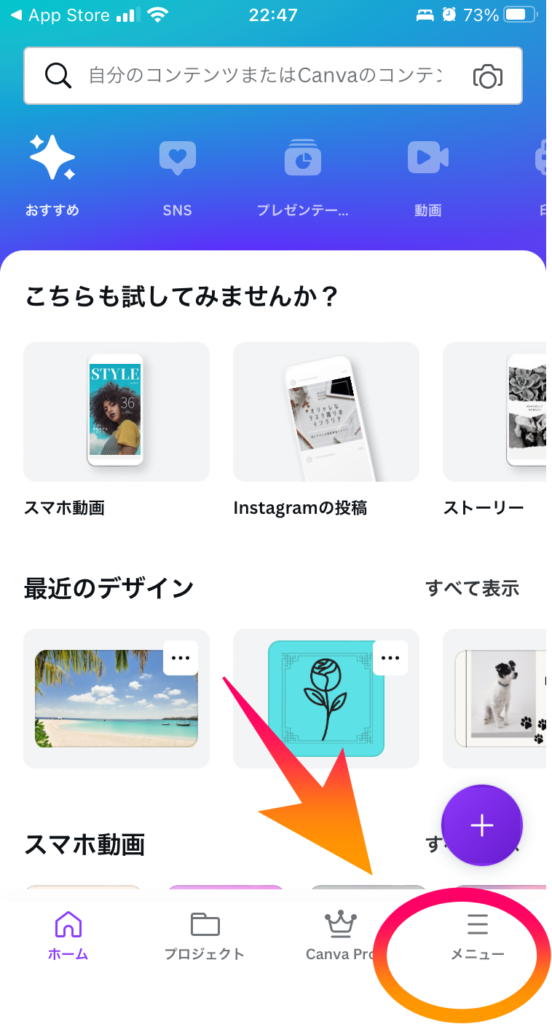
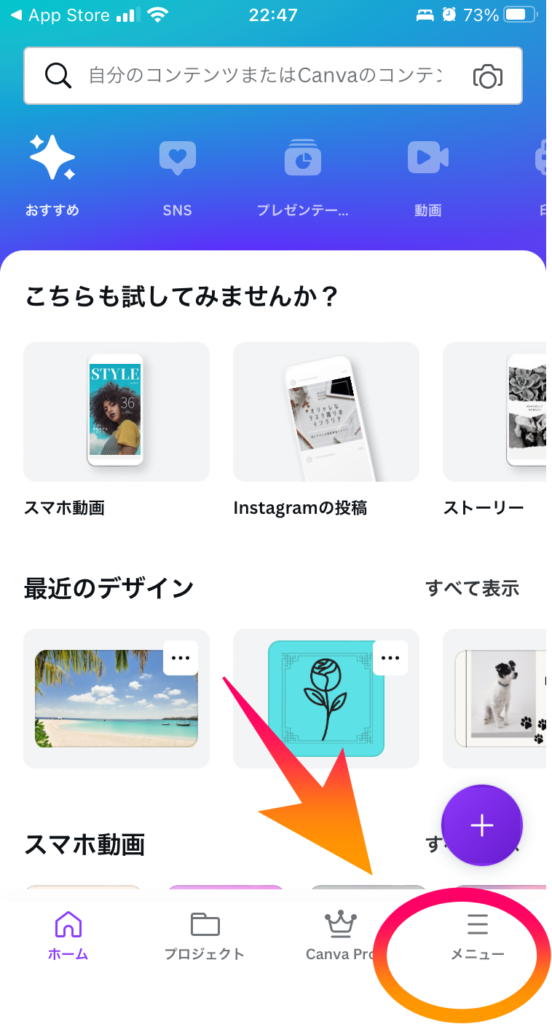
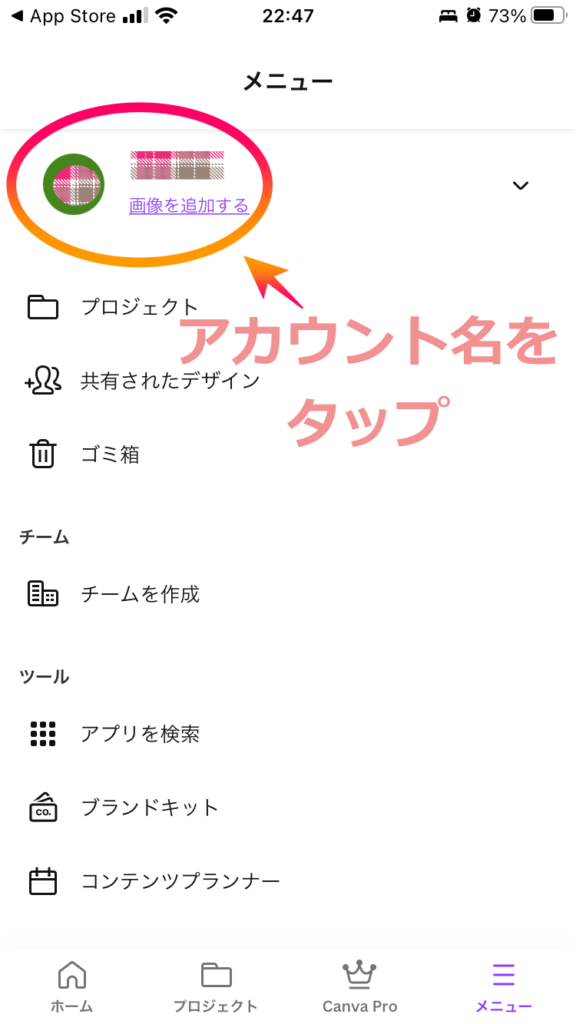
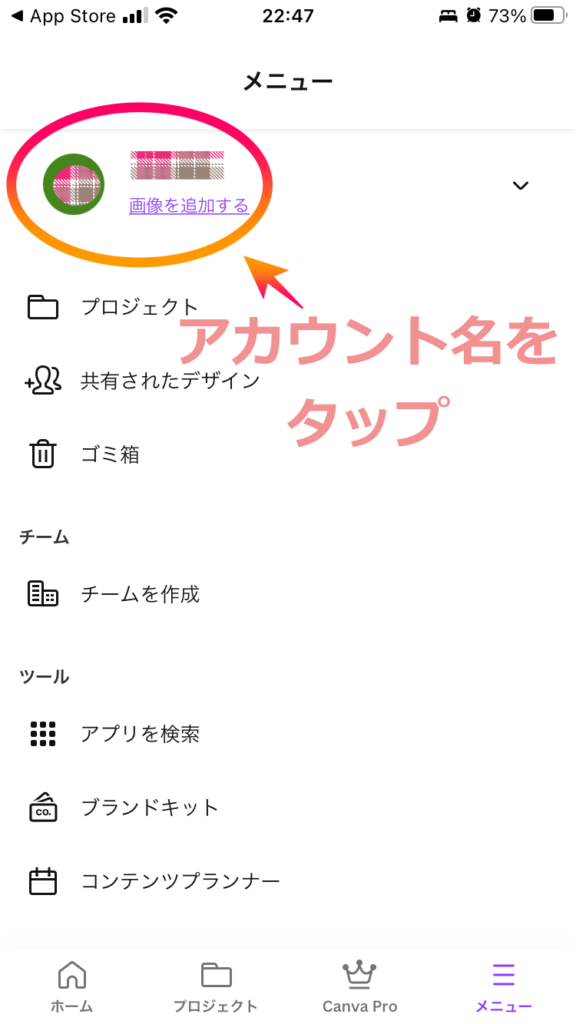
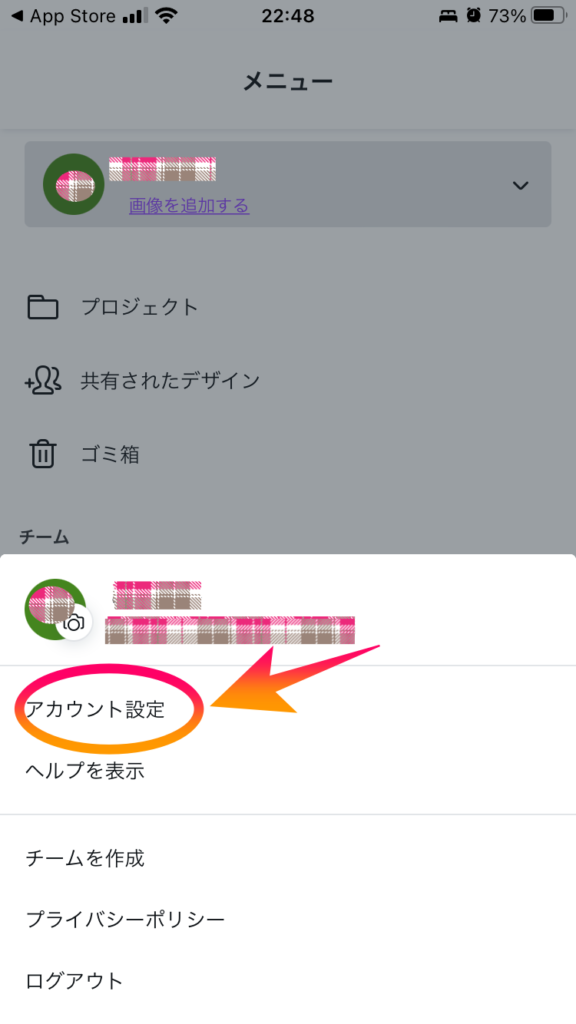
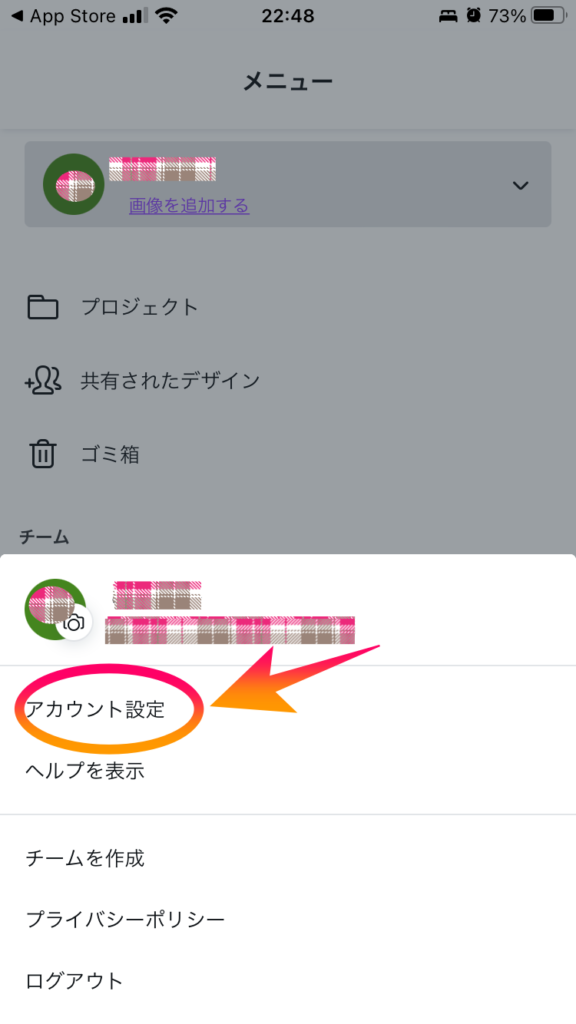
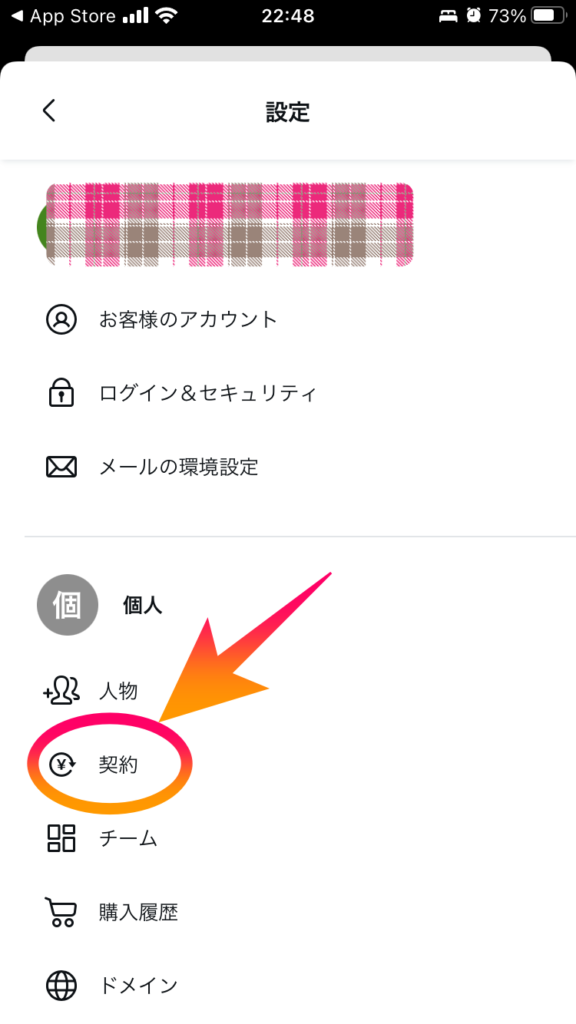
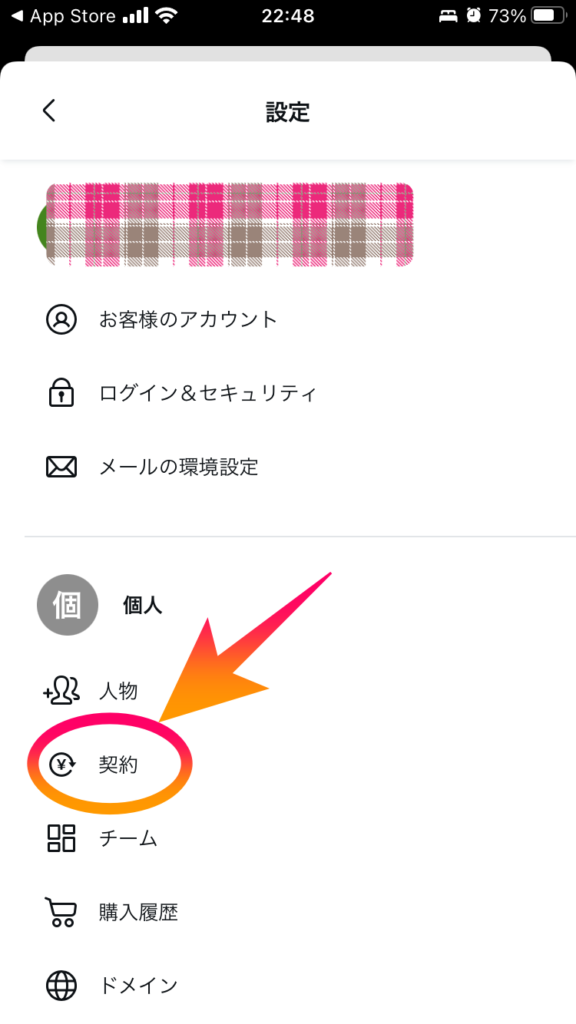
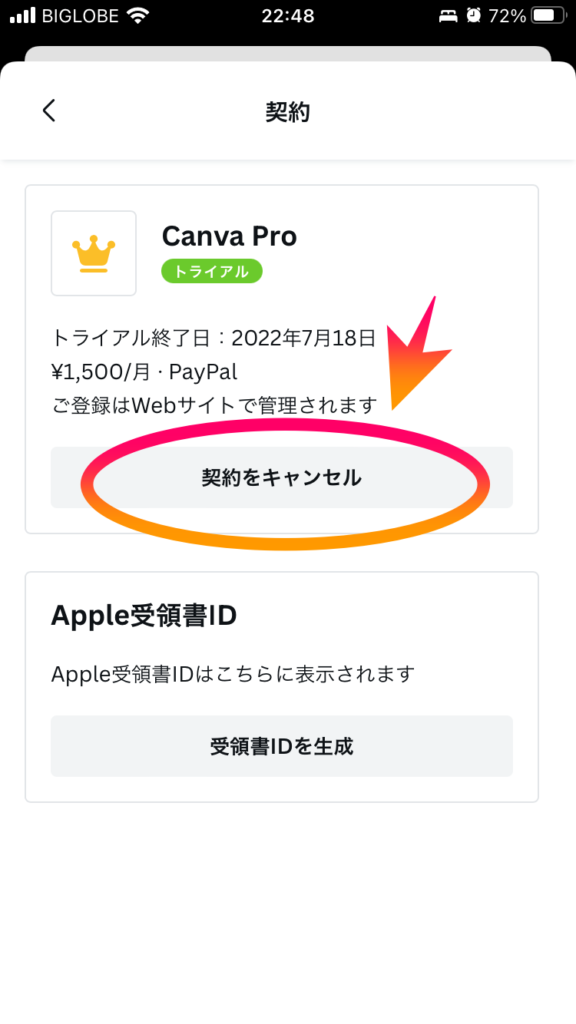
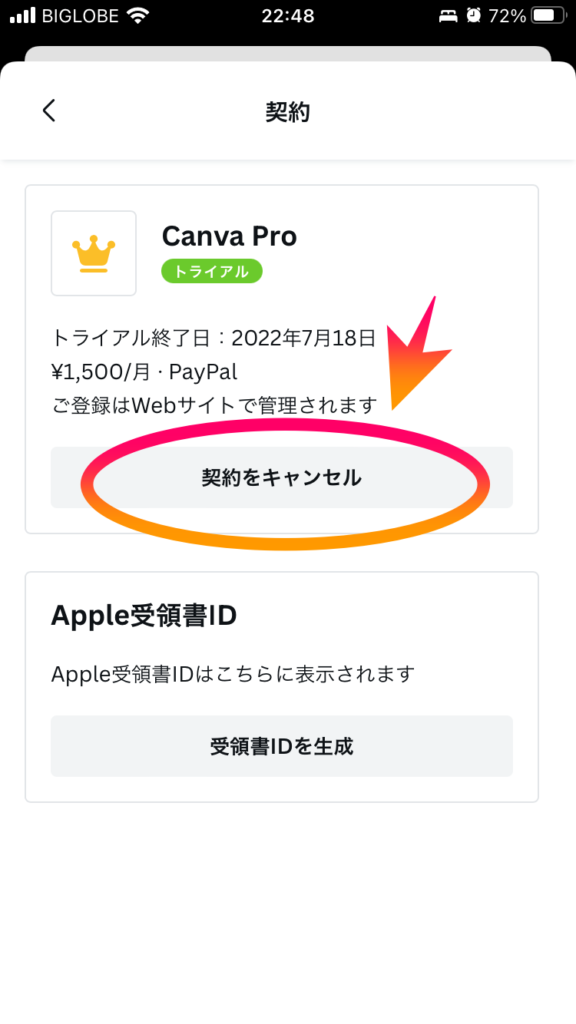
iPhoneからCanvaPro・無料トライアルを解約する場合
AppleIDで決済をした場合は、iPhoneの「設定」から簡単に解約できます。
①設定アプリから自分の名前をタップ
②「サブスクリプション」をタップ
③「CanvaPro」をタップ
④「CanvaProをキャンセル」をタップして解約完了
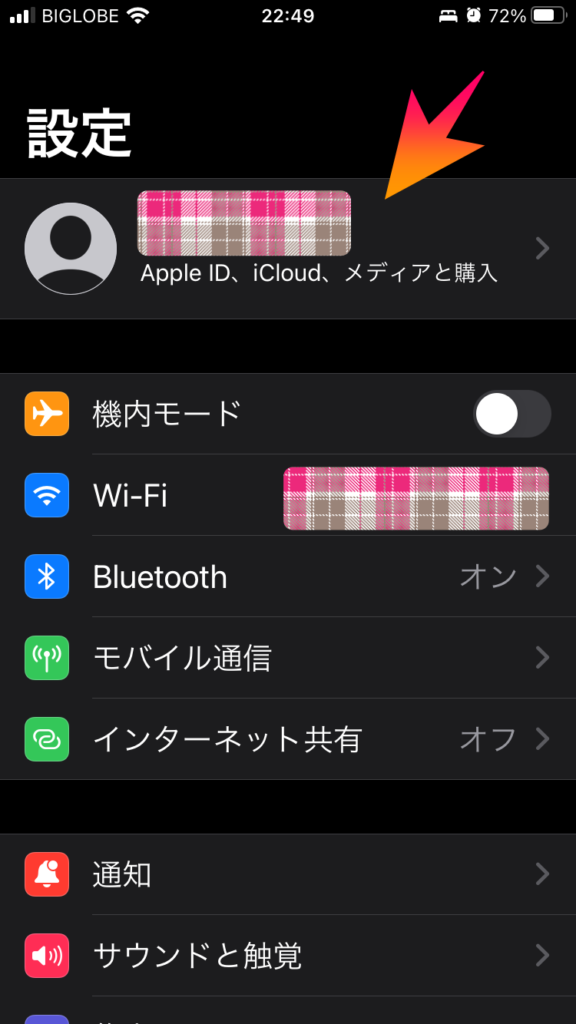
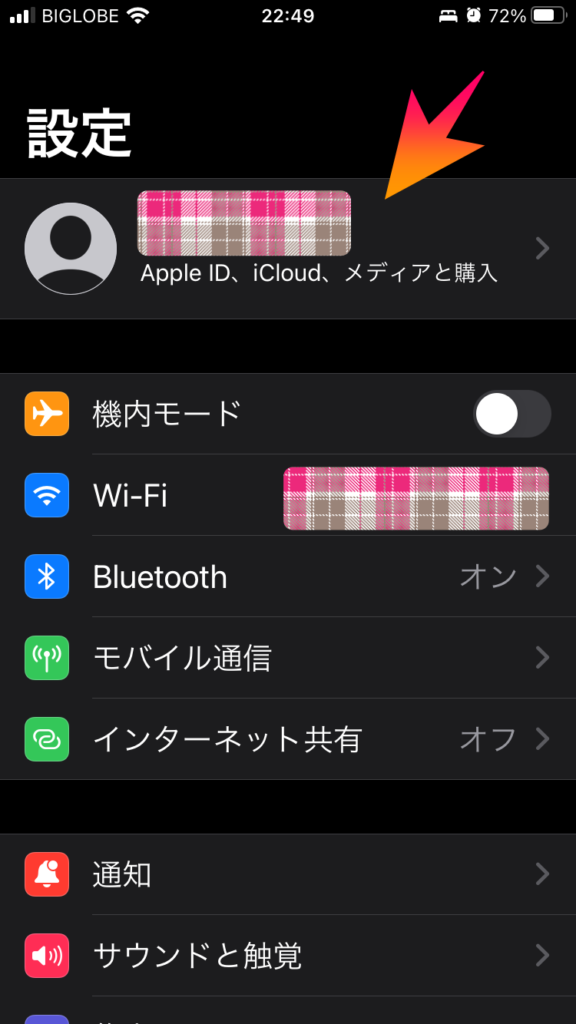
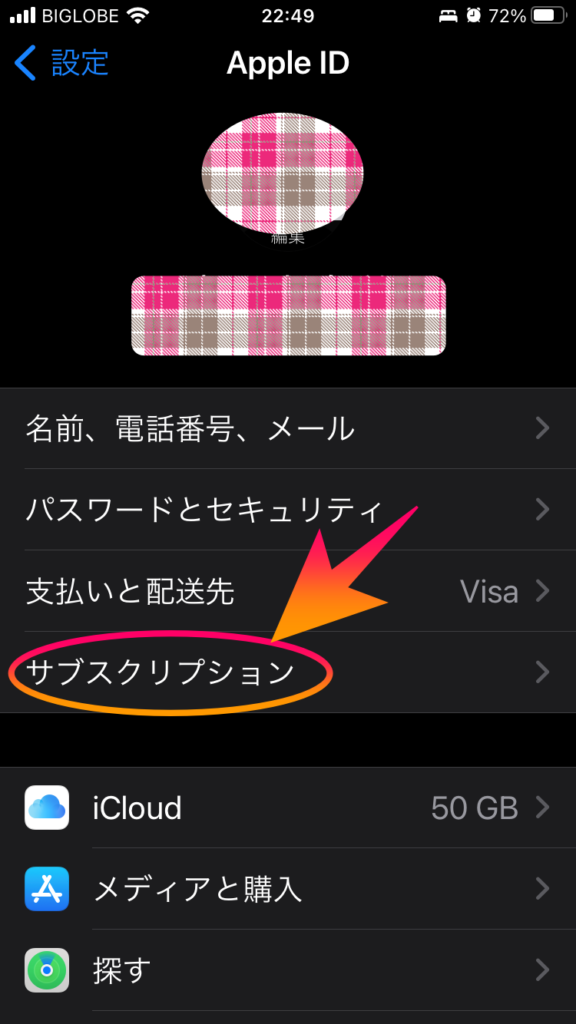
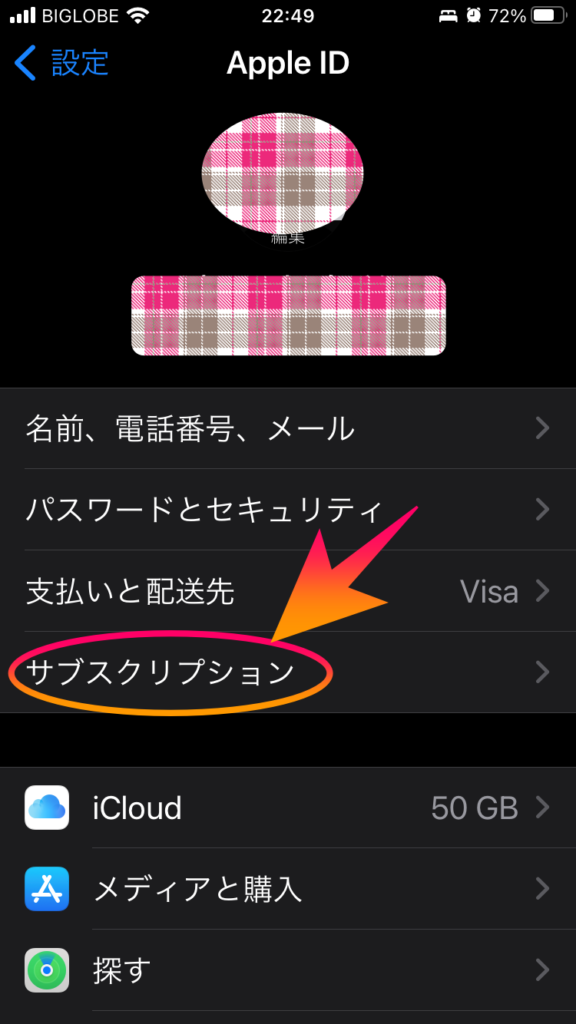
Apple IDで決済しているサブスクリプション一覧がでてきますので、「CanvaPro」をタップし「CanvaProをキャンセル」をタップして解約完了になります。
iPhone設定アプリからCanvaを解約できるのは、AppleIDでCanvaアプリを登録した場合だけできます。



わたし、勘違いしてしまいました。
パソコンからGmailでCanvaの登録をし、iPhoneではGmailでCanvaアプリにログインしました。
AppleIDで登録していないので、iPhone設定のサブスクリプション一覧に表示されるはずがないにの、「CanvaPro」を探してしまいました……
iPhoneをお持ちの方は、Apple IDで登録がおすすめです。
登録も解約もすぐにできますよ!
iPhoneをお使いの方は≪アプリ版Canva≫をダウンロードしてお使いください!
CanvaPro・無料トライアルの解約方法|3つのコツ
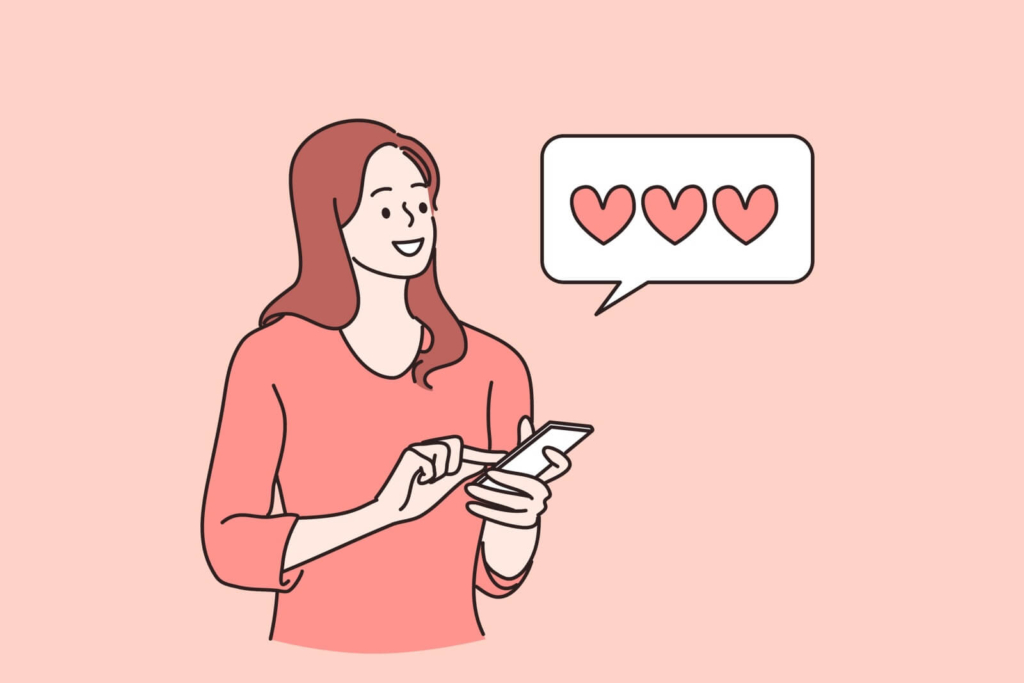
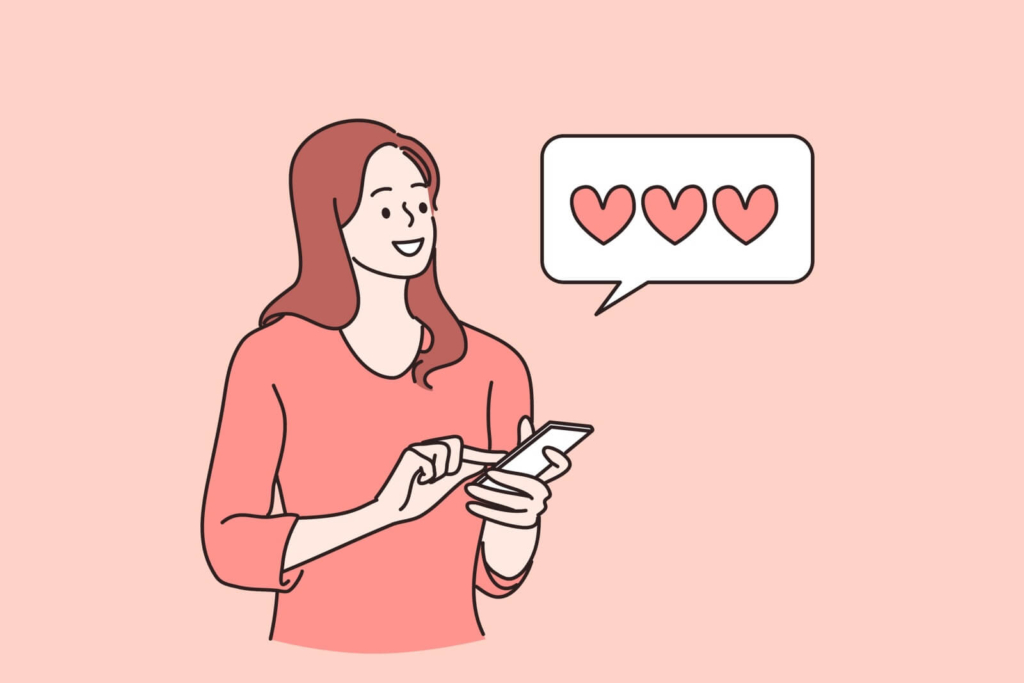
Canvaからの確認メールは見落とさない!
トライアル終了の5日前にCanvaからメール連絡が来ますので、見落とさないようにしましょう。



見落とししてしまうと、無料トライアルが有料になりますので、ご自分のスケジュール表にしっかりメモしておきましょうね。
有料のCanvaProを継続しない場合も同様です。
解約する場合は、必ず前日に手続きを完了させましょう。
特に年額プランの方は、気をつけてください。
Canva無料トライアルは1回だけ
CanvaProに初めてアップグレードすると、無料トライアルを利用できます。
1回限りだけの無料トライアルです。
終了する前にキャンセルをしなかったらそのまま、CanvaProに移行して料金が加算されます。
また無料トライアルをすでに利用後、CanvaProに再度アップグレードした場合にすぐに課金されますのでご注意ください。
CanvaProの一時停止は最大3ヶ月まで可能
CanvaProでは、条件付きで一時停止ができます。
【一時停止は次の条件で最大3か月間まで】
・CanvaProの月次プランの場合
・年次プランの残りが2か月未満の場合
期間が過ぎると自動的にCanvaProが再開されます。
再開前にはメールが届きますので、必ずチェックしてくださいね。



Canvaでは解約前に、一時休止という方法もあります。
いわば休会のようなものですね。
女性ライターでしたら、出産や家の都合などで事前にスケジュールがわかるときに使えます。
3ヶ月でもありがたいですね♪さすがCanvaです!
CanvaPro・無料トライアルのスムーズな解約方法のコツ|まとめ
この記事では、CanvaPro・無料トライアルを解約する方法を見てきました。
- CanvaProでしかできないことの確認
- CanvaProと無料トライアルのパソコン・スマホ・iPhoneで解約方法
また下図は上手に解約する3つのコツです。
- Canvaからの確認メールは見落とさない!
- Canva無料トライアルは1回だけ
- Canva Proの一時停止は最大3ヶ月まで可能
CanvaProの解約によって、自分のアカウントが消去されるわけではなく無料プランは引き続き利用できます。
有料・無料を使い分け上手にCanvaを使って、素敵なブログやサイト、SNSをデザインしてくださいね。


最後までお読みいただきありがとうございました。