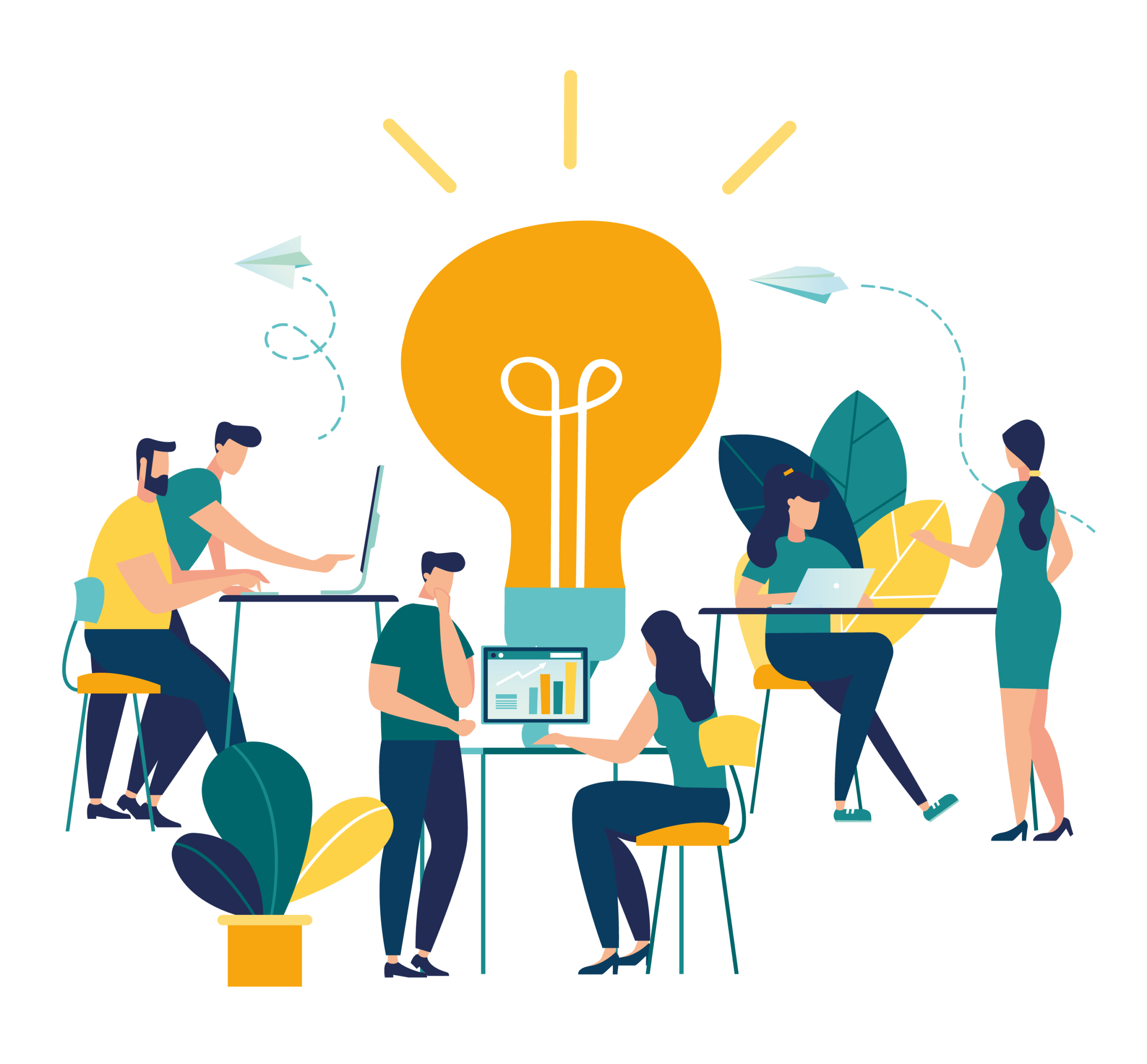ライター
ライター一生懸命作ったブログをもっと読んでもらいたい



センスがなくてオシャレなブログにならない
おまかせください♪
この記事を読めばCanvaでオシャレなブログやSNSのデザインが簡単にすぐに作れますよ。
Canvaはプロのデザイナーが作ったオシャレなデザイン画像素材・テンプレートが、フリープランだけでも200万点以上あり、それをCanva内の便利ツールで簡単に編集できます。



この記事は、わたしが書いた全てのCanva記事をまとめたものです!
目次を辞書・取説のように使って、紹介記事をお読みください。
Canvaの基礎から応用まで道案内をいたしますので、一緒に進んで行きましょう。
Canvaでオシャレな画像素材の探し方・保存方法
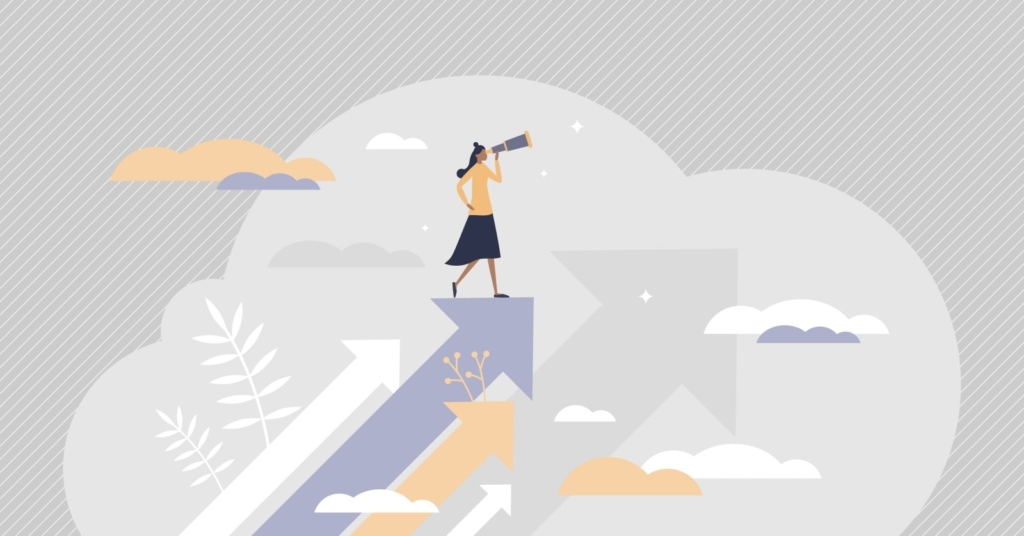
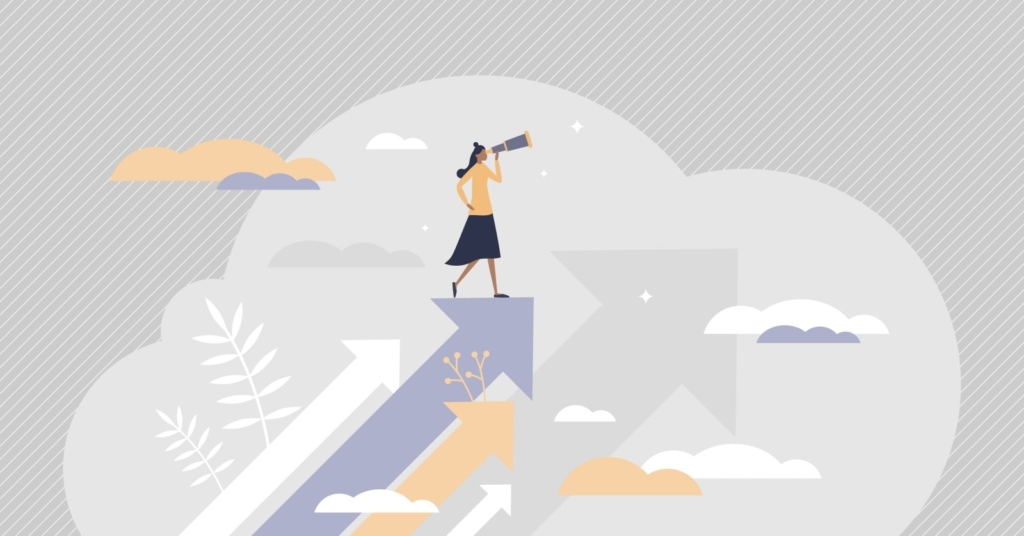
オシャレなブログ作りにはCanvaがおすすめ!
まずはCanvaの無料プランに登録して一緒に始めましょう!
\ Canvaの登録は無料こちらから /
Canvaで自分好みの画像素材の探し方
まずCanvaでオシャレな画像素材の探し方をご紹介します。
会員登録していなくても、好みの画像を簡単に探せる方法もありますよ。



会員登録しようか迷っている方もぜひ読んで、Canvaをお試ししてくださいね♪
Canvaで上手な素材の探し方は2つあり、どちらの方法もメリットとデメリットがありますので、よく読んでから探してくださいね。
- Canvaホーム画面から検索
- デザイン作成画面から検索
また、検索方法とは別に、Canvaで配布されている無料写真とイラストを、テーマ別にスクリーンショットでたくさん載せましたので、どんな画像がCanvaにあるか知りたい方も参考にしてくださいね。


Canvaで好みの画像素材だけを探す方法
画像素材200万点以上あるCanvaで選ぶ楽しさもわかりますが、自分好みの写真やイラストを簡単に早く見つけられる方法も知っておくと便利です。
ブログの画像の雰囲気を統一しておくと、ブログ全体がまとまりやすくオシャレな感じが一層高まります。
Canvaで似た雰囲気の素材を探せるコツをお伝えしていますので、ぜひ合わせてお読みください。





簡単に統一感を出せるコミックストリップも解説しています。
Canvaで画像素材を☆スター・保存・ダウンロード方法
Canvaはフリー素材だけでも200万点以上あります。



Canvaのデザイナーさんでさえ、お気に入りの画像素材を見つけたそのときに、印を付けないともう二度と会えないかもしれないと言っています。
見つけたお気に入り画像には「☆スター印」を付けておきましょう。
「☆スター印」のつけ方、フォルダに保存、ダウンロードは一度覚えてしまえば簡単です。
でも保存先で迷子になる人続出ですから、ぜひこの記事をよく読んで保存やダウンロードの方法を覚えましょう。
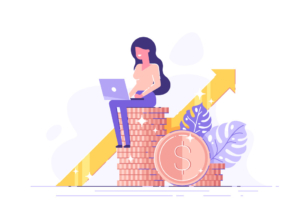
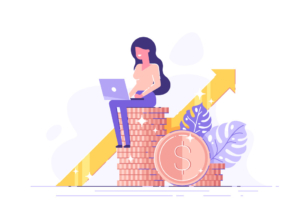
\ 初心者でも操作が簡単 /
Canvaでオシャレなデザインのブログを作ろう!


いよいよ画像素材の編集に入ります。
編集の最初は必ずCanvaのトップ画面から始まりますので、ブックマークしておくことをおススメします。
【Canvaの基礎】画像素材を編集するポイントは?
テンプレートの≪背景、画像、テキスト≫をそれぞれ編集できるので、人と被らないデザインコンテンツに仕上がります。
こちらの記事では、トップ画面やサイドバーの使い方、画像編集の仕組みや手順を図解しながら説明しています。
読みながら画像編集が簡単にできます。
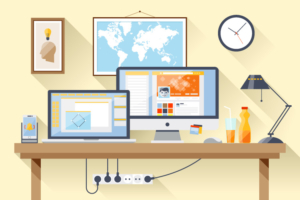
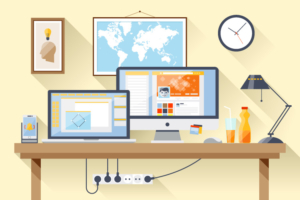
Canvaでブログヘッダーを作ろう!
ブログヘッダーはアイキャッチと共にブログの顔!
後で作るブログの入り口となるSNSとの連携も、この段階から考えておきましょう。
Canvaのテンプレートを使用すれば、5ステップで簡単にヘッダーが完成します。



ブログによってサイズが違いますから、自分のブログのヘッダーサイズをまず調べておきましょう。
ブログヘッダー作成の続きは、こちらの記事をどうぞ。


Canvaでブログ用のアイキャッチを作ろう!
次はオシャレなデザインでアイキャッチを作りましょう。
Canvaにはプロのデザイナーが作ったテンプレートが、選べないほどたくさんあるから大丈夫!
アイキャッチの推奨サイズ≪幅1200×高さ630px≫で、カスタムサイズに入力してください。
Canvaの無料プランでは、途中から画像のサイズ変更はできませんのでご注意ください。
このサイト「ウェブライターの面白い未来」では、アイキャッチに文字は入れていませんが、テキストの文字を編集して装飾しています。
テンプレートがあるから、アイキャッチが簡単に作れますよ♪
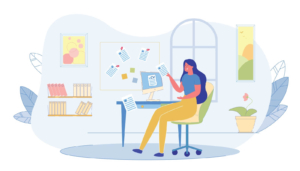
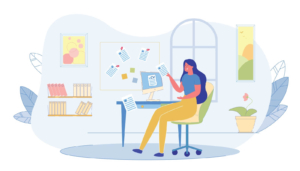
ブログが映える!円グラフ・棒グラフの作り方
ブログヘッダーやアイキャッチで外観ができたら、次は頑張って書いている記事の底上げです。
その記事内容・データーをわかりやすく一目瞭然にするのに、グラフ作成が簡単にできればいいと思いませんか?
しかも簡単にできるだけでなく、ビジネスツールの雰囲気とは違うオシャレなグラフが作れます!
Canvaで作れるグラフの種類は円グラフ、棒グラフなど豊富にありますので、ぜひお読みください。


【iPhoneアプリ】Canvaでオシャレな画像が簡単に作れます!
画像編集を空いた時間でサッと編集したい忙しいライターの方は、iPhone版のCanvaアプリで解決!
女性だけのライター集団SNTのさおりくさんの小技(ダブルクリックやスワイプ)も紹介しています。
初めての方でも簡単に操作できるように、実際にアプリでデザインを作成しながら解説しています。
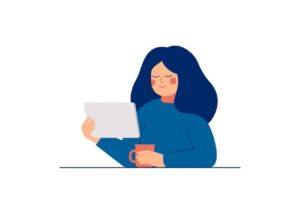
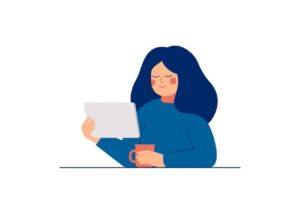
\ ライバルと差がつくブログデザインが作れる /
CanvaでオシャレなデザインのSNSを作ろう!


今はSNSを入り口にして、たくさんの読者さんをブログに呼び込むのがブログ戦略のひとつです。
Canvaでインスタ映えの写真を作ろう!
そのためにもオシャレなインスタ映えする画像を作りたいですね。
「写真の技術も持っていないし、加工するのもどうするの?」と不安に思っている方、大丈夫ですよ。
インスタ映え写真が簡単にできるCanvaの便利機能3つをご紹介しますね。
オシャレなテンプレートを選んでも他とかぶってしまうと不安な方に、そうならない編集のコツをお伝えしますのでお任せください。





全部無料でできる編集加工の紹介です♪
Canvaで画像素材をサイズ変更する≪マジックリサイズ≫
時間をかけて丁寧に作った画像ですから、たくさんの人に見てもらいたいですね。
Canvaを使えば、アイキャッチで作った画像を簡単にSNSで使えるようになります。
複数のSNSで使えればブログの雰囲気が伝わって、たくさんの読者が訪れてくれるようになりますよ。
そのためには簡単に画像サイズの変更がポイントです。
Canva無料版では、作成した画像を一度ダウンロードしてからしかサイズ変更ができません。
ダウンロードの手間が省ける、便利な機能のマジックリサイズがおススメです。
- クリックするだけなので作業時間の短縮ができる
- 1つの画像を多用できるのでブログの認知度はアップする



マジックリサイズは、有料のCanvaProに登録しないとできません。
ブログのアイキャッチを、Instagram用にサイズ変更した詳細を画像で紹介しました。
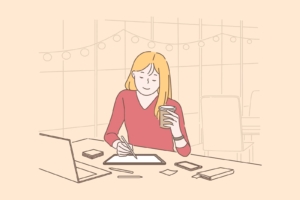
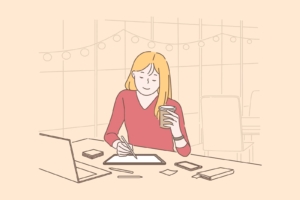
Canvaで画像切り抜き≪背景透過もワンクリックで≫
Canvaで画像素材を背景透過するのも、有料のCanvaProに登録する必要があります。
でもどのくらい簡単にきれいにできるのか、疑問に思いますよね?
実際の画像を使用し背景透過の方法を紹介してありますので、ぜひお読みください。





背景と境界線がはっきりしているもの、そうでないもので比較もしています。実際の画像をご覧くださいね。
\ デザイン迷子を卒業しよう /
有料のCanvaProはここがすごい!
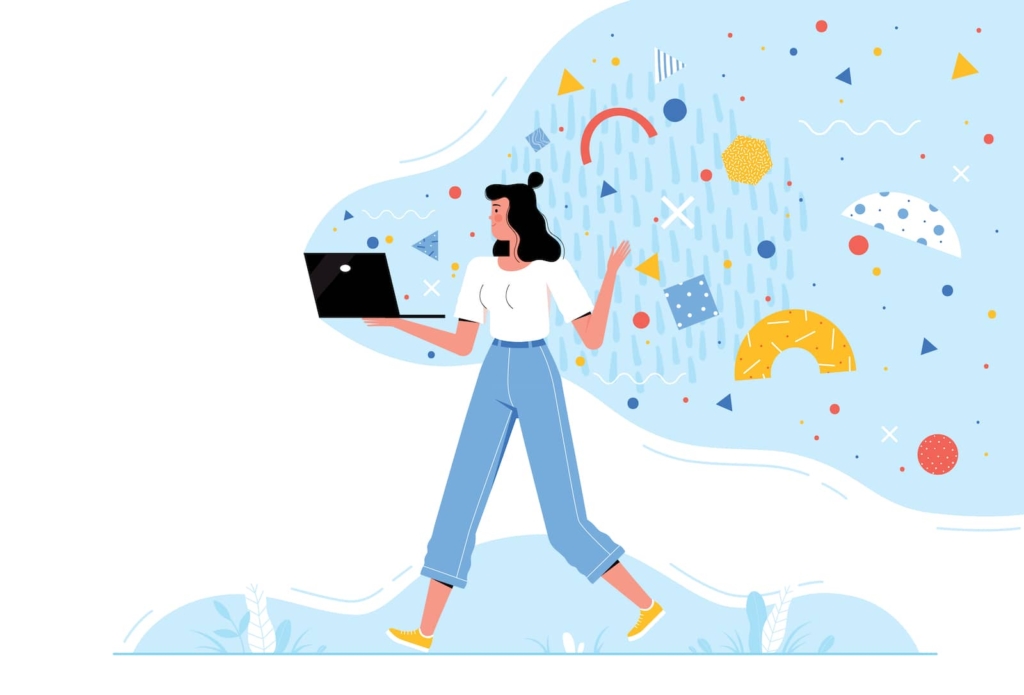
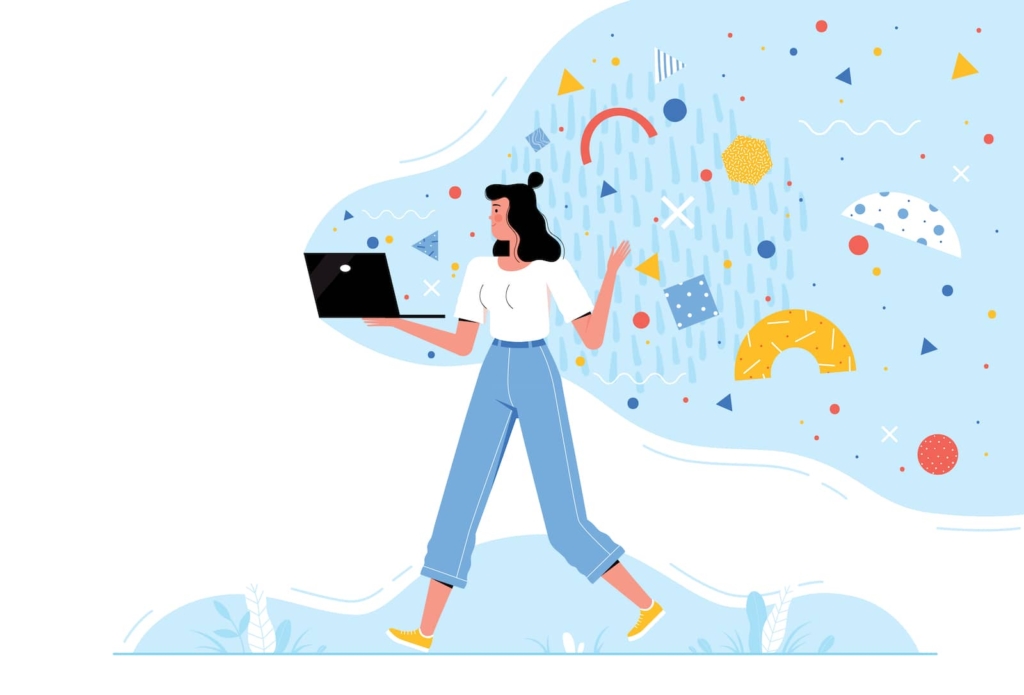
有料のCanvaProには便利な機能がたくさんありますが、ここでは選りすぐりの5つの便利機能とコンテンツプランナーを紹介します。
CanvaProの選りすぐり5つの便利機能
- ブランドキット ブログデザインの統一感が出る
- マジックリサイズ ワンクリックで画像サイズの変更が可能
- コンテンツプランナー 直接SNSに投稿できる
- 背景リムーバー 複雑な画像でも背景を消せる
- バージョン履歴 デザインをさかのぼって簡単に復元可能



特にブランドキットがおススメです。
テーマカラーやフォントをそろえれば、ブログデザインに統一感が出てイメージがブレることがなくなるので、オシャレなブログの第一歩です。
ブランドキットの一括登録は100個までできます。
無料プランのCanvaとの比較もこちらの記事でまとめています。


CanvaPro予約投稿はコンテンツプランナーで
また、コンテンツプランナーのSNS投稿予約を使うと、各SNSでアクセスが集中する人気の時間帯に投稿ができて、たくさんの方に見てもらえますよ。
コンテンツプランナーの記事も合わせてお読みください。


無料のCanvaでも直接投稿はできますが、予約投稿できるコンテンツプランナーの機能は有料のCanvaProでしか使えません。
コンテンツプランナーはカレンダー形式でスケジュール管理ができ、うっかり忘れも防いでくれとても便利です。
いきなり有料のCanvaProを使うのが不安でしたら、30日間無料トライアルがおススメです!
下のボタンをクリックすれば簡単に始められますよ。
\ CanvaProでデザインの幅を広げよう /
Canvaの有料プランと無料の契約方法・解約方法
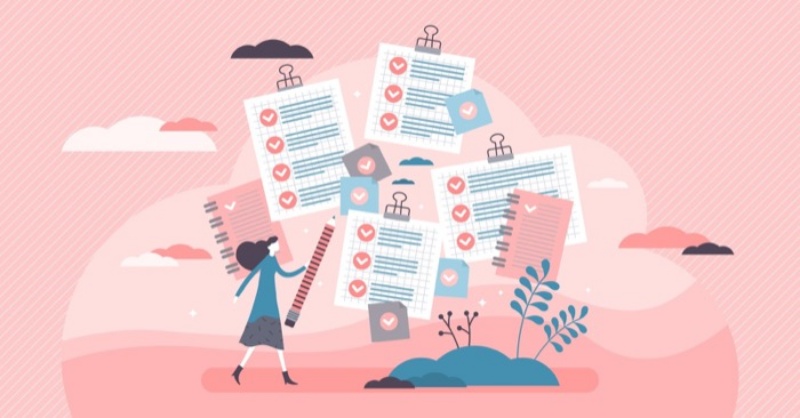
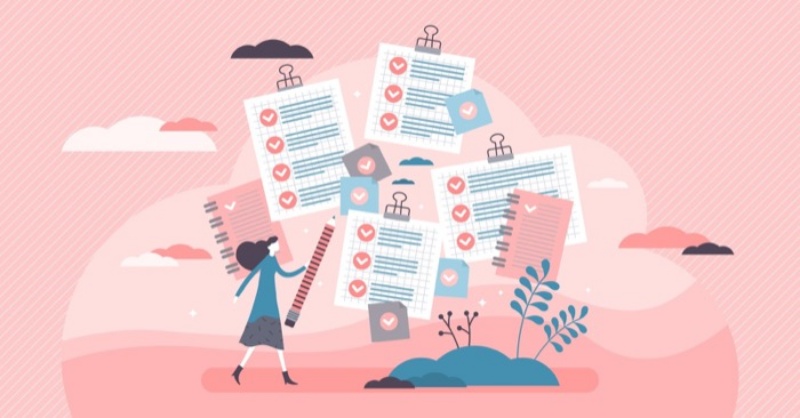
ここまで読んだら、CanvaProはとても便利な画像加工サイトと実感できるはずですね。
CanvaProの料金やプランの契約方法は、とてもわかりやすくてシンプルです。
有料プランにするなら、なるべくお得に契約したいですね。
CanvaPro 月額プラン・・1ヵ月1,500円
年額プラン・・1年12,000円
年額プランにすると、トータル6,000円も違ってきます。



これは月額プランの4か月分に相当します♪
Canvaの契約方法や変更方法の詳細をもっと知りたい方は、こちらをお読みください。


こちらの記事では、CanvaProと無料トライアルのスムーズな解約方法がわかります。
CanvaProや無料トライアルを登録する前に解約方法を知っておきたい方は、どうぞお読みください。
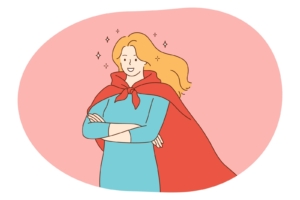
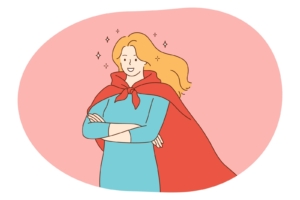
\ 簡単に愛されデザインが作れる /
【Canva総集編】これを読めば全部わかる!読者倍増のオシャレなブログ・SNSの作り方まとめ
この記事では、私がCanvaについて書いた記事の全てをまとめました。
Canvaを使うとオシャレなブログやSNSのデザインが簡単にすぐに作れるようになりますので、このページから気になるCanva記事へどんどんアクセスしてみてくださいね。
とくにオススメなのはこちらの記事!
ステキなデザインのブログ外観とSNSを作れば、あなたのブログにたくさんの読者が訪れてくれますよ。



Canvaを使ってステキなブログを作りましょう♪
有料プランは使える機能も増えるので、デザインでライバルと差をつけたい人はぜひご検討くださいね!
\ ライバルと差がつくデザインを作ろう /
またブログ内容をもっと充実させたい人は、合わせてお読みください。


最後までお読みいただきありがとうございました。