 初心者ライター
初心者ライターCanvaで簡単に好みの素材を検索する方法はないのかしら?



たくさん素材がありすぎて、探すのに時間がかかって困っています。
このようなお悩みをお持ちではありませんか?
さまざまなテイストの素材が200万点以上も配布されているCanva。
たくさんの素材の中から自分好みの素材だけを表示できたら、とても便利ですよね。
そこで、この記事では、Canvaでの素材の探し方を、画像で分かりやすく解説します。
似たテイストの素材を表示させるコツもお伝えしますので、ぜひご覧ください!



自分に合った検索方法で、好みの素材を簡単に見つけちゃいましょう!
Canvaでの素材の検索方法は2つ
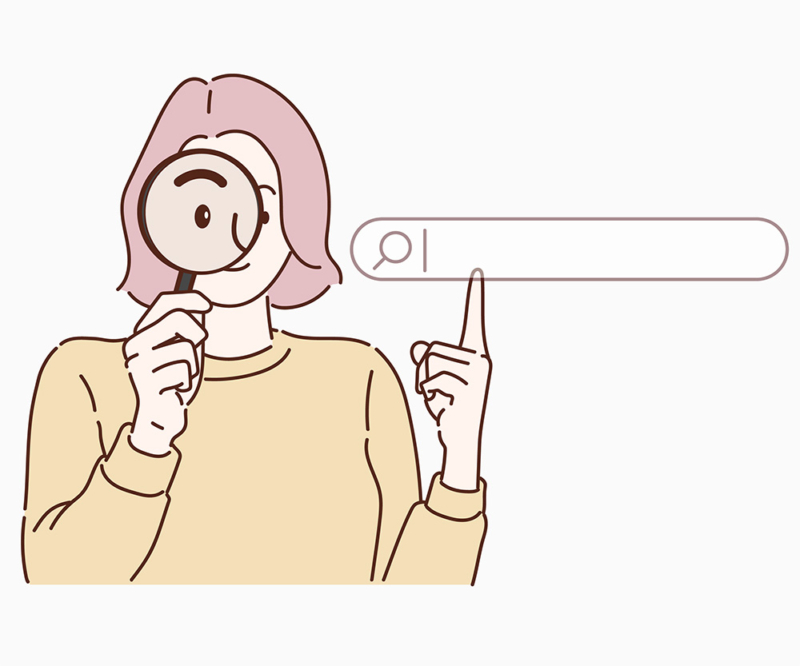
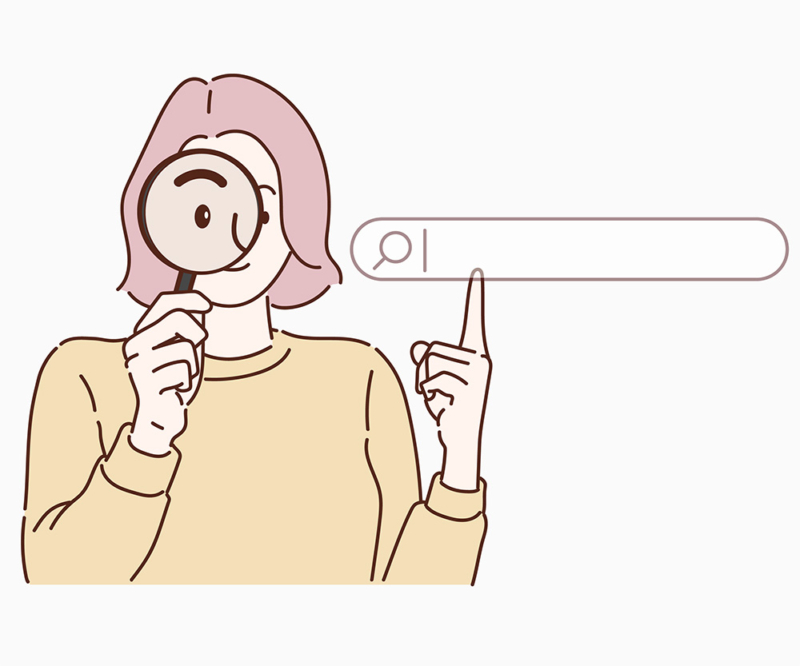
Canvaでの素材の探し方は、大きく分けて2つあります。
Canvaホーム画面から検索
デザイン作成画面から検索
どちらの検索方法にもメリットとデメリットがあります。
これらを参考に、自分に合った検索方法で素材を探してみましょう。



大きな表示で見やすく素材を探したい場合はホーム画面からの検索。
素材を細かく絞り込んで探したい場合はデザイン作成画面からの検索をオススメします♪
では、ここからは、それぞれの検索方法を画像付きで詳しく説明しますね。
Canvaホーム画面から素材を探す
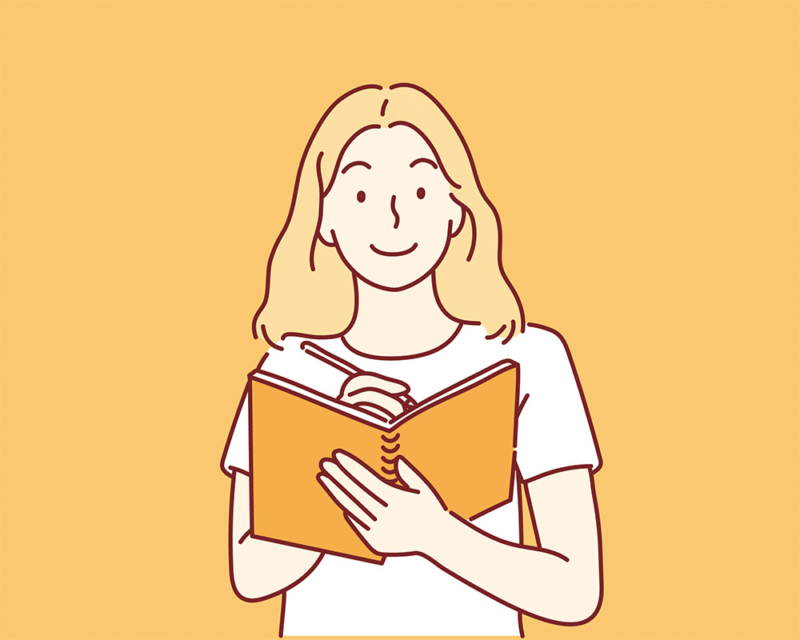
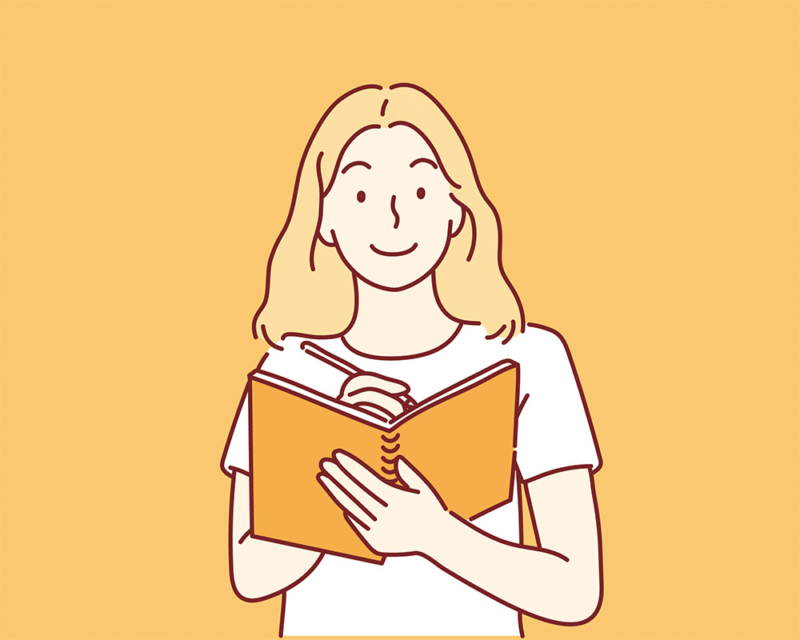
Canvaに無料会員登録した後に、ホーム画面を開きましょう。
ホーム画面からの探し方
まずは、写真素材を検索してみます。
検索ステップは4つです。
- ホーム画面を開く
- 【機能】から【写真】を選びクリック
- 検索窓に探したい写真のイメージワードを入力
- 写真一覧が表示される
早速検索してみましょう。
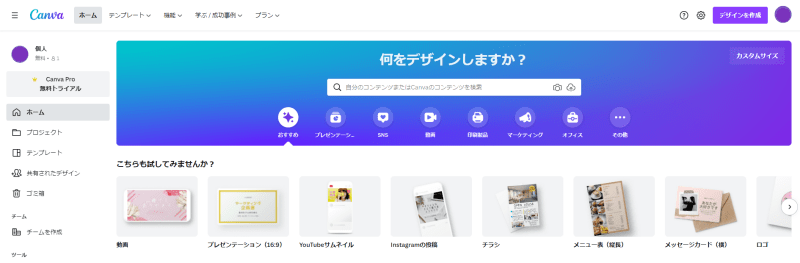
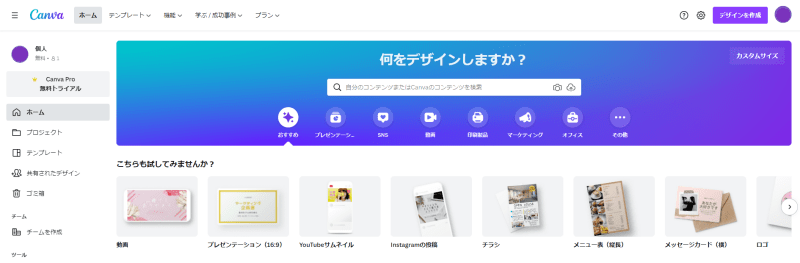
ホーム画面から「海」の写真を検索してみます。
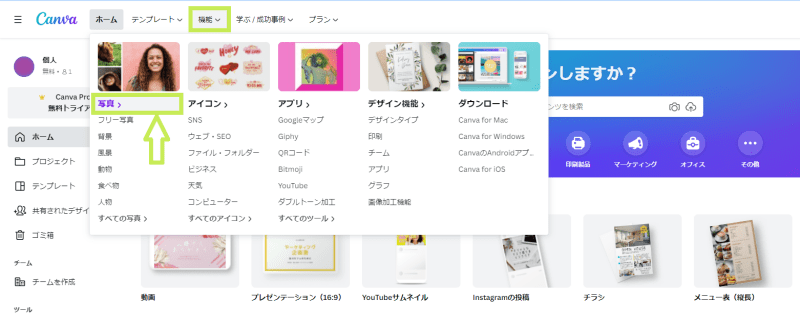
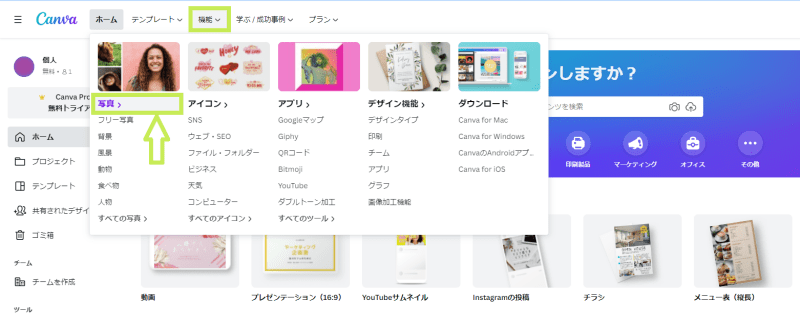
サイト上部にある【機能】にマウスポインタを合わせると小さいウィンドウが開きます。
ウィンドウの中の【写真】をクリックしましょう。
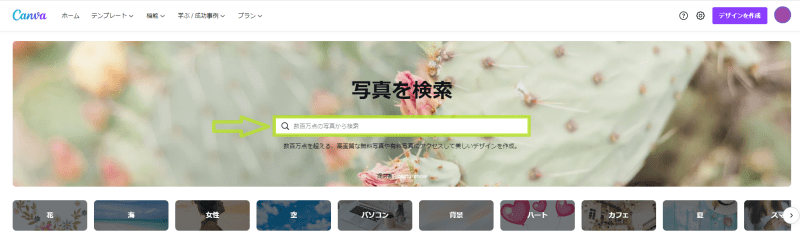
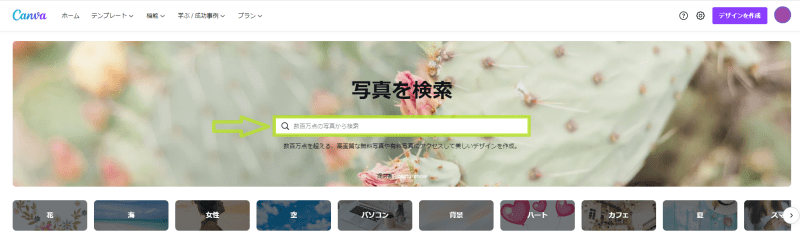
今回は「海」の写真を検索したいので、検索窓に「海」と入力します。
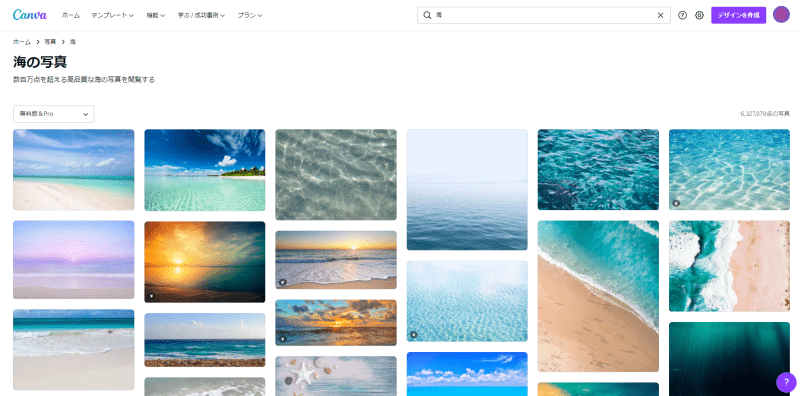
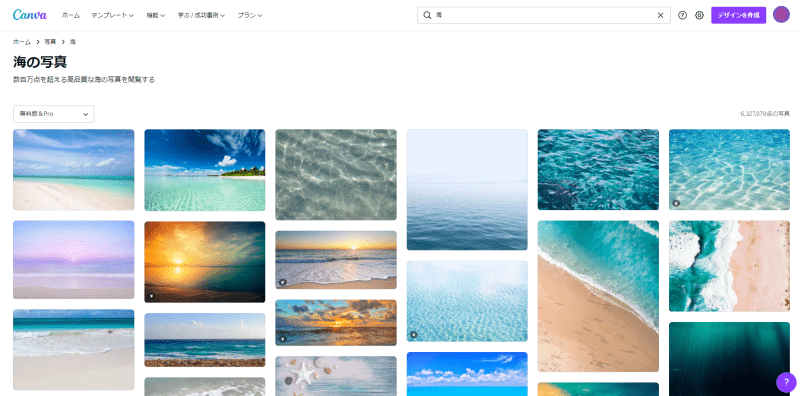
「海」の写真がたくさん表示されました。



4ステップで簡単に写真を検索できました♪
最初は無料のものと有料のものが一緒に並んでいます。
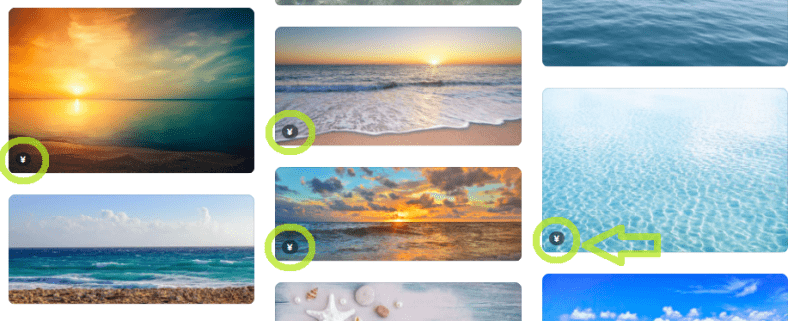
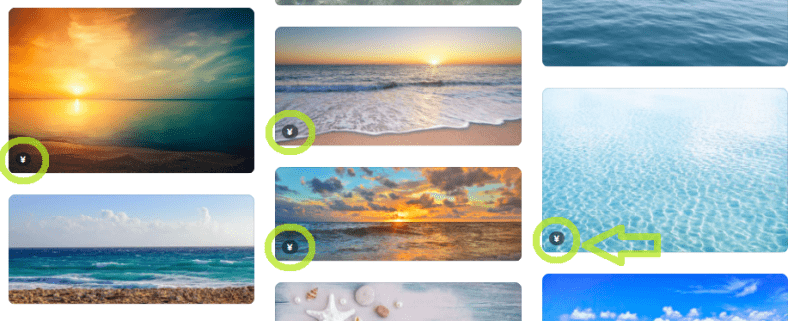
【¥】が付いているものは有料コースに登録している方だけが使えます。
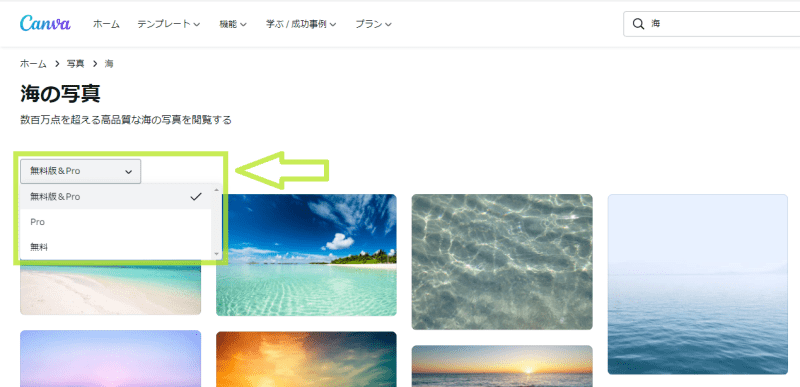
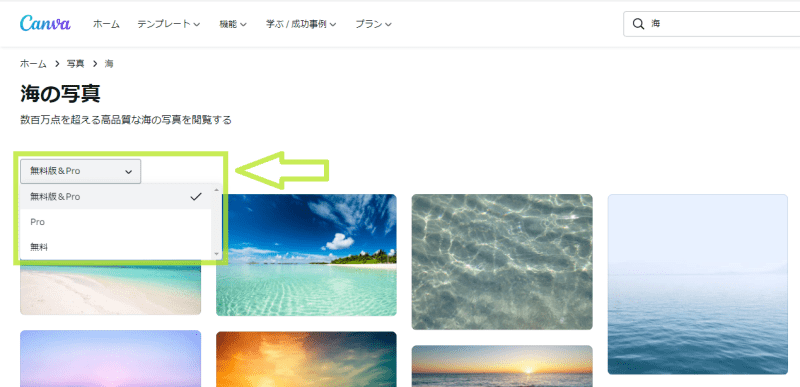
無料版かProのどちらかを選んで、表示する素材を無料・有料で絞り込みましょう。
写真の検索方法が分かりましたね。



無料版しか使えない時は、無料の画像だけを表示できると、とても探しやすいですね♪
イラストやアイコンを検索したい場合も、検索方法は同じです。
- ホーム画面を開く
- 【機能】から【アイコン】を選びクリック
- 検索窓に探したいイラスト・アイコンのイメージワードを入力
- イラスト・アイコンの一覧が表示される
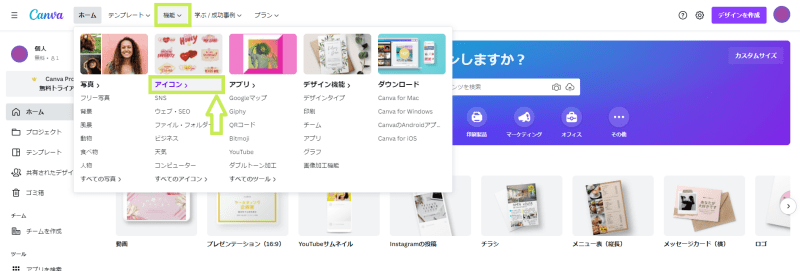
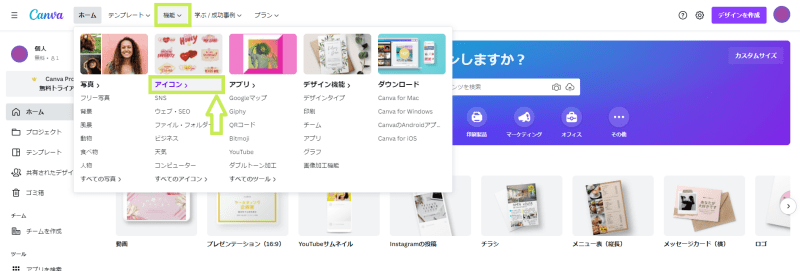
ホーム画面で【機能】から【アイコン】をクリックします。
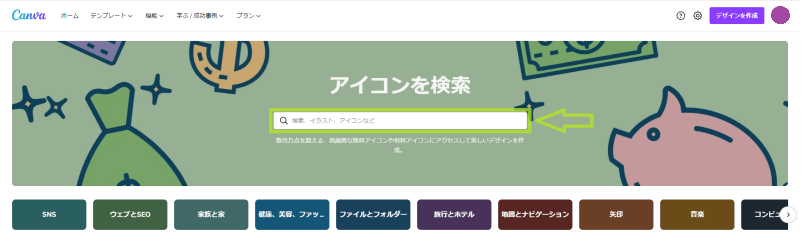
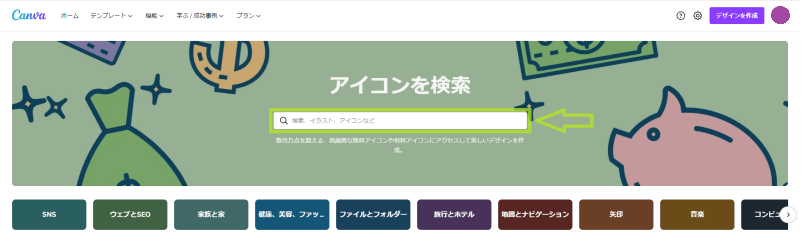
検索窓に探したいイラスト、アイコンのイメージワードを入力しましょう。
写真一覧と同じようにアイコン一覧が表示されますよ。
Canvaにどんな写真・イラスト素材があるのか知りたい方はこちらをご覧ください♪
【無料写真・イラスト】Canvaでブログをおしゃれに飾る!女性向け素材をテーマ別に紹介します!
似た画像を探したいときは
次は、テイストの似た画像を表示させてみましょう。
好きな素材(イラスト・アイコン)から「似た画像」を表示させる
「カフェ」のイラスト・アイコンを検索します。
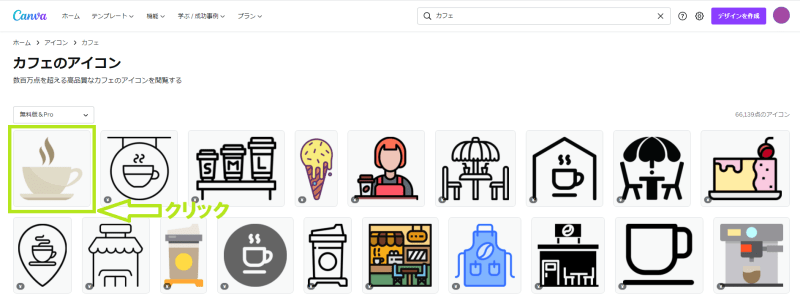
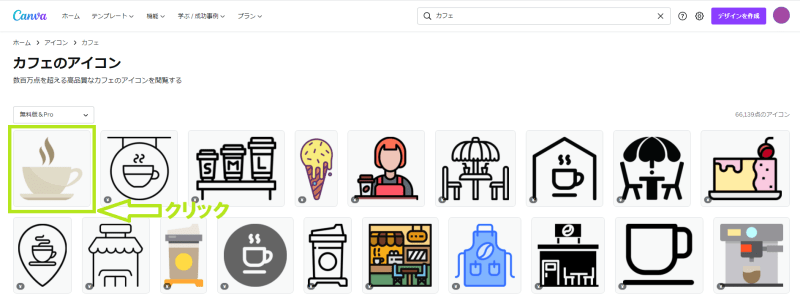
最初のコーヒーのアイコンが良いなと思ったら、アイコンをクリックしてみましょう。
クリックすると、下の画面が出てきます。
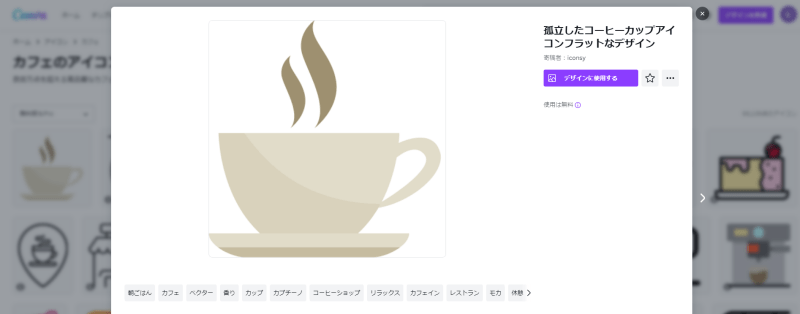
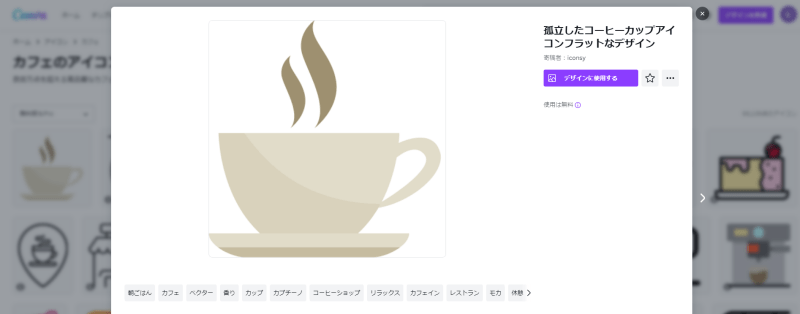
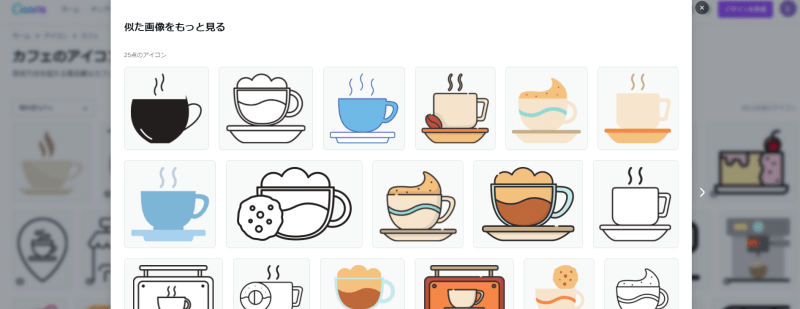
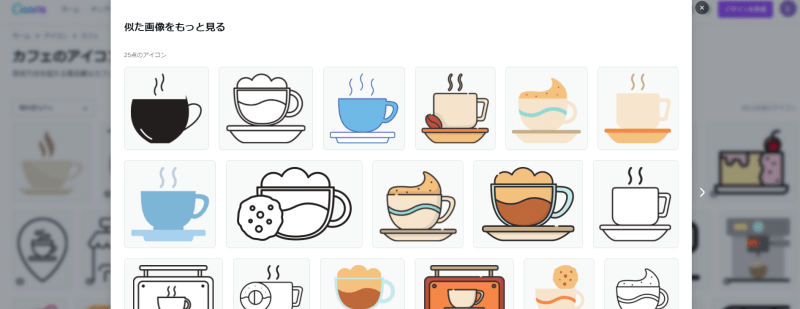
選んだコーヒーアイコンと似た画像が25点表示されました。
このように、好きなイラストやアイコンをクリックすれば、似ている画像を同時に探せます。
アーティスト名から探す
また、アーティスト名を指定して画像を探す方法もあります。
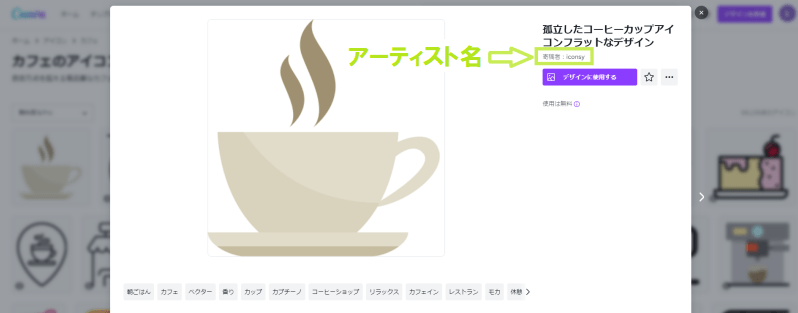
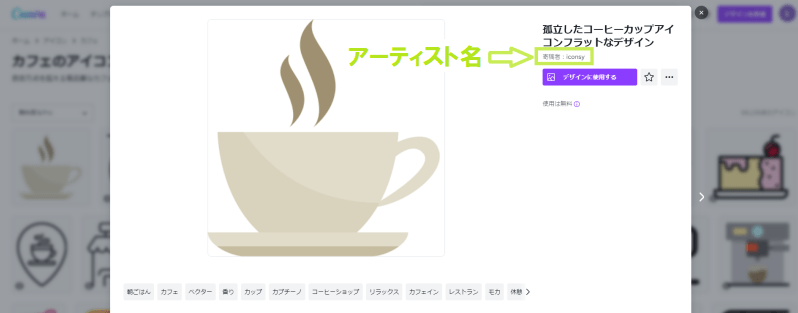
画像右上にある「寄稿者」をクリックしてみましょう。
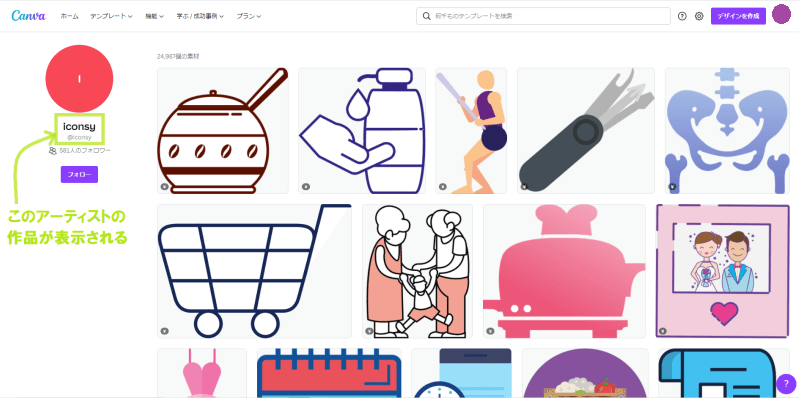
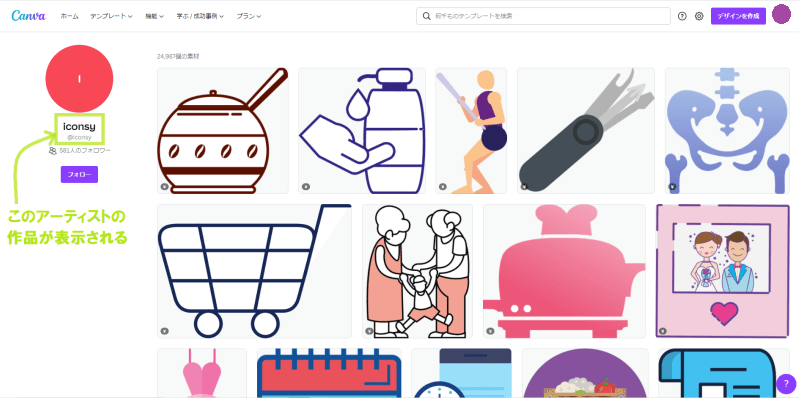
最初にクリックしたコーヒーアイコンを描いたアーティストの作品一覧が表示されます。
アーティストのページからは「カフェ」「海」などのイメージワードで素材を絞ることができません。
そのため、探したいイメージワード以外の画像もたくさん表示されてしまいます。
あくまで、テイストが似た様々なイラスト・アイコンが見れる、という風にとらえておきましょう。
デザイン作成画面から素材を探す


デザイン作成画面からも素材を探せます。
デザイン作成画面からの探し方
検索ステップは5つです。
- ホーム画面からデザイン作成画面を開く
- 「素材」をクリックし、検索窓に探している素材のキーワードを入力
- 「写真」を探す場合は「写真」をクリック
- 「イラスト・アイコン」を探す場合は「グラフィック」をクリック
- もっと絞り込みたい場合は素材右上の【…】マークをクリック
さっそく検索してみます。
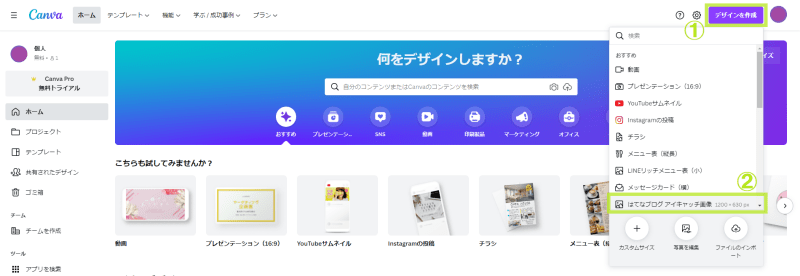
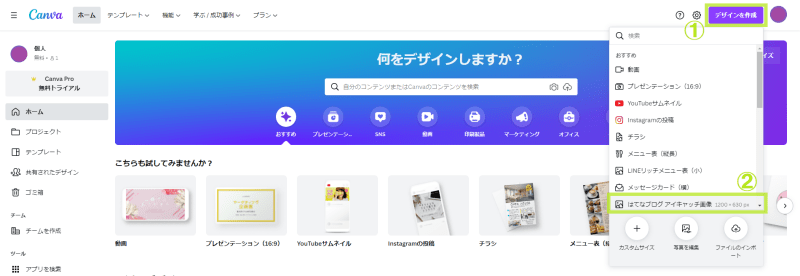
ホーム画面右上の【デザイン作成】をクリックすると、小さいウィンドウが開きます。
今回は一番下にある「はてなブログアイキャッチ画像」でデザイン作成画面を開いてみましょう。
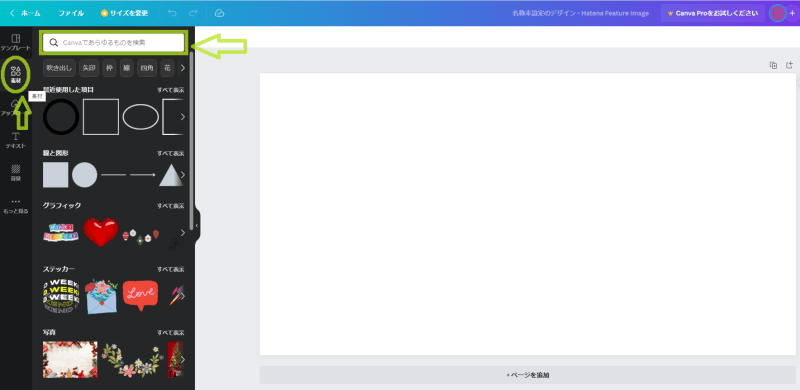
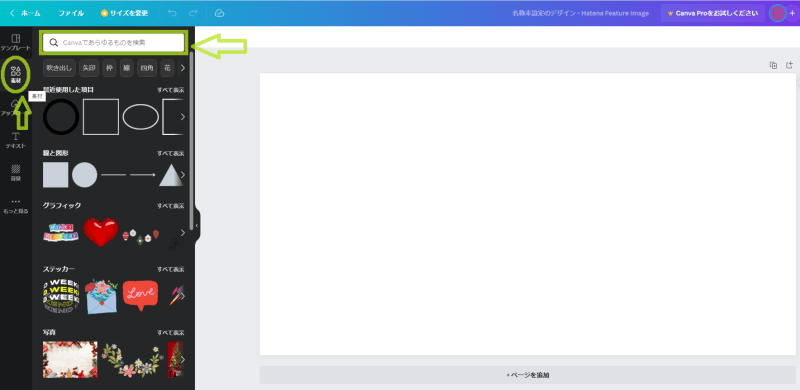
デザイン作成画面を開いたら、左側の【素材】をクリックし、検索窓にイメージワードを入力します。
「花」の素材を検索してみましょう。
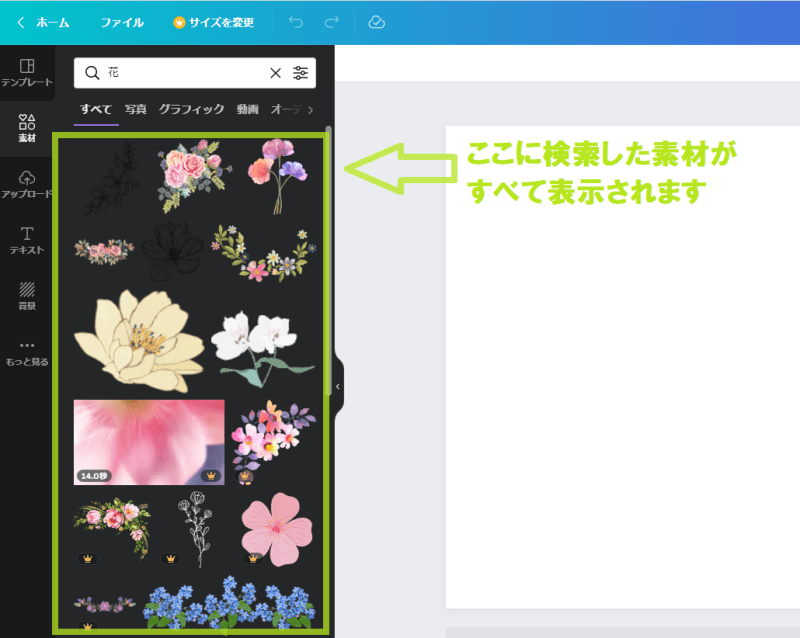
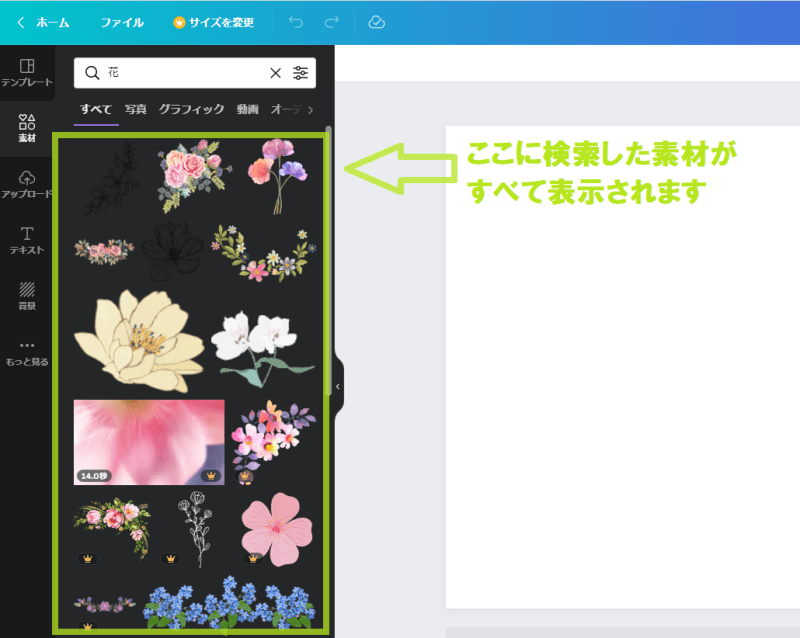
緑枠の中に「花」の素材がすべて表示されました。
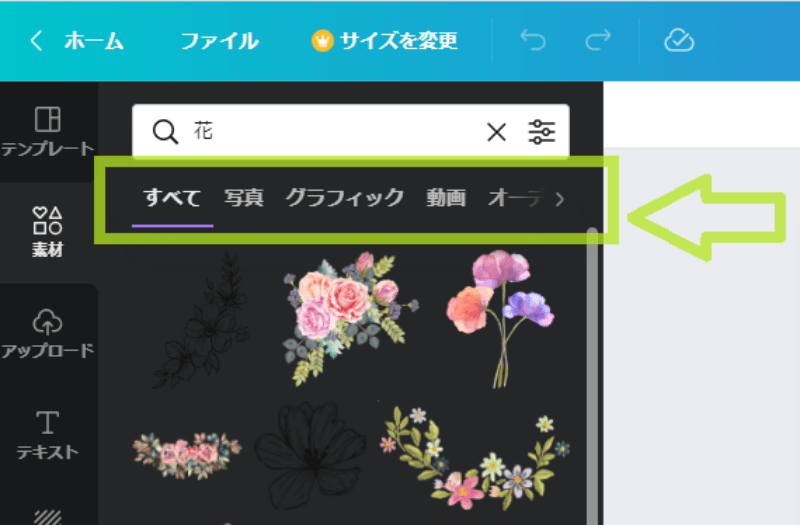
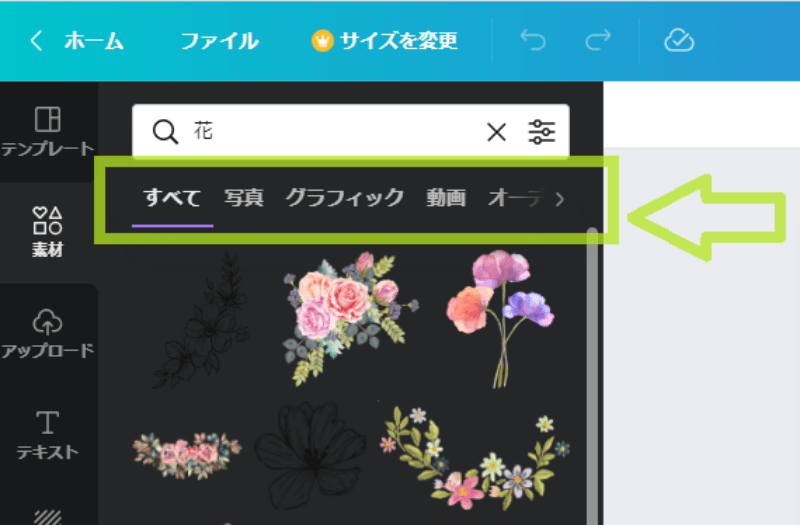
この段階では「写真」「イラスト」「動画」など、すべての素材が表示されます。
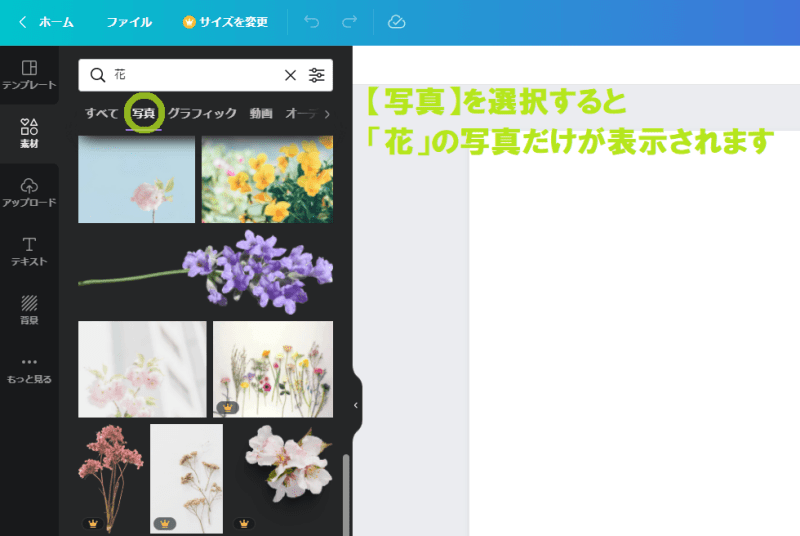
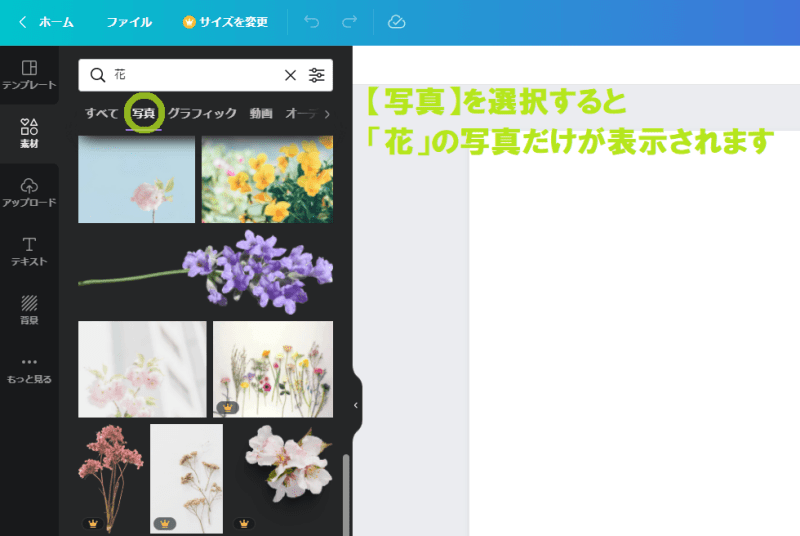
【写真】を選択すると写真素材だけが表示されます。
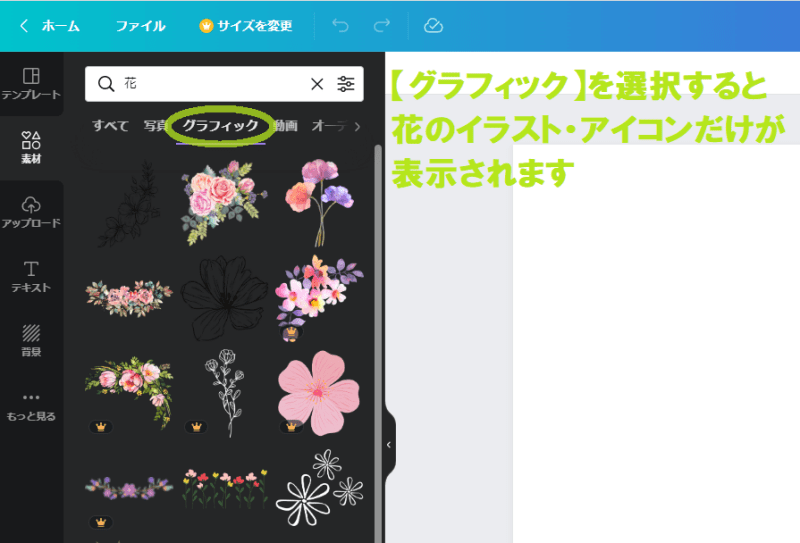
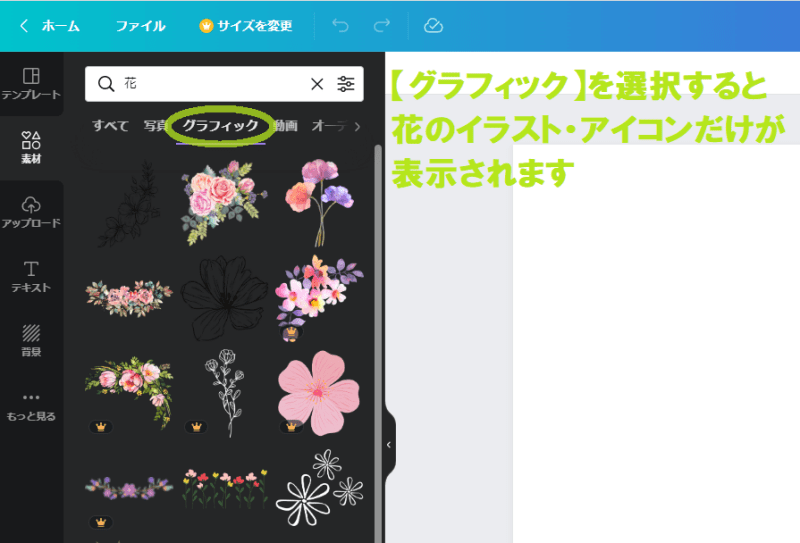
【グラフィック】を選択するとイラスト・アイコンだけが表示されます。
検索窓の右側のマークをクリックすると、小さいウィンドウが開きます。
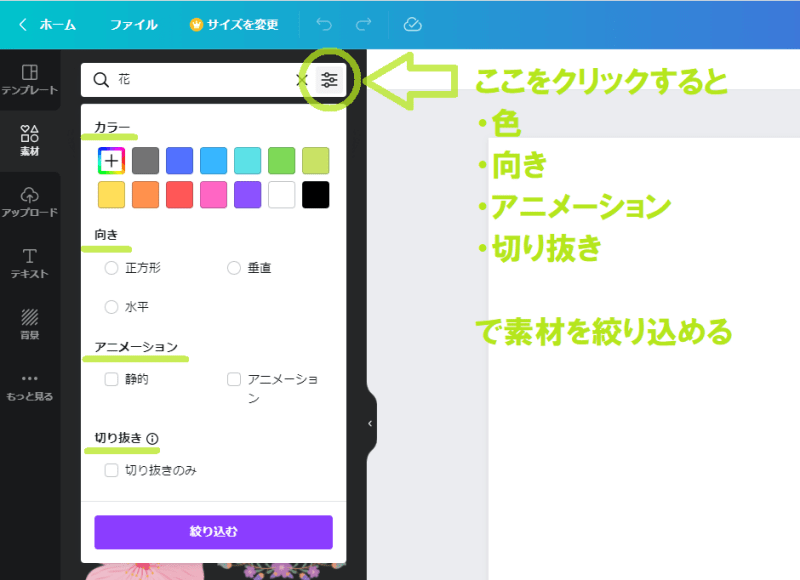
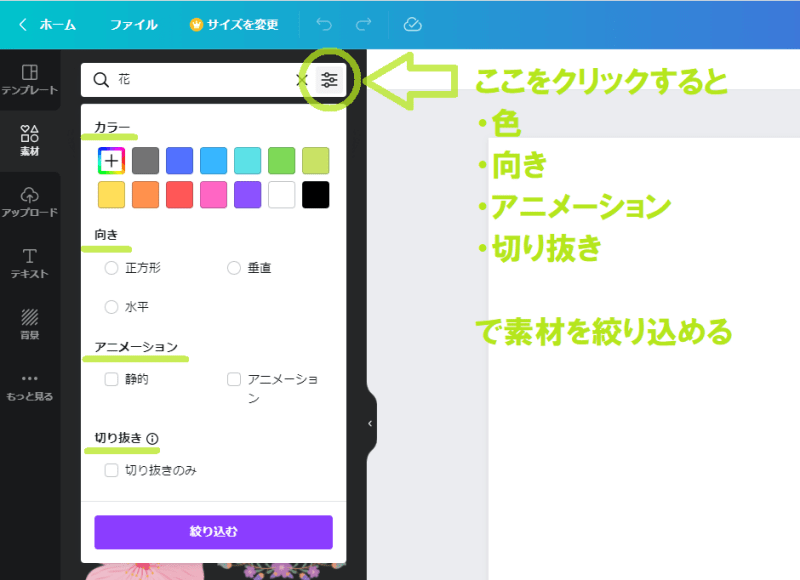
検索条件をさらに絞る選択肢が出てきます。
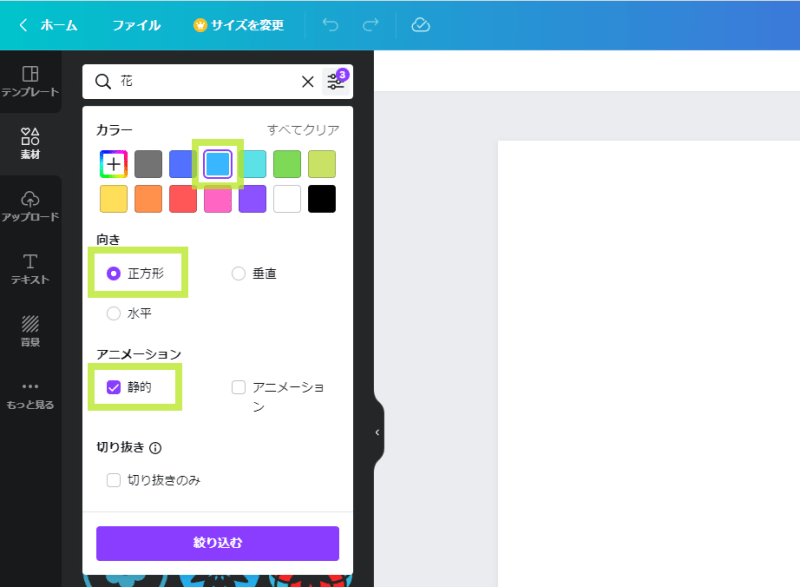
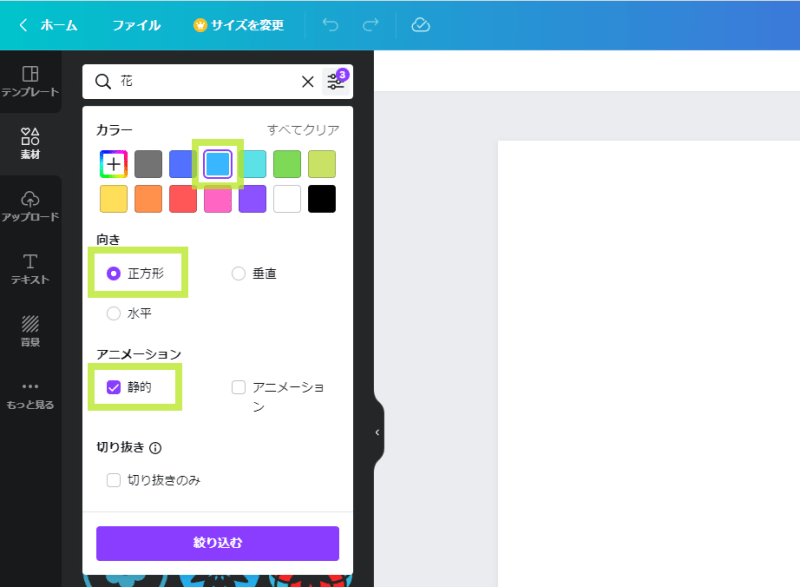
「花」のイラスト・アイコンを水色、正方形、静的で絞り込んでみます。
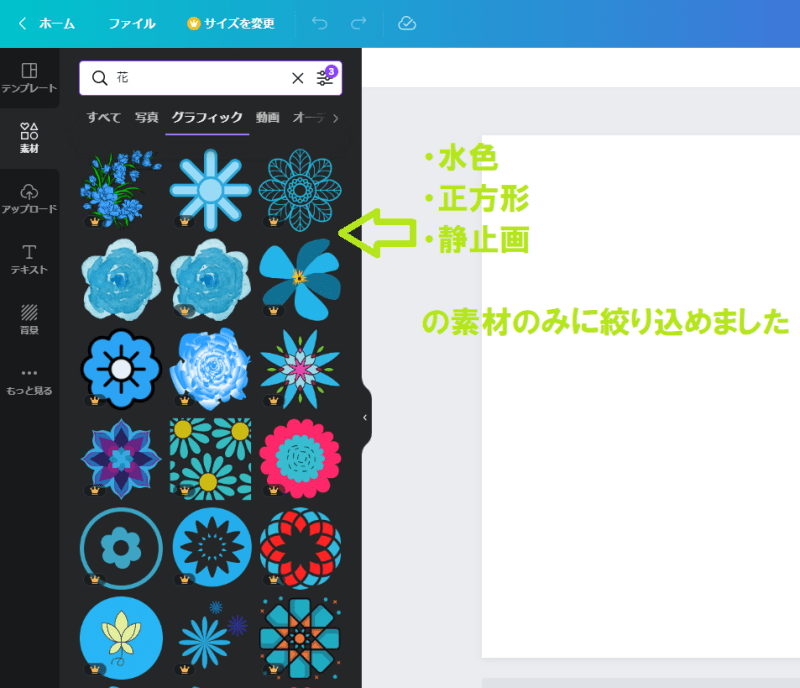
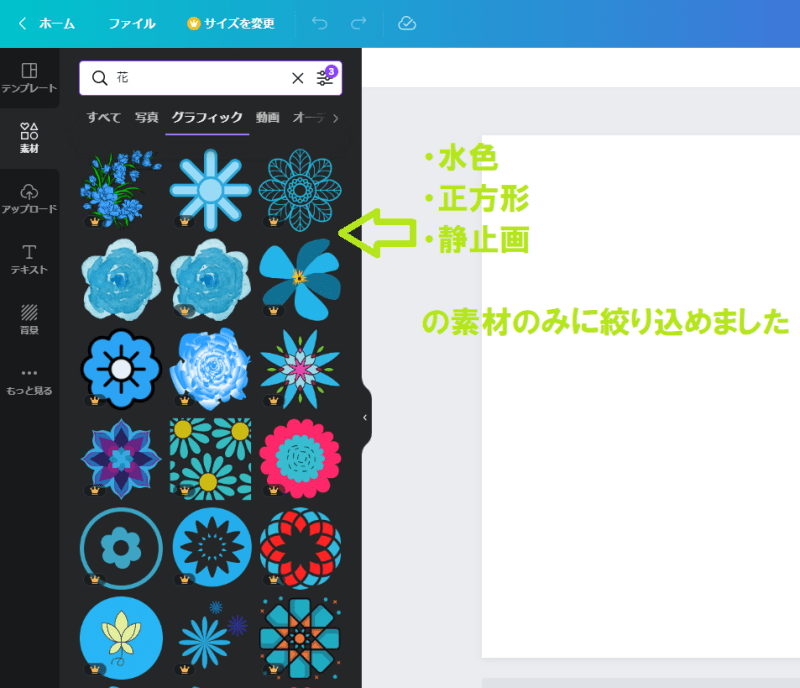
条件を絞り込んで検索できました。
デザイン作成画面から素材を探せましたね。



ホーム画面からの検索とは違って、様々な方法で画像を絞り込めるのが魅力的ですね。
似た画像を探したいときは
さらに似た素材を集めたい方には、以下の3つの方法をオススメします。
- 似ているアイテムを表示させる
- アーティスト名で絞り込む
- キーワードで絞り込む
ひとつずつやってみましょう。
似ているアイテムを表示させる
まずは似ているアイテムの表示方法です。
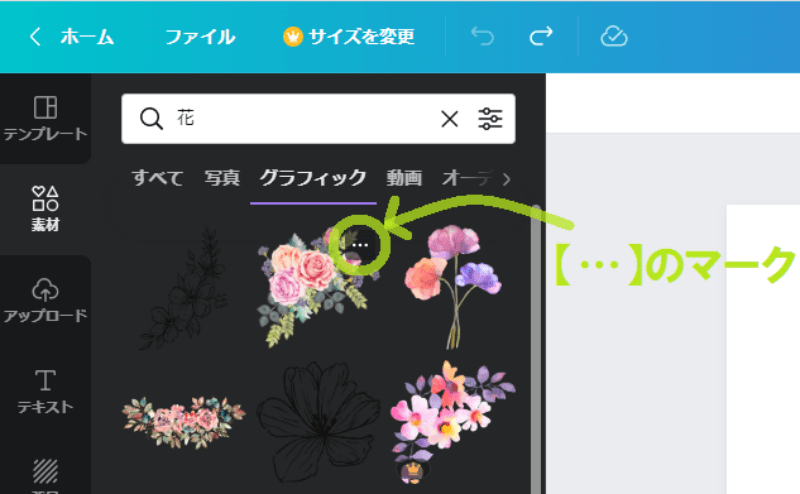
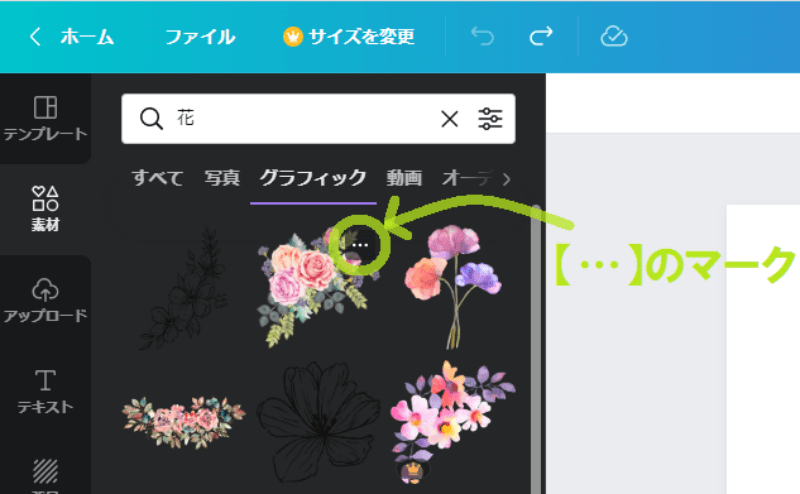
好きな画像にマウスポインタを合わせ、右上の【…】を表示させます。
【…】マークをクリックすると、小さめのウィンドウが開きます。
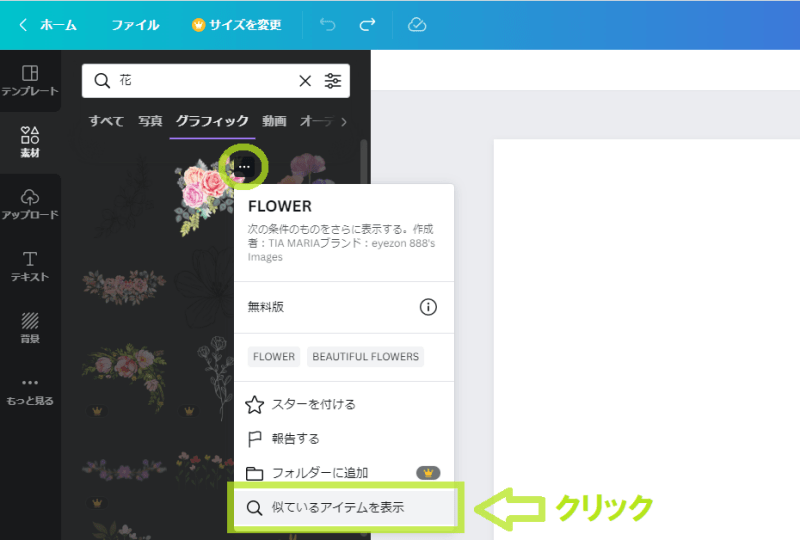
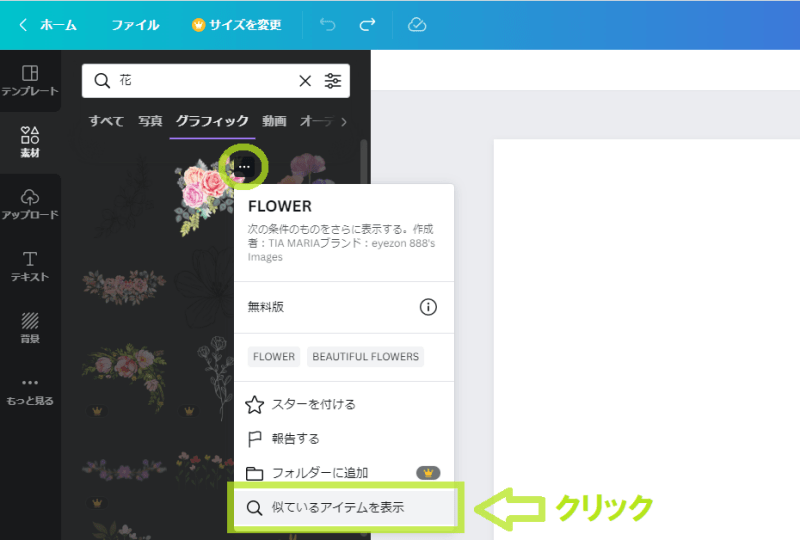
ウィンドウ内の一番下「似ているアイテムを表示」をクリックします。
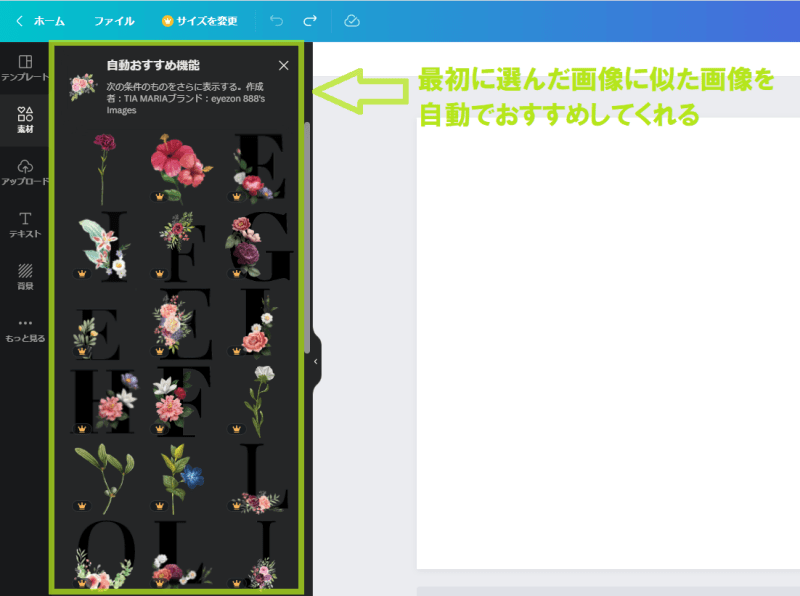
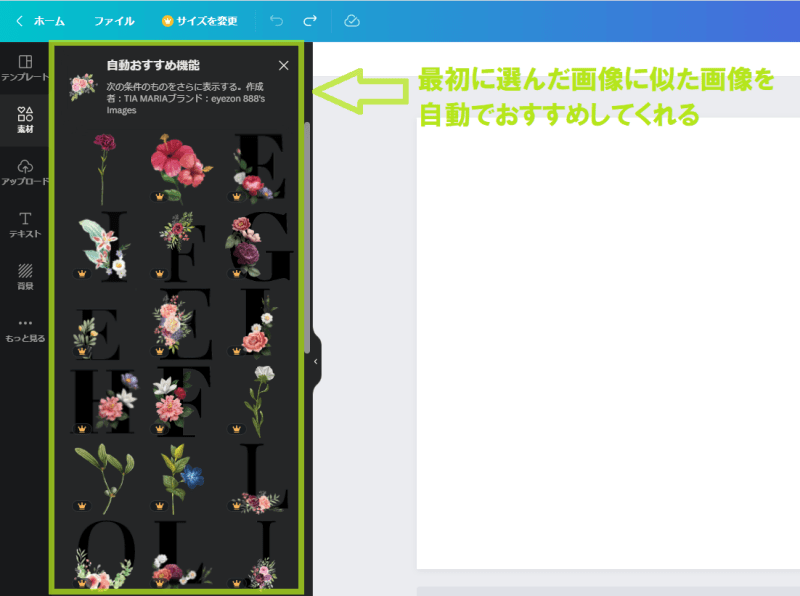
最初に選んだ素材と似たテイストの素材が表示されました。
アーティスト名で絞り込む
また、アーティスト名で絞り込むこともできます。
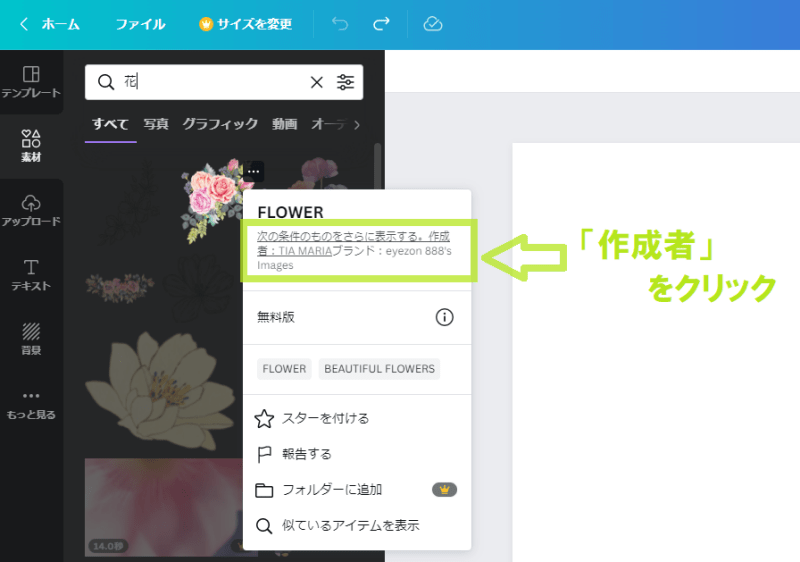
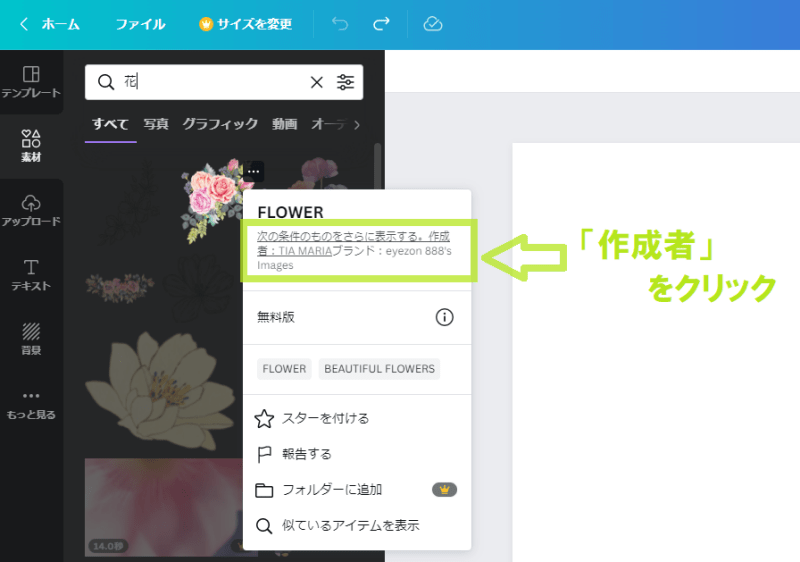
ウィンドウ内の「作成者」をクリックしましょう。
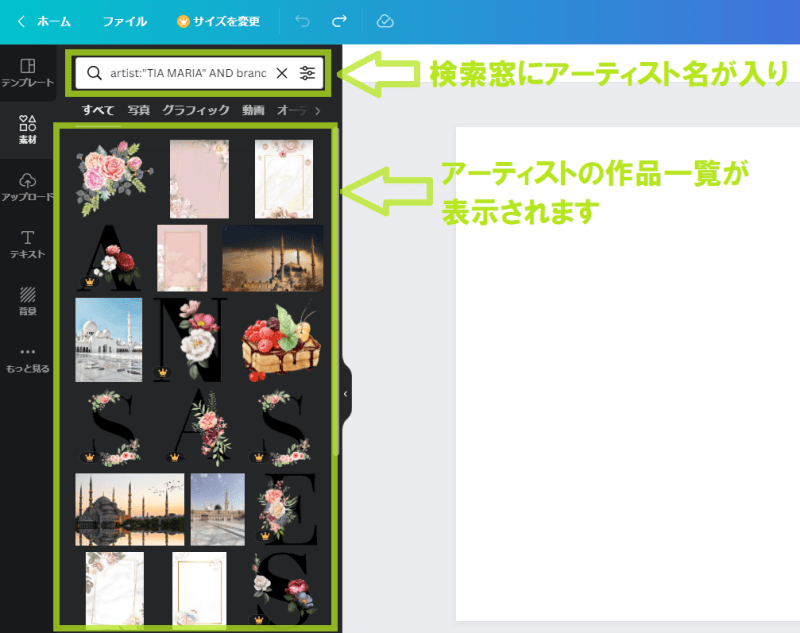
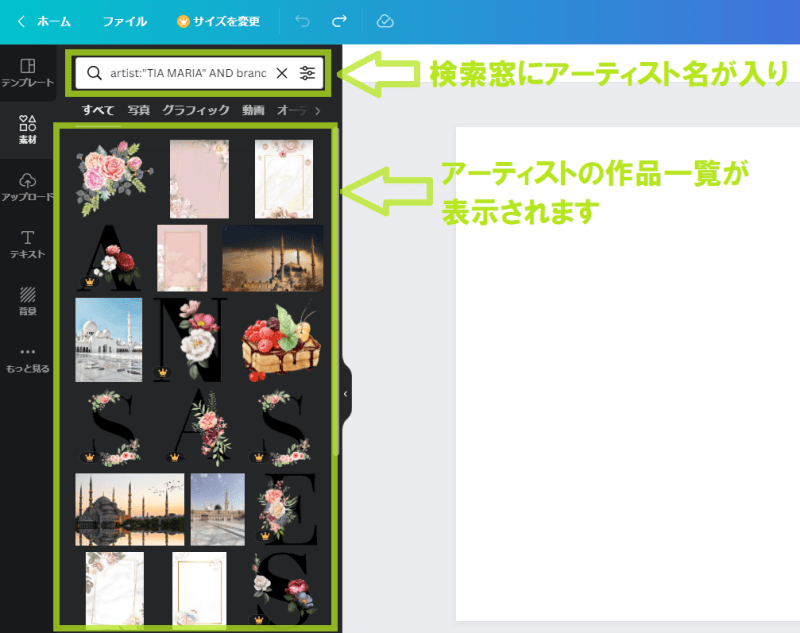
検索窓に自動でアーティスト名が入り、アーティストの作品一覧が表示されます。
このアーティストは、花や景色の素材が多いので、どれもテイストが似ていますね。
一方、「カフェ」で検索した場合がこちらです。
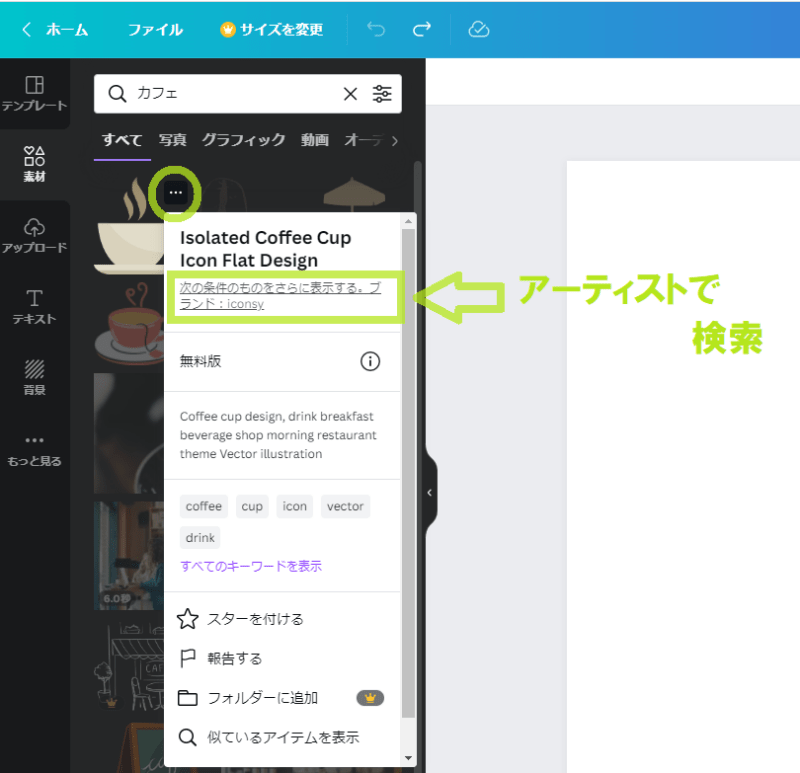
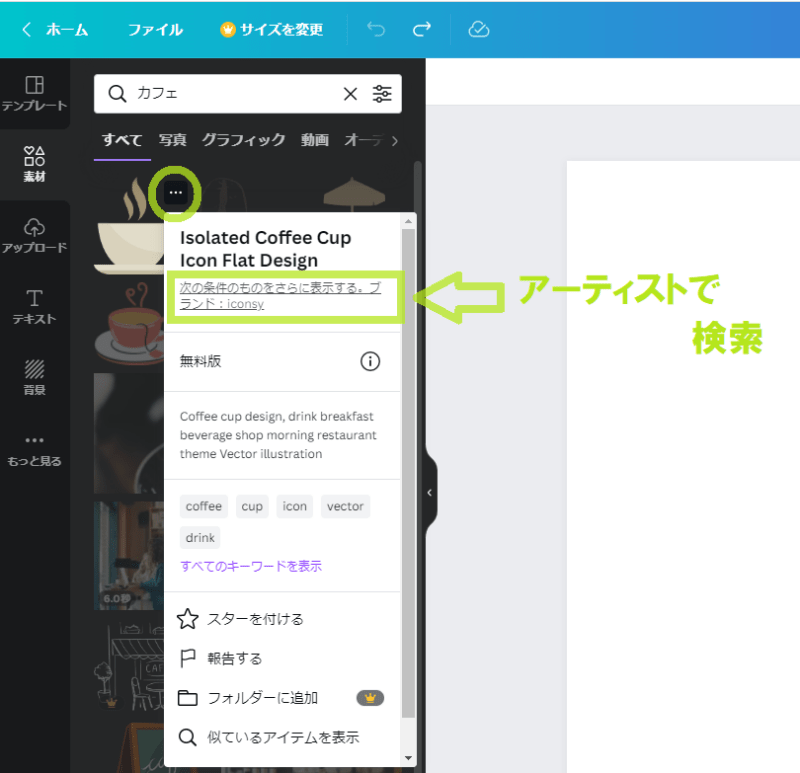
検索窓に「カフェ」と入力し、素材を選んでアーティスト名で検索してみます。
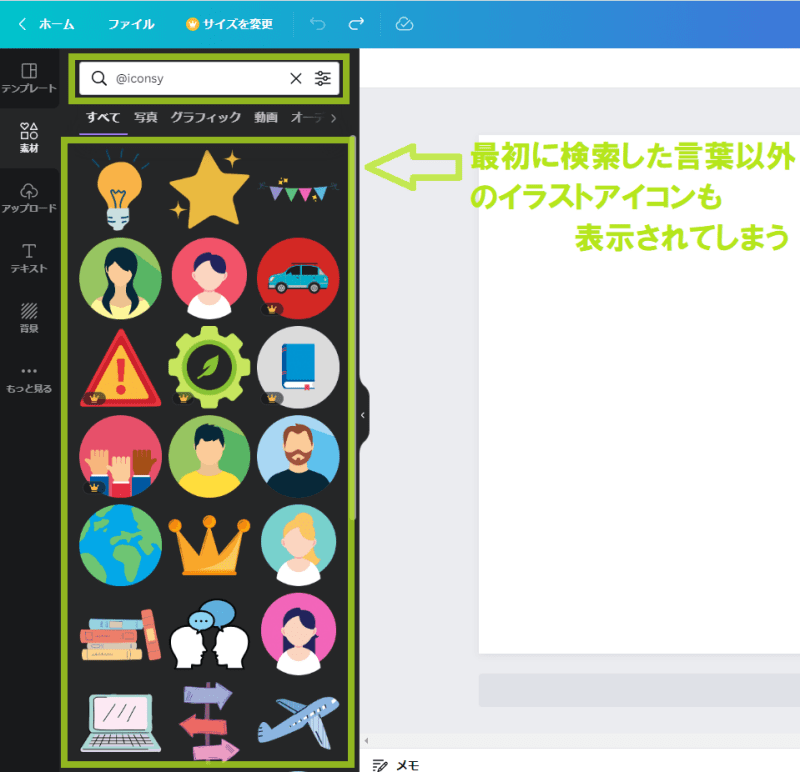
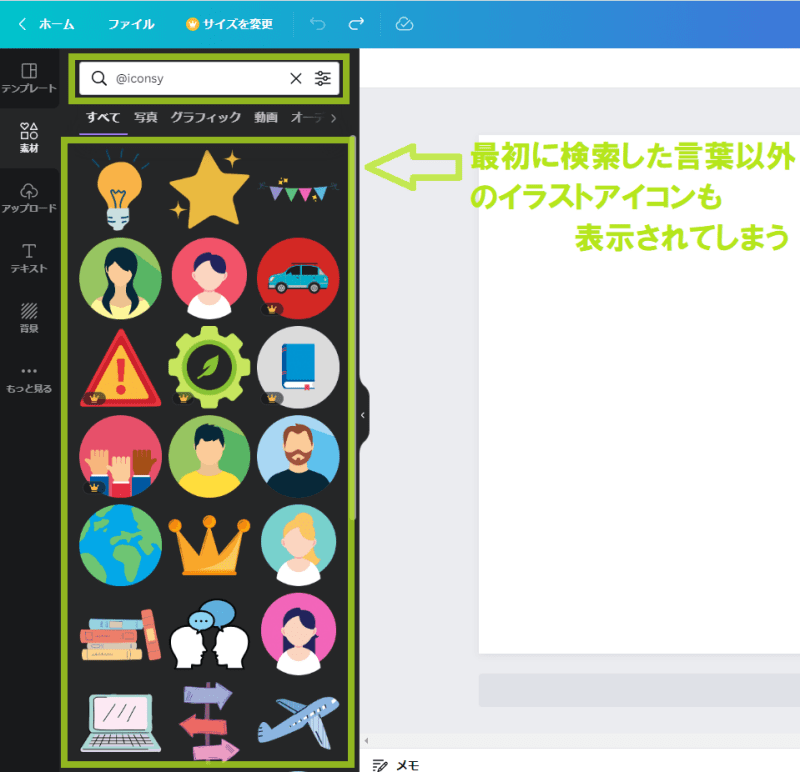
このアーティストは「カフェ」以外のテーマの作品も多数出品しています。
そのため「カフェ」というテーマでテイストの似た素材を表示させることはできませんでした。



アーティストさんの作品で、テーマが絞れたらもっと便利ですよね。
今後のリニューアルに期待したいです。
キーワードで絞り込む
テーマを統一したい場合は、キーワードで絞るという方法もあります。
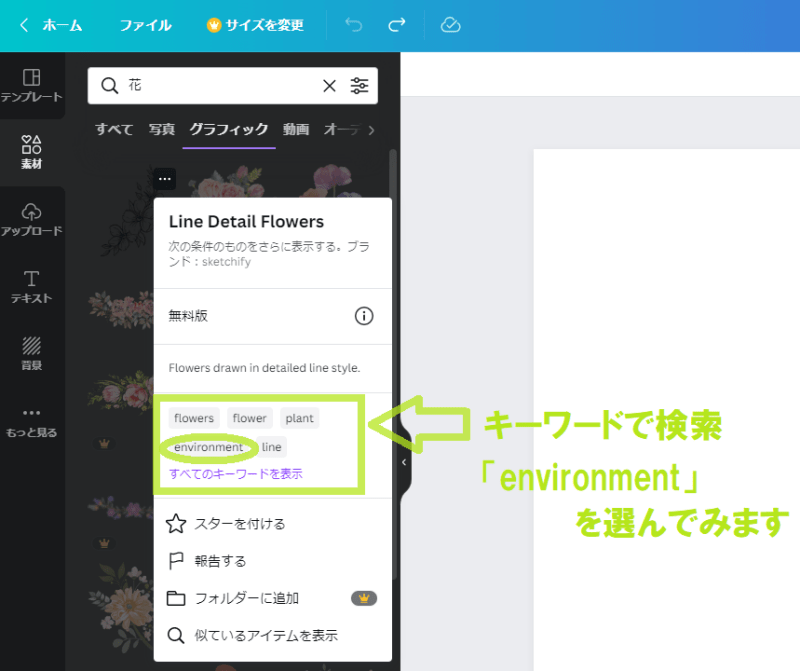
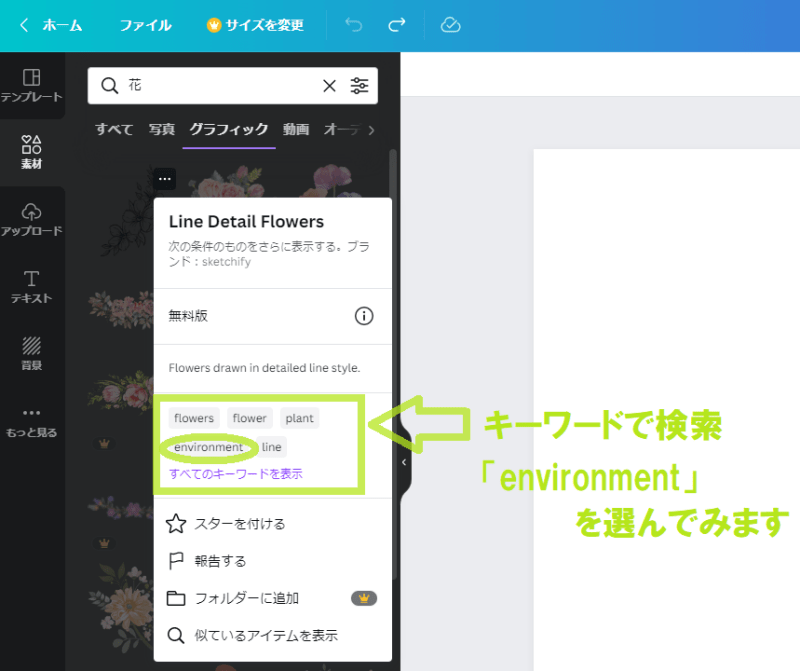
「花」の素材の中の「environment」(環境)というキーワードで絞り込んでみましょう。
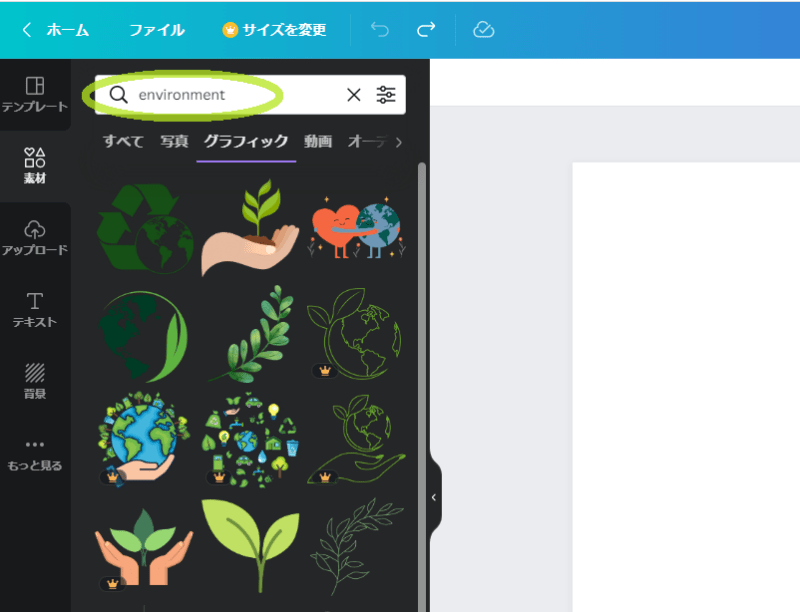
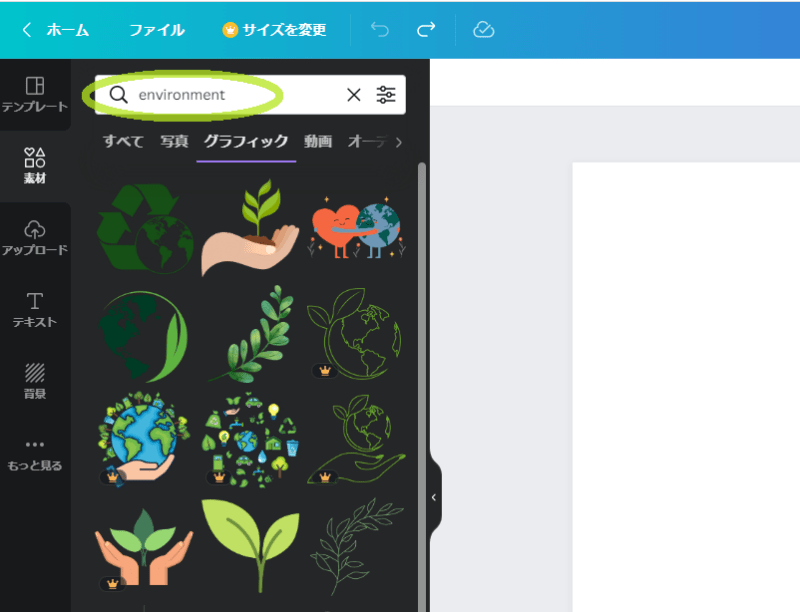
似ている素材が集まりそうですね。
検索する素材によって、うまく絞り込める方法が違ってきます。
いろいろな方法を試しながら、素材に合った検索方法を見つけてみましょう。



残念ながら、デザイン作成画面で素材を検索する時は、無料と有料の絞り込みができません。
デザイン作成画面での素材検索時に「無料素材だけ、有料素材だけを表示できたらいいのに!」と思う場合は、有料コースへの入会を考えてみてもいいですね。
\ 有料・無料を絞り込んで検索したい方には有料コースがオススメ! /
好みの画像が見つかったら、さっそくスター印を付けましょう。保存方法やダウンロードの手順はこちら。
【canva】画像素材がいっぱい!スター/保存/フォルダ/ダウンロードの手順を解説
好みの素材を複数同時に表示させる【コミックストリップ】
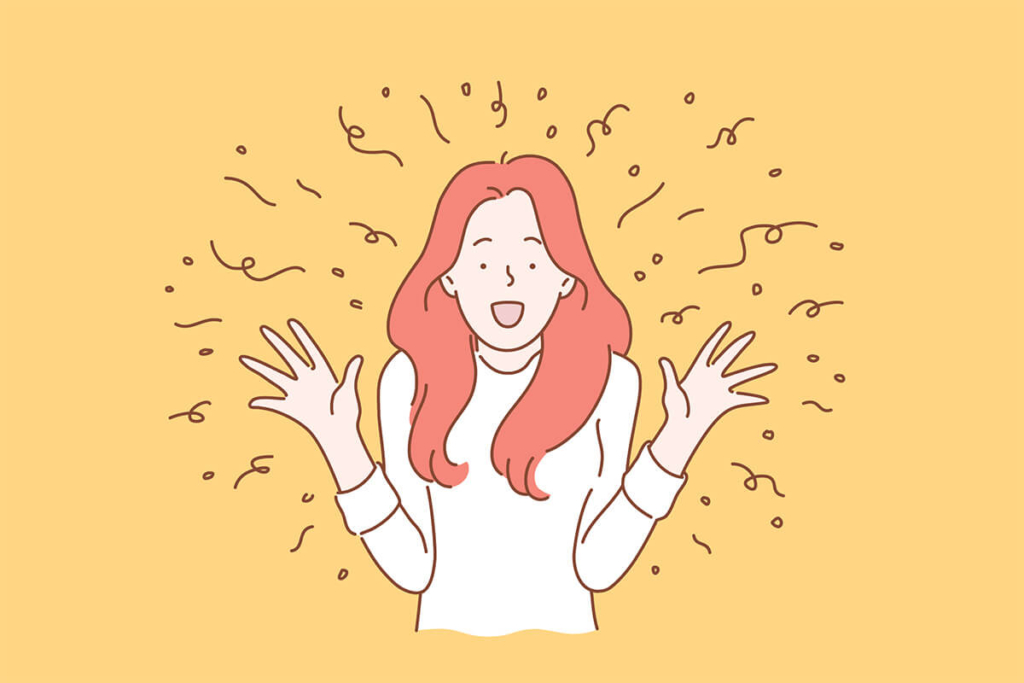
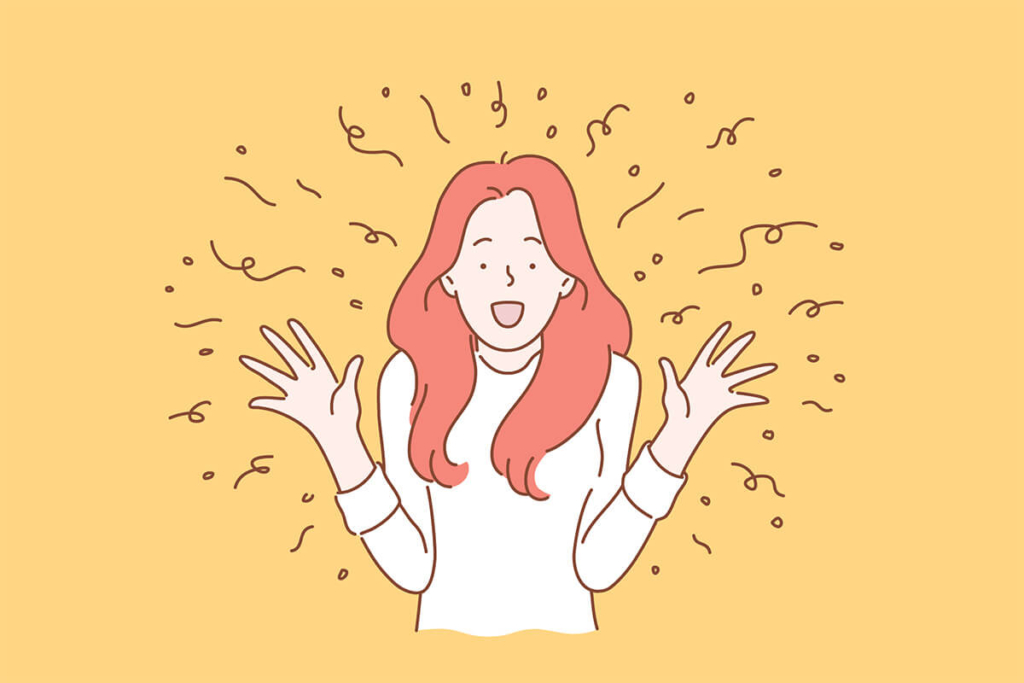
さらに、簡単に似た素材を一気に手に入れたい場合は、コミックストリップがオススメです。
コミック・ストリップとは、ストーリーを一連のコマやイラストレーションにより伝える漫画作品のことである
引用:Wikipedia
Canvaでは、4コマ漫画のようにストーリーをイラストにしたコミックストリップというものが存在します。
どんなものか、早速見てみましょう。
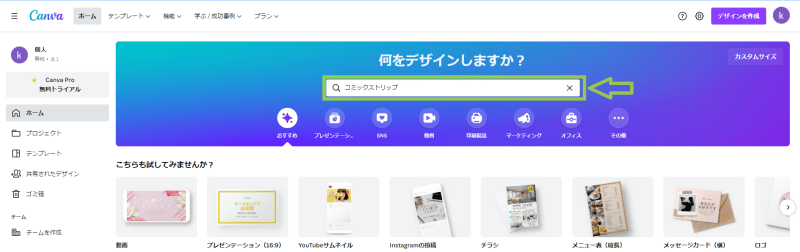
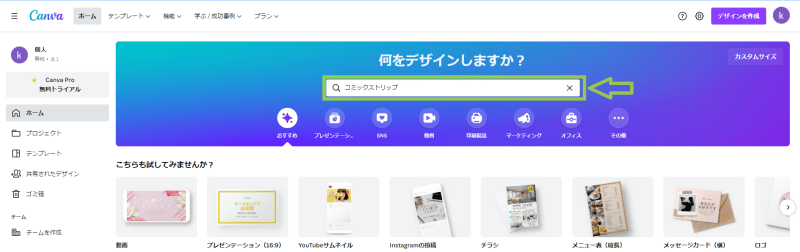
Canvaのホーム画面で、検索窓に「コミックストリップ」と入力してみます。
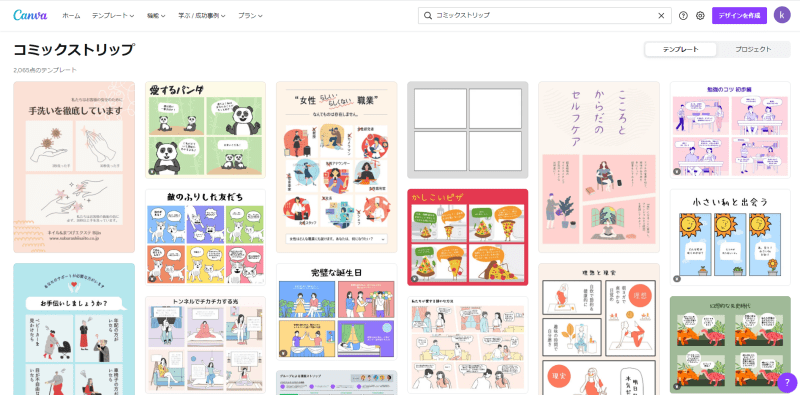
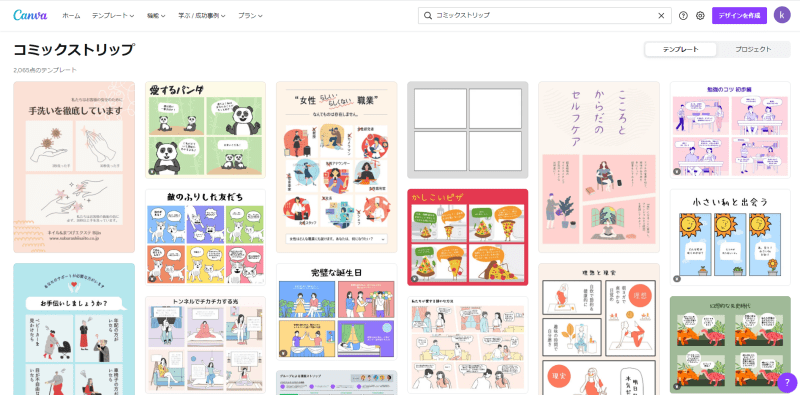
このように、4コマ漫画のようなテンプレートがたくさん表示されました。
最初に表示されるのは1画面ですが、テンプレートを開くと何枚もの画面が表示されます。
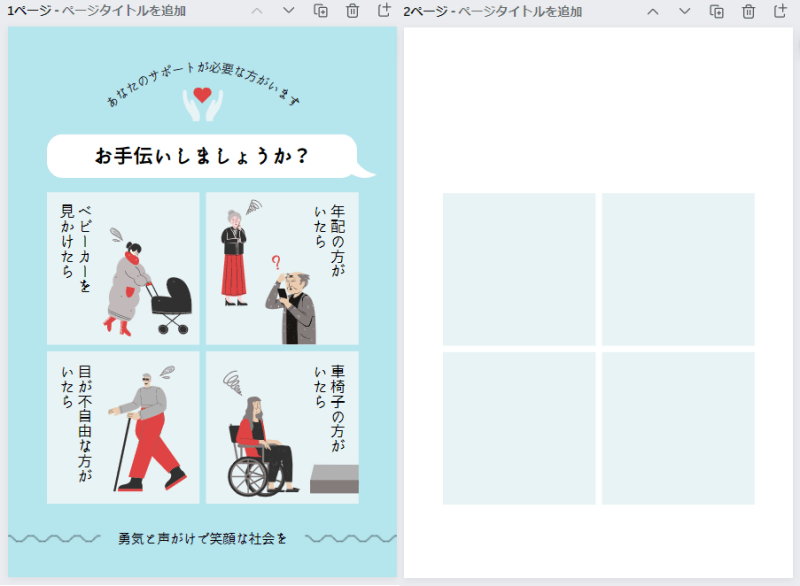
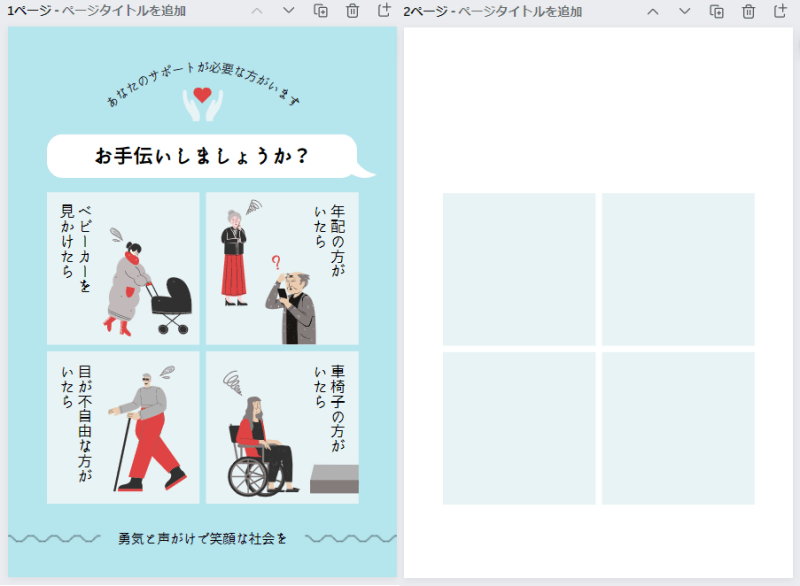
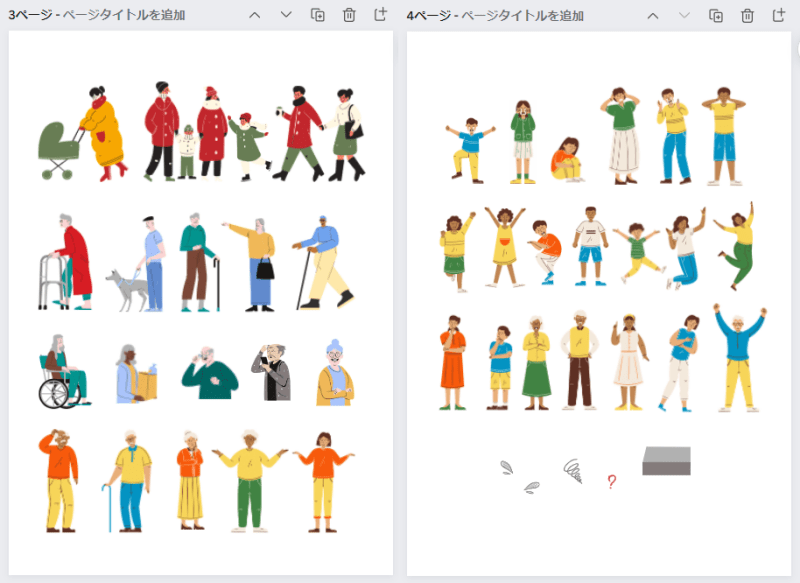
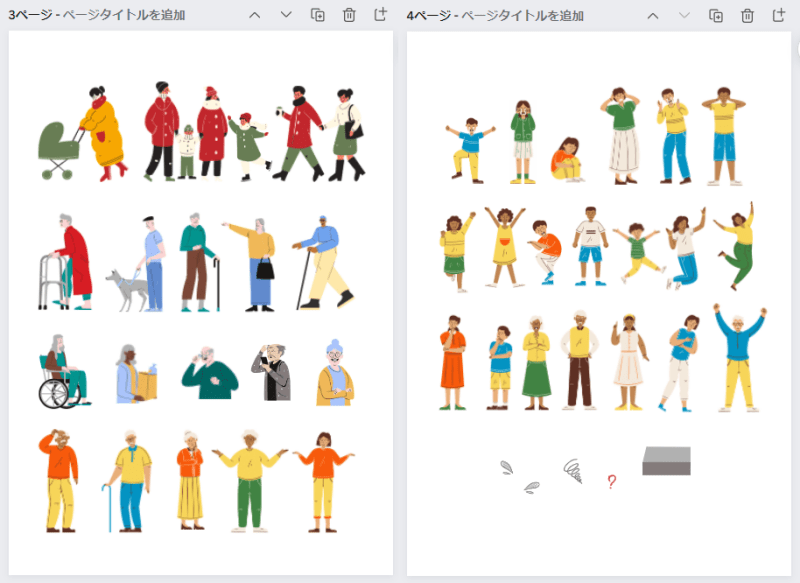
こちらのテンプレートは4ページでした。
コミックストリップでは、これらのページにあるひとつひとつの素材を使用することができます。



同じテイストの素材がたくさん!
一気に使用できるなんて、とても便利♪
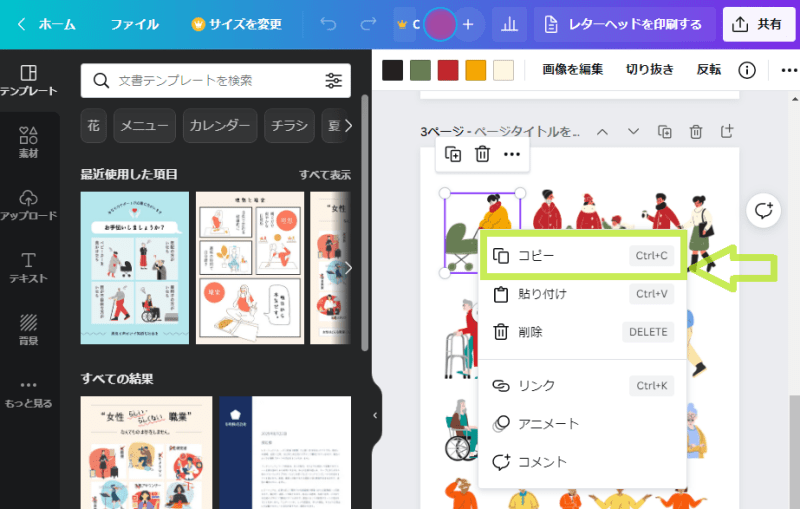
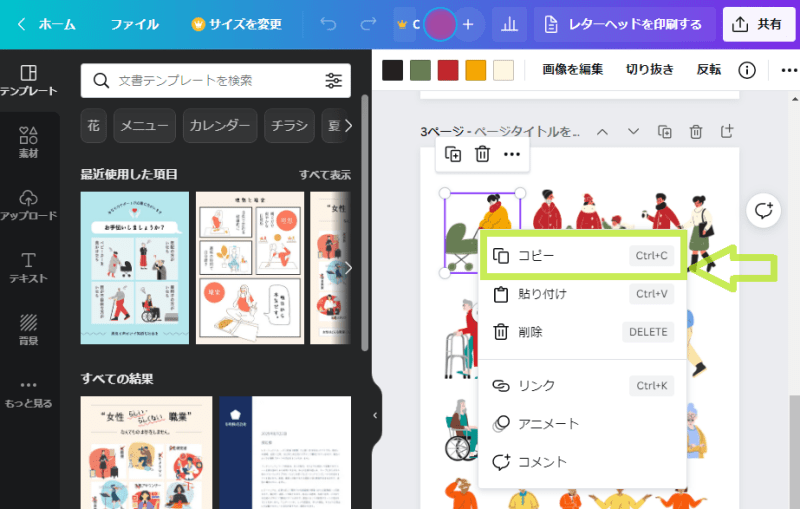
例えば、3ページ目の女の人のイラストをコピーして使用してみましょう。
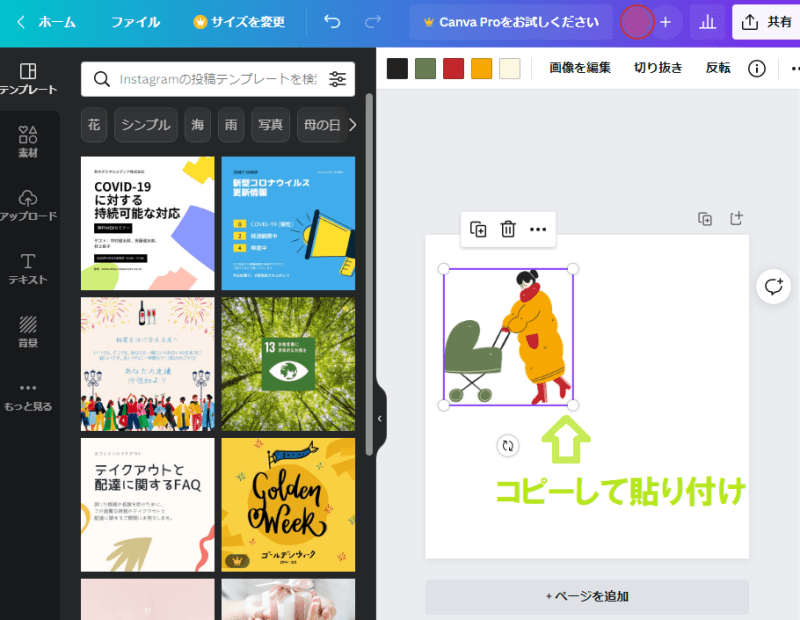
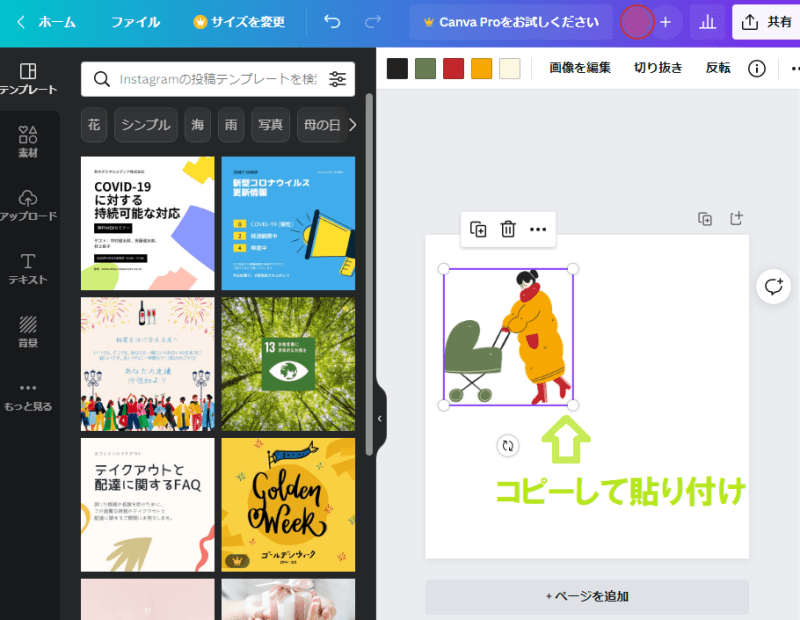
デザイン編集画面をもう1画面開いてペーストすれば、自分好みの作品に編集できます。
素材検索の方法と合わせて、コミックストリップを活用すると、簡単に好みの素材を揃えられますよ。
検索した素材を使ってアイキャッチを作りたい方はこちらを参考にしてみてくださいね♪
【Canva初心者】テンプレートを使ってアイキャッチを簡単につくろう!
Canvaの素材検索方法をマスターして好みの素材を簡単にゲットしよう!
この記事では、Canvaでの素材の探し方と、似た素材を表示させるコツをお伝えしました。
検索方法は次のとおりです。
様々な検索方法を活用して、探したい素材を表示させてみましょう。
検索方法をマスターすれば、たくさんの素材の中から、簡単にあなた好みの素材が見つけられるようになりますよ。



テイストの似た素材を集めて、あなた好みの素敵なブログを作っちゃいましょう♪


最後までお読みいただき、ありがとうございました。










