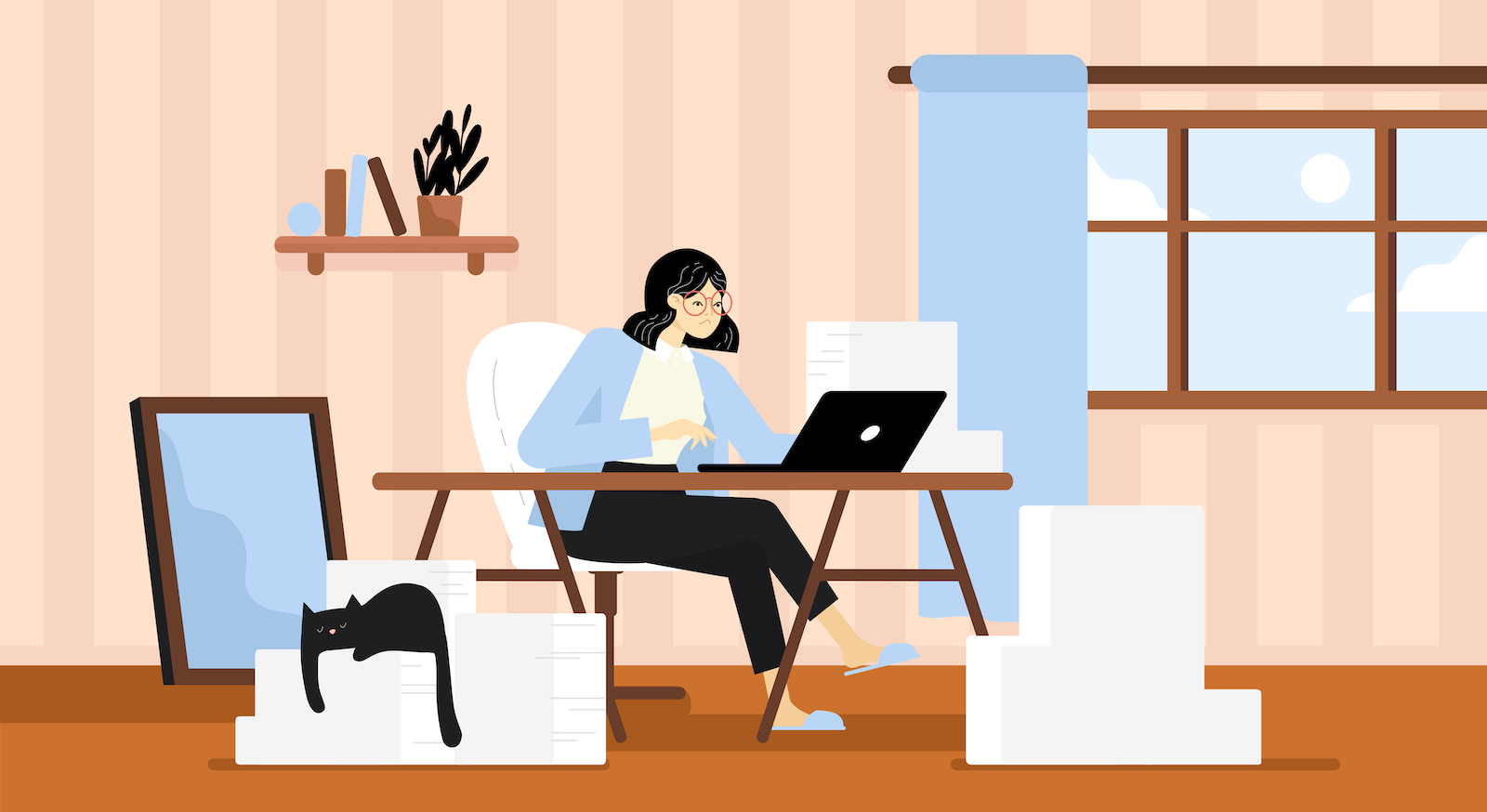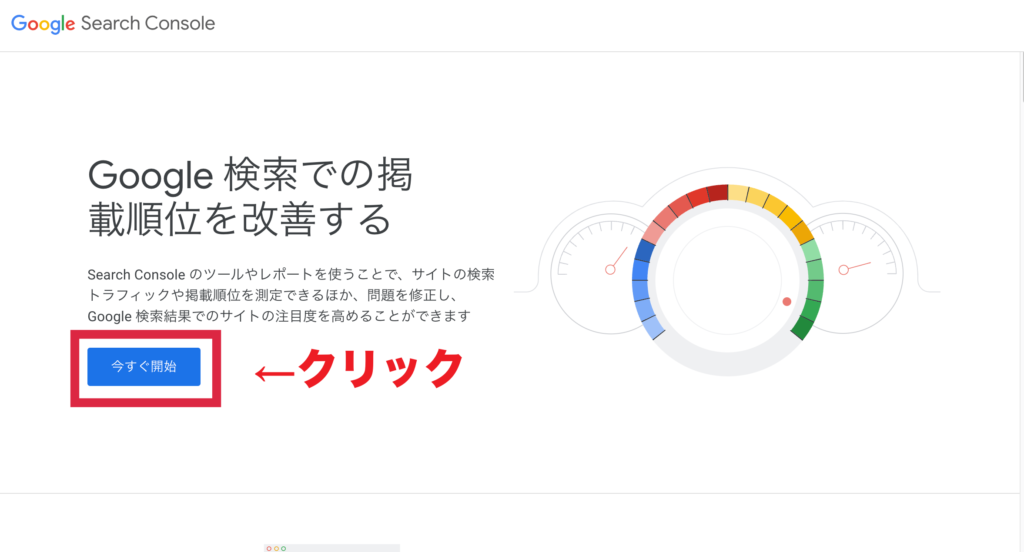自分のブログを立ち上げた後、どのように分析したらよいか悩んでいませんか?
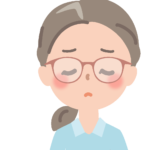
ブログを作ってすぐだと、きちんとGoogleに認識されているのか心配……。



ブログの分析って、何をしたらいいの?



自分のブログを分析して改善したい人は、Googleサーチコンソールを導入しましょう!
Googleサーチコンソールは、あなたのブログがGoogle検索で何回表示され、何位で表示されたかを確認できます。
これにより、どのキーワードが役立っているか、どの記事が人気なのかを把握できるのです。
ブログの収益化やSEOを考える時には欠かせないツールなんですよ。
今回はブログ初心者にもわかりやすく、Googleサーチコンソールの登録方法と使い方5選を解説します!
ブログを正しく分析して、クリック数や検索順位を上げていきましょう♪
Googleサーチコンソールとは?
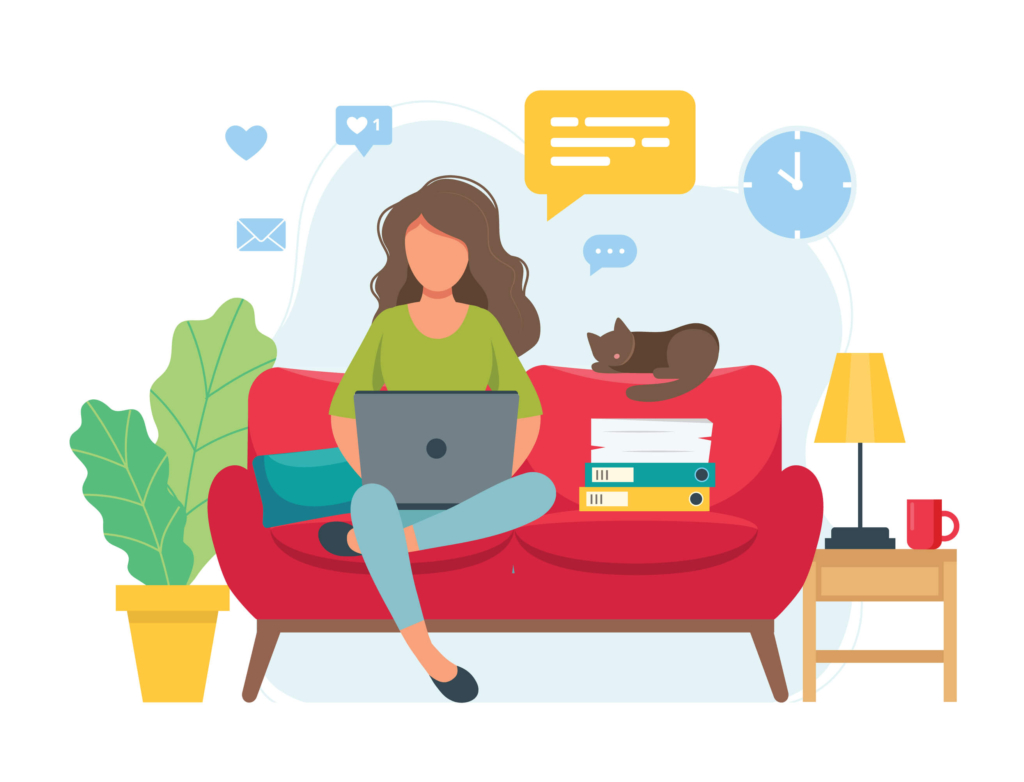
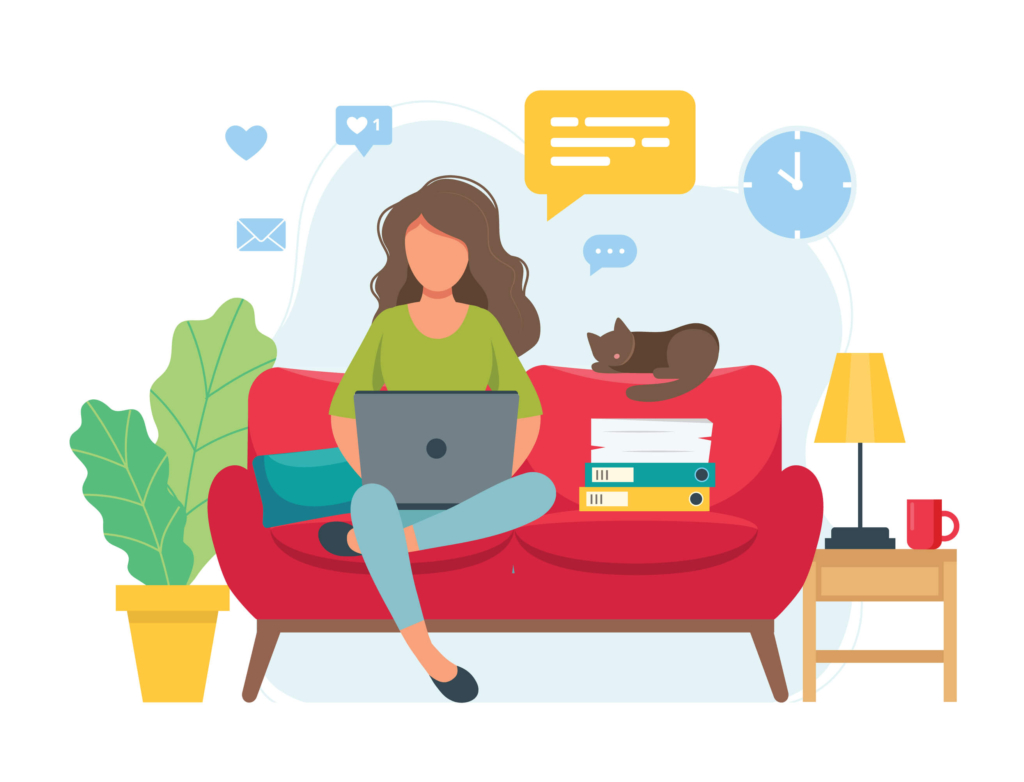
Googleサーチコンソールは、Google内での検索結果を基に、webサイトが検索エンジンにうまく表示されているかを調べられるツールです。



分析結果を元にリライトなどを重ねれば、サイトをより改善させられるので、ブロガーには欠かせません!
Googleサーチコンソールの大きな特徴は以下の3つ。
- Googleアカウントがあれば無料で使える
- Google検索エンジン内におけるブログの評価を確認できる
- Googleアナリティクスとの併用で効率よく分析できる
一つずつ紹介していきます。
Googleアカウントがあれば無料で使える
Googleサーチコンソールは無料で使えます。
ただし、Googleアカウントを持っていることが前提です!
Googleアカウントを持っていない場合は、登録から始めましょう。



Googleアナリティクスもすでに導入している、または導入したい人は、同じGoogleアカウントの使用をおすすめします。
Google検索エンジン内におけるブログの評価を確認できる
Googleサーチコンソールでは、以下のようなデータを分析して、自分のブログの評価を確認できます。
- 表示回数
- クリック率
- 検索順位
- 検索クエリ(キーワード)
(※データはGoogle検索エンジン内におけるものです。他の検索エンジンは含まれません。)
自分のサイトや記事がどのくらいクリックされているのか、どのようなキーワードで検索されているのかを知ることは重要です。
なぜなら、現在のパフォーマンスを把握し、検索順位の上位表示などの改善を図れるからです。



自分の記事のSEOをさらに強化できますね!
Googleアナリティクスとの併用で効率よく分析できる
Googleサーチコンソールは、Googleアナリティクスとセットで導入されることが多いツールです。
併用することで、効率よく分析できます。



二つを比較して、説明します!
Googleサーチコンソール:Google検索エンジン内でのクリック率や検索順位など、サイトに流入するまでの動きを分析
Googleアナリティクス:自身のサイトに読者が流入した後の動きを分析
サイトに入ってくる前を分析するか、その後を分析するかという点が、GoogleサーチコンソールとGoogleアナリティクスの大きな違いです。
それぞれのツールで確認できる内容も比較してみましょう。
- 検索順位は何位か
- 何回クリックされているか
- CTR(クリック率)は何%か
- どのようなキーワードで検索されているのか
など
- サイトを何人見ているか
- セッション数(ユーザーのサイトへの訪問数)はどのくらいか
- 滞在時間は何分か
- CTR(クリック率)は何%か
など



GoogleサーチコンソールとGoogleアナリティクスの二つがあれば、自身のサイトや記事における全てのパフォーマンス状況を確認できるため、セットで導入する人が多いのです♪
Googleサーチコンソールの登録方法
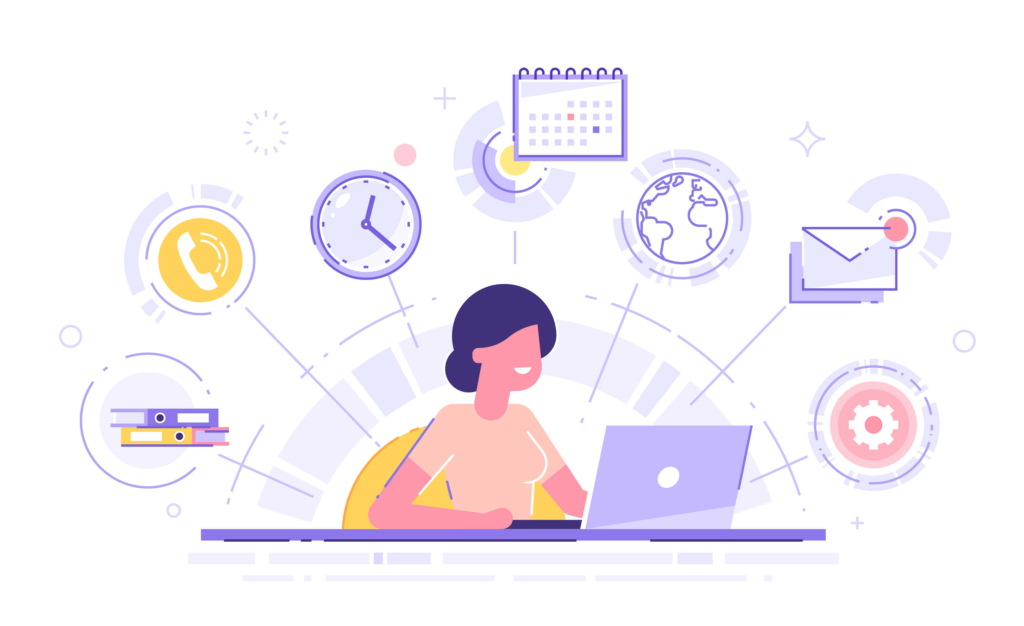
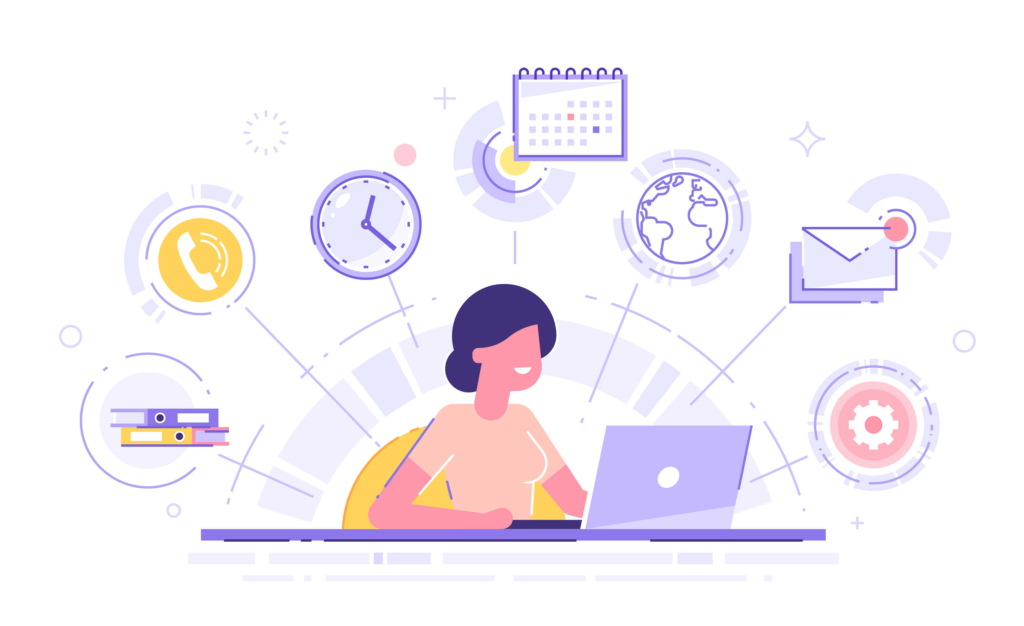
Googleサーチコンソールを登録してみましょう!
上でも説明したように、登録にはGoogleアカウント(Gmailアドレス)が必要です。
アカウントを持っていない人はまず取得するところから始めましょう。



Googleアナリティクスをすでに使用している場合は同じアカウントを使用してくださいね。
Googleにログインしたら、プロパティタイプを選択します。
プロパティタイプは、ドメインとURLプレフィックスの2種類。



今回は複数の確認方法に対応している、URLプレフィックスを選択しましょう!
URLプレフィックスのURL入力欄に、分析したい自分のサイトアドレスを「http」もしくは「https」から入力し、「続行」ボタンをクリックします。
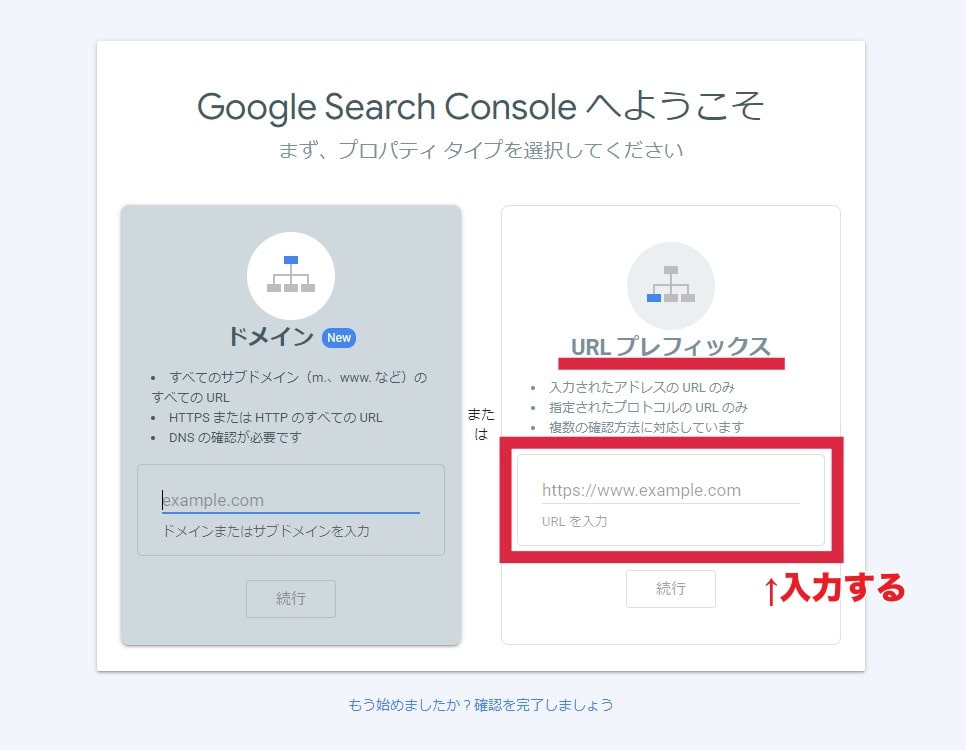
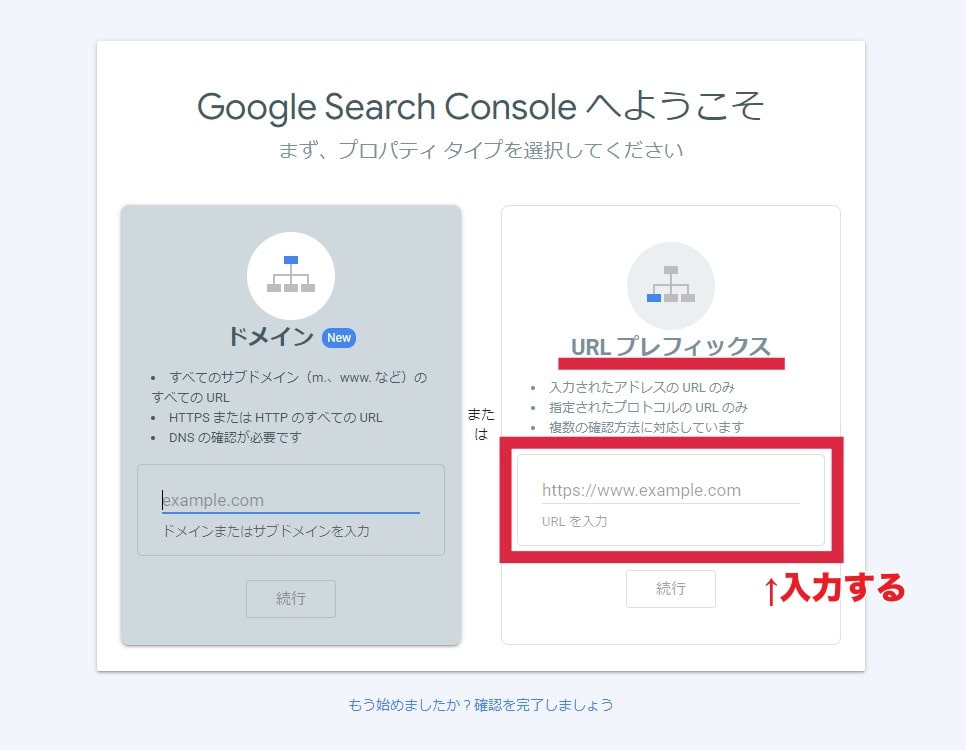
ドメイン:サイト全体のデータを計測する方法。
URLプレフィックス:サイト全体もしくは個別のページを指定して計測する方法。
続行ボタンを押したら、「所有権の確認」を求められる場合があります。
所有権の確認方法は以下の方法があります。
- HTMLファイルのアップロード
- HTMLタグ
- Googleアナリティクストラッキングコード
- Googleタグマネージャー
- Googleサイト、Blogger、またはドメインのアカウント
- ドメイン名プロバイダ



Googleアナリティクスにすでに連携している場合、STEP2で続行ボタンをクリックすると、直接「所有権を確認しました」という画面になります。事前にGoogleアナリティクスを登録しておくのが一番簡単でおすすめです!
また、自分のサイトがWordPressでプラグインを使っている場合も簡単に確認できるので紹介します。
- 所有権の確認の「HTMLタグ」を選択する。
- メタタグの「コピー」ボタンを押して、コピー。
- 自分のサイトの管理画面を開き、右側の「SEO SIMPLE PACK」をクリック。(以下、画像参照)
- ウェブマスターツールの「Googleサーチコンソールの認証コード」に、2でコピーしたメタタグを貼り付ける。
- 必要のない部分を消去して、設定を保存。
- サーチコンソールの「所有権の確認」に戻る。HTMLタグの「確認」をクリック。
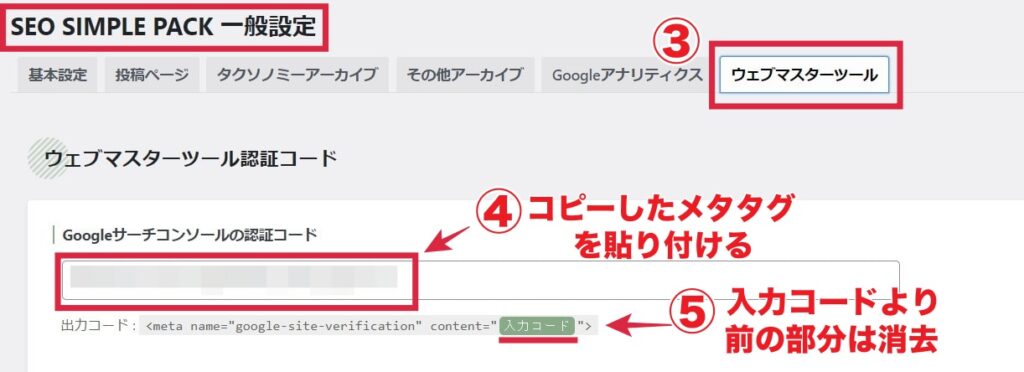
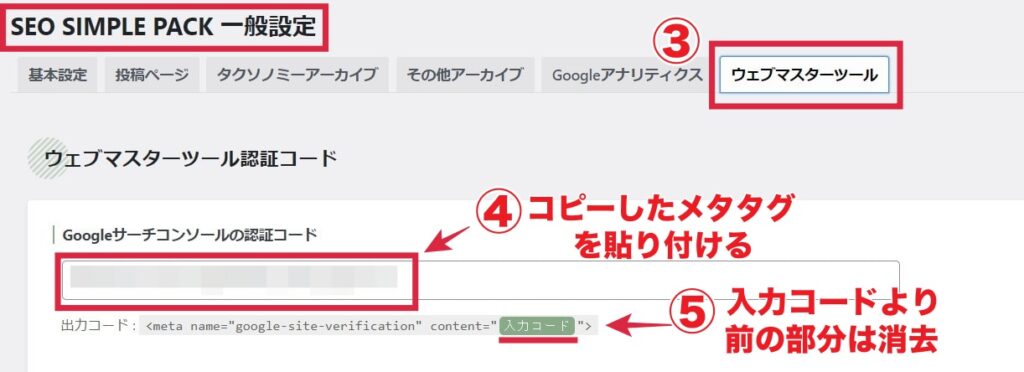
「所有権を証明しました」の表示がでたら、完了です!
完了したら実際に使ってみましょう。
次の章で使い方を説明します。
【初心者必見】Googleサーチコンソールの使い方5選
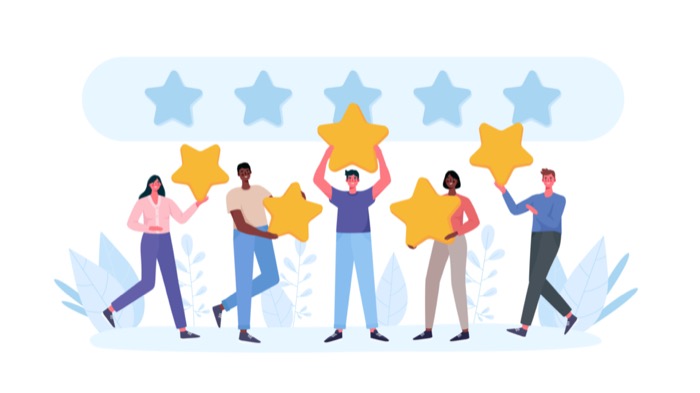
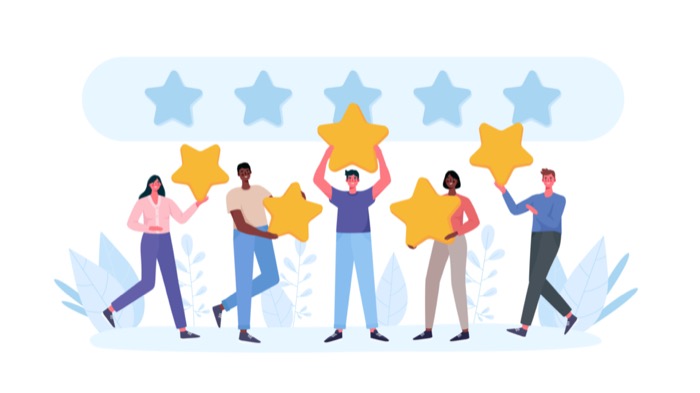
Googleサーチコンソールには、サイトの分析に役立つ機能が多くあります。
なかでも特に、初心者に役立つ使い方を5つ紹介します!
- 検索順位やクリック率の確認【検索パフォーマンスレポート】
- 記事のインデックス【サイトマップ】
- インデックスの状況を確認【ページ】
- ページの状況を確認【URL検査】
- ペナルティなどの確認【メッセージ】



どこをクリックすれば見られるのかも合わせて解説していきますよ!
検索順位やクリック率の確認【検索パフォーマンスレポート】
「検索パフォーマンスレポート」とは、Google検索から自身のサイトにどのように流入したのかを把握するためのレポートです。
Googleサーチコンソールにログインをしたら、画面左側の「検索パフォーマンス」をクリックします。
クリックすると合計クリック数や、合計表示回数、平均CTR、平均掲載順位がグラフで表示されます。
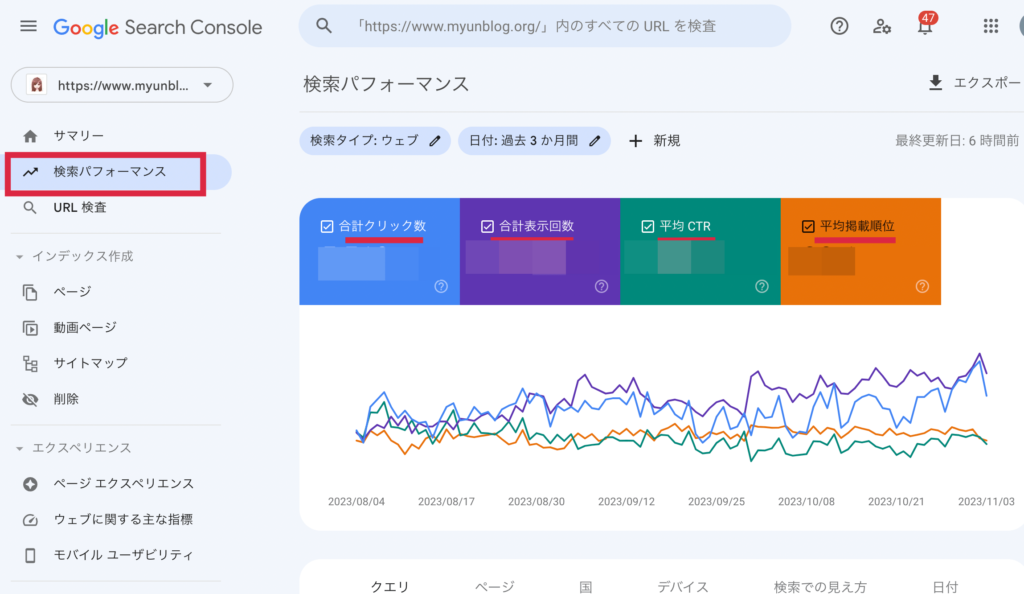
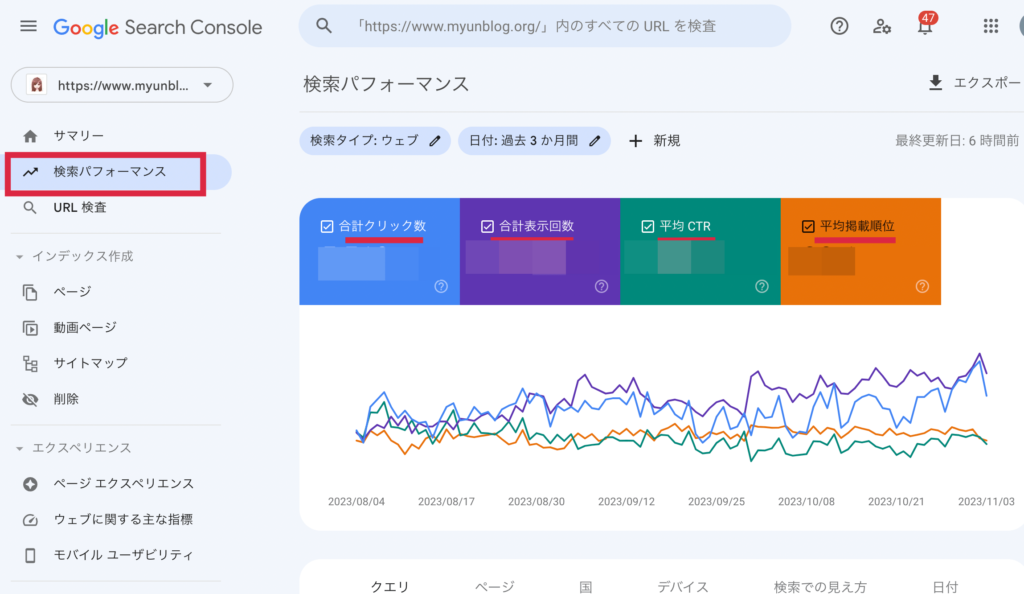
カーソルを日付に合わせれば、日付ごとのデータを確認できます。
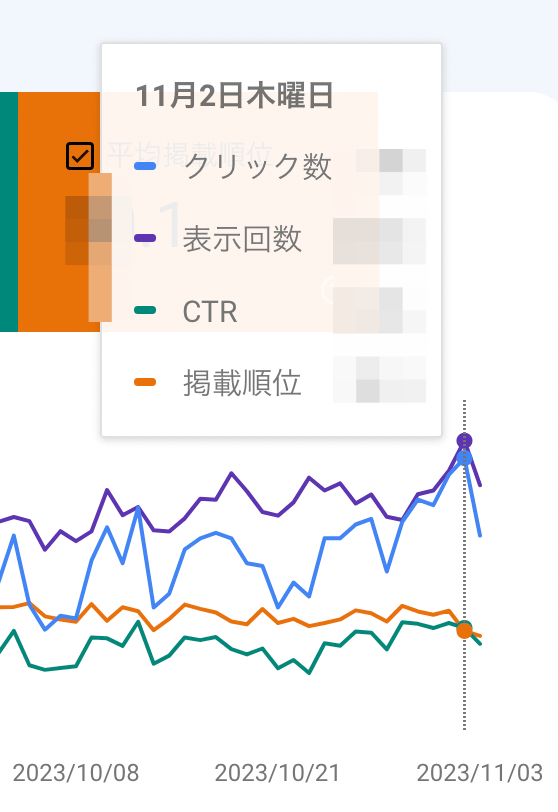
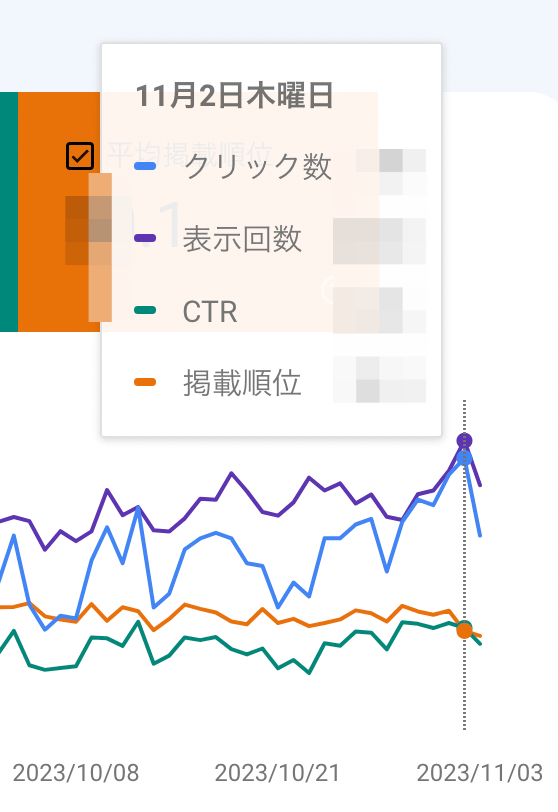
下にスクロールして、「クエリ」などの情報も確認しましょう。
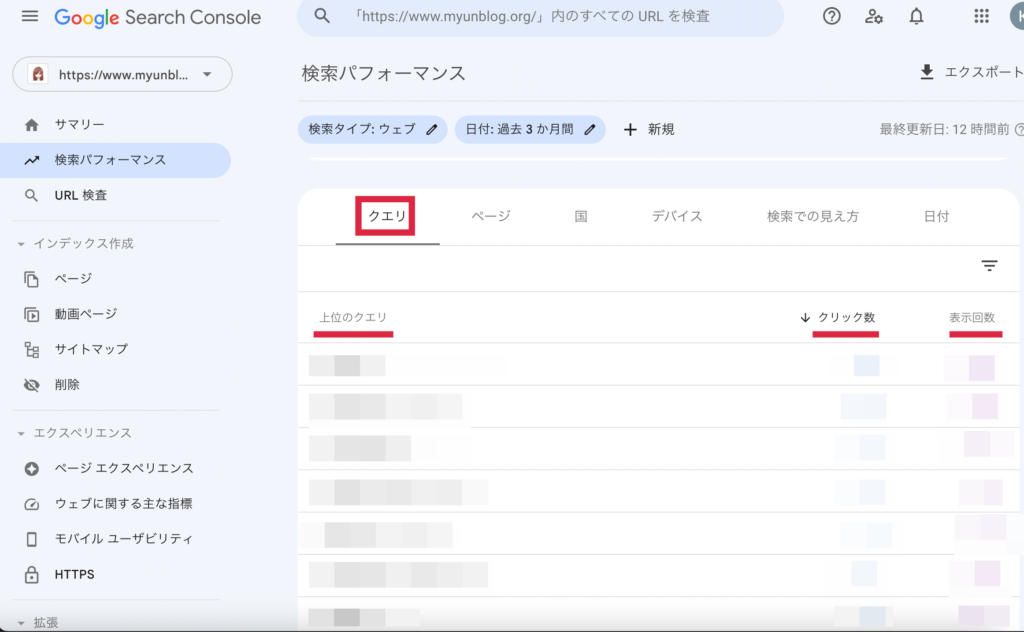
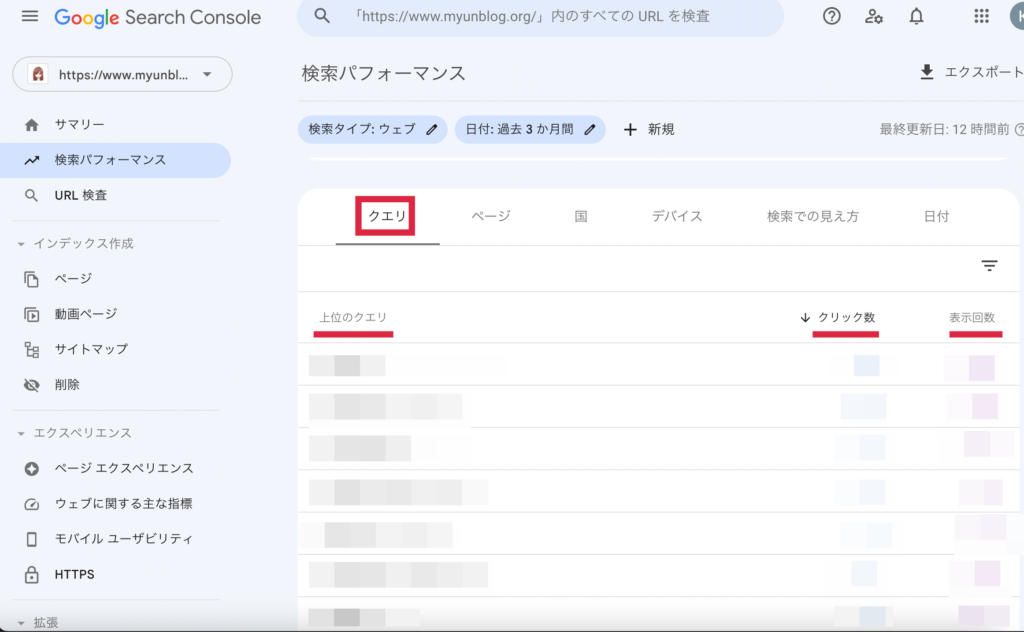



クエリとは「読者が検索したキーワード」のこと。読者がどのクエリで検索してサイトに流入しているのか、クエリごとのクリック数や表示回数も合わせて確認できますよ♪
ほかにも、ページや国、デバイスなどからサイトの状況を知れます。
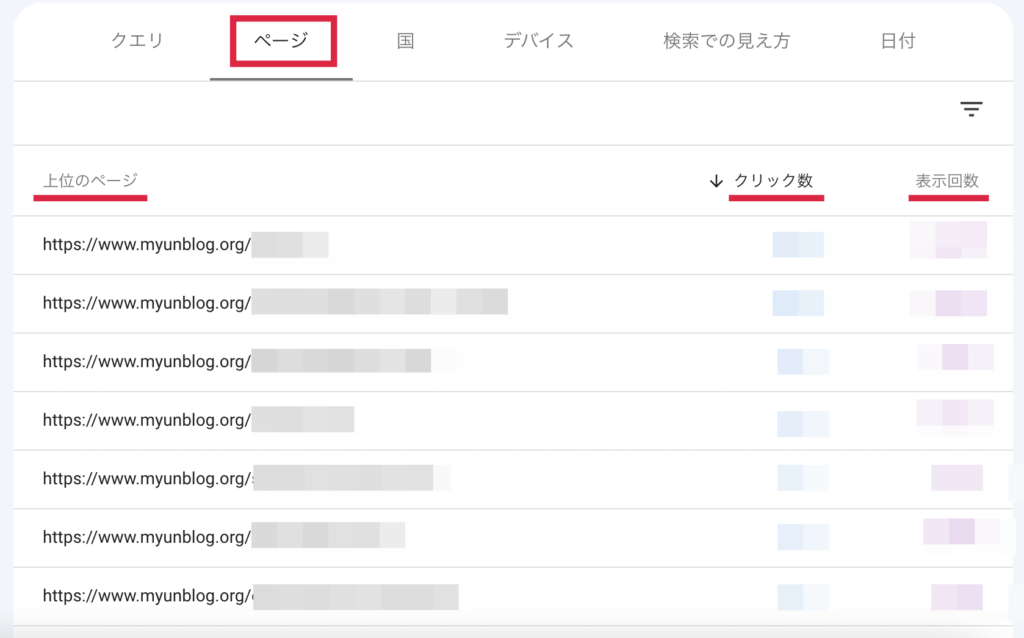
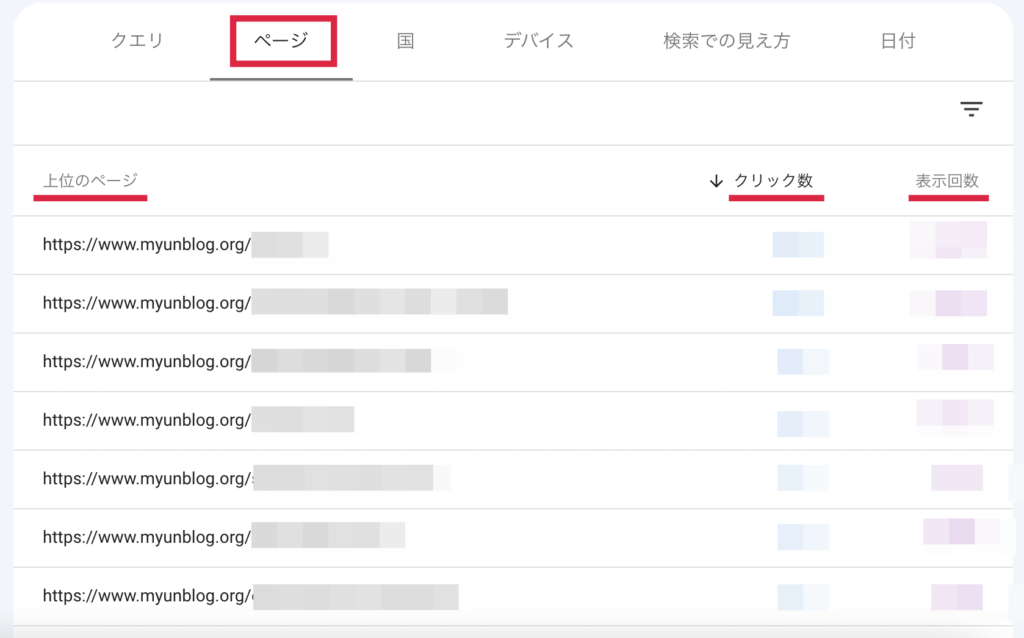
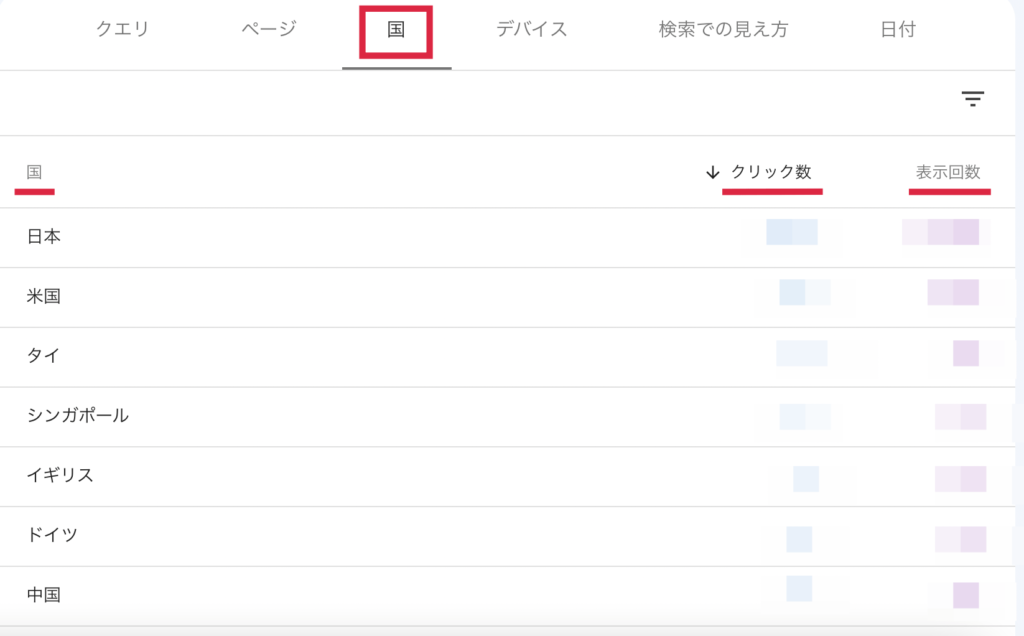
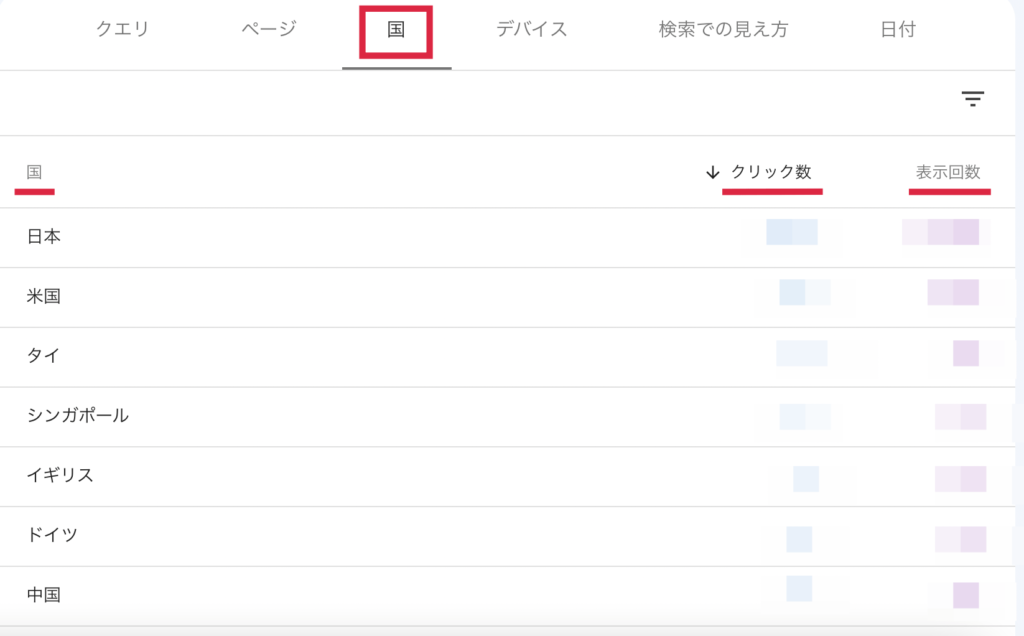
また、キーワードのごとのデータを知りたい場合などは、ページ上部にある「+新規」をクリックしましょう。
「+新規」をクリックすると、検索キーワード・ページ・国・デバイスなど欲しい情報をフィルタにかけて検索できます。
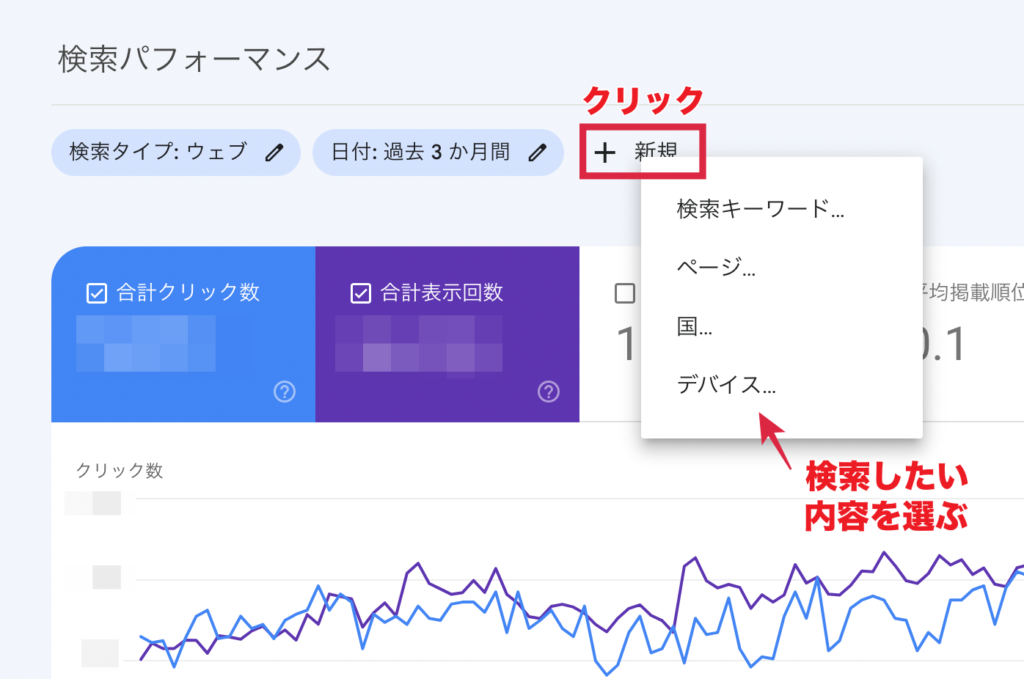
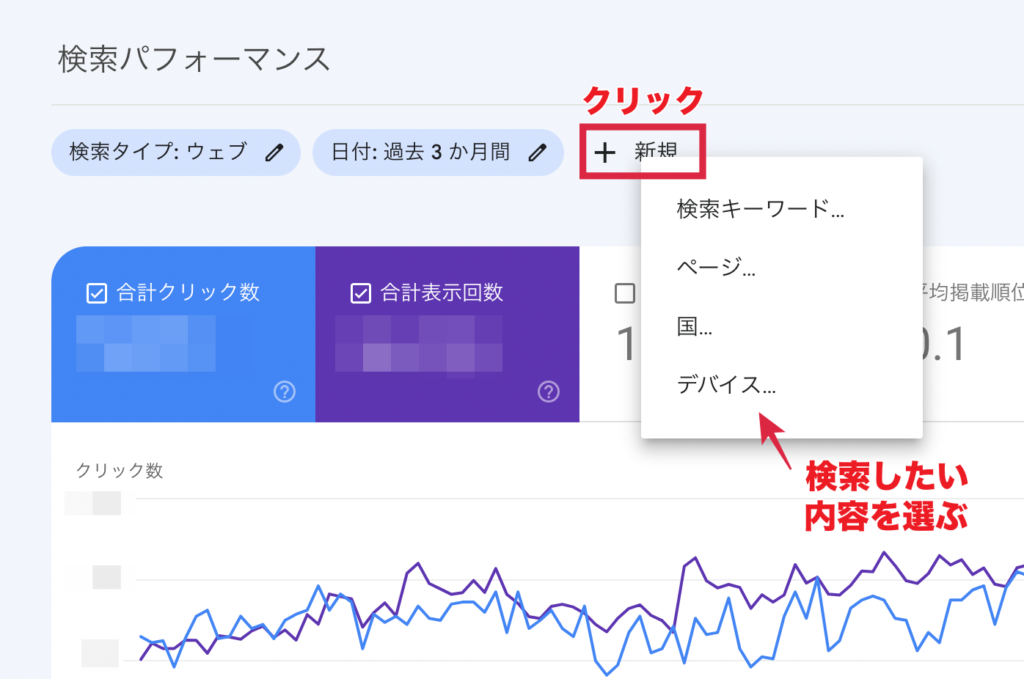
以下は検索キーワードをクリックした場合の表示です。
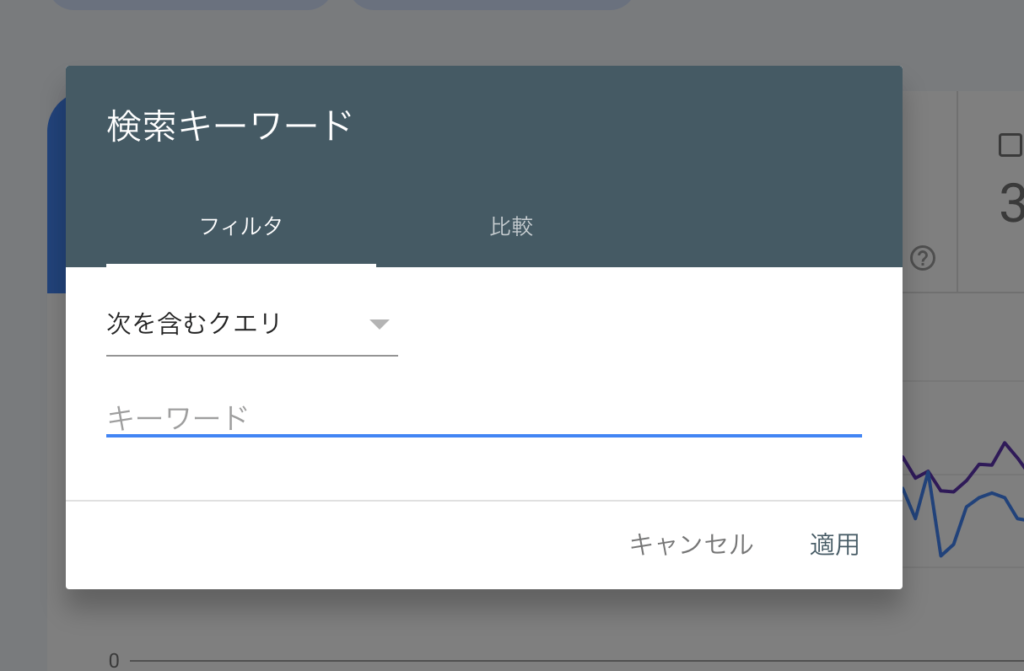
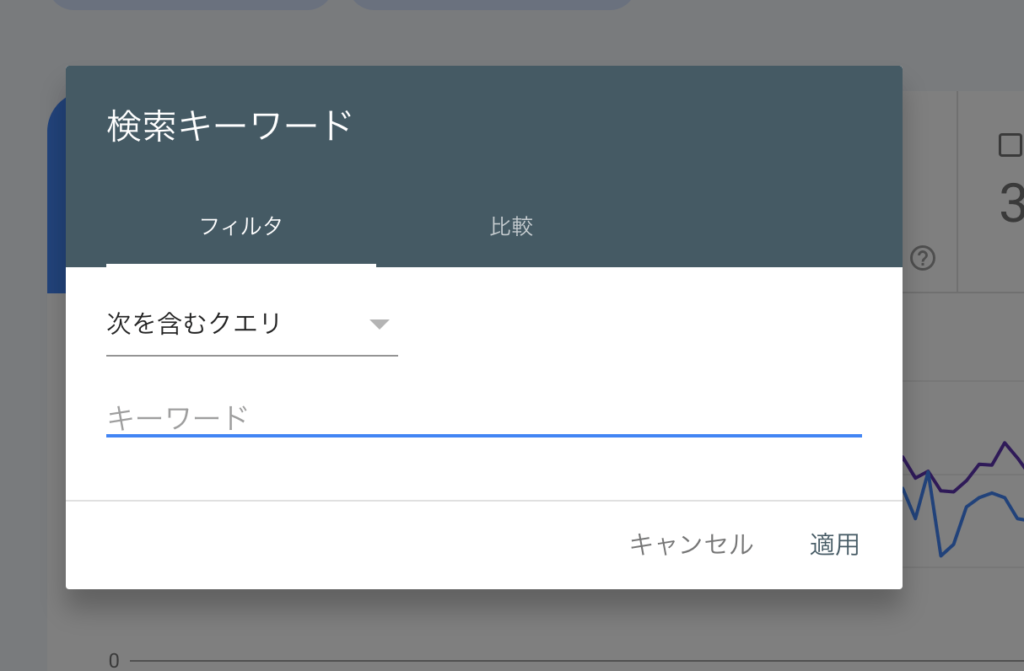
検索パフォーマンスレポートでは、サイト現状のデータをクエリやクリック率、順位などあらゆる角度から分析できます。



データを元にクリック率の低い記事などを把握し、リライトなどの改善につなげましょう♪
記事のインデックス【サイトマップ】
作りたてのブログや記事はなかなかGoogleのクローラーに認識されません。
記事をインデックスさせるためには、サイトマップを送信する必要があります。



サイトマップとは、検索エンジンに見つけてもらいやすくするために、インデックスさせたいページをリストアップしたものです!
HTML形式と、XML形式(URLで記述されているもの)があります。
サイトマップがあると以下のようなメリットがあります。
- インデックスされるまでの時間を短縮できる
- 検索エンジンにページの更新を早く伝えられる
- クローラーに見逃されることを防ぐ
作ったサイトマップをGoogleサーチコンソールに登録する方法を紹介します。
サイトマップを送信するには、Googleサーチコンソール画面左側の「サイトマップ」をクリック。
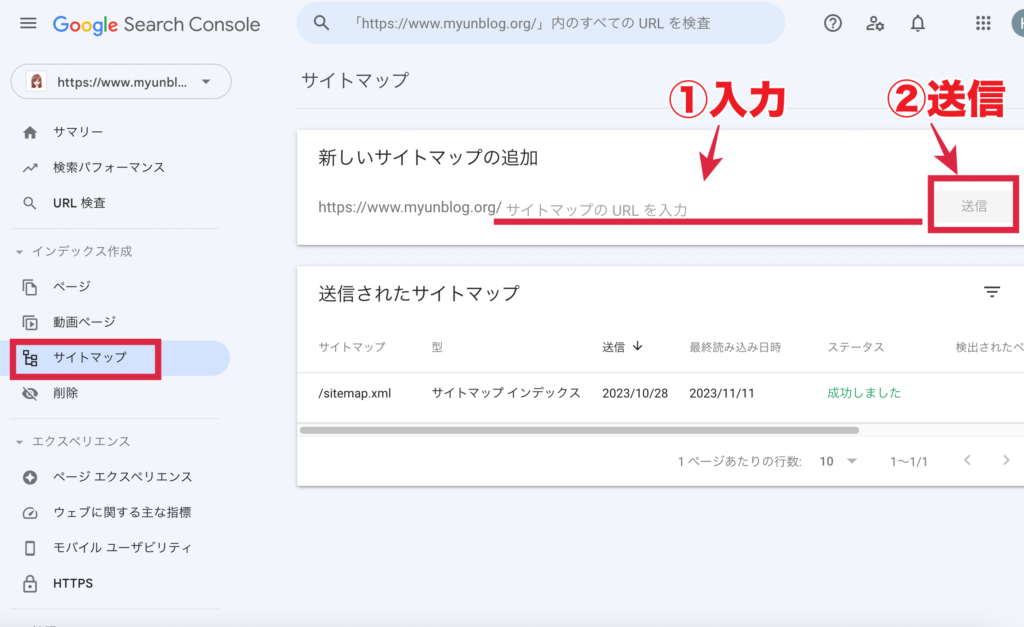
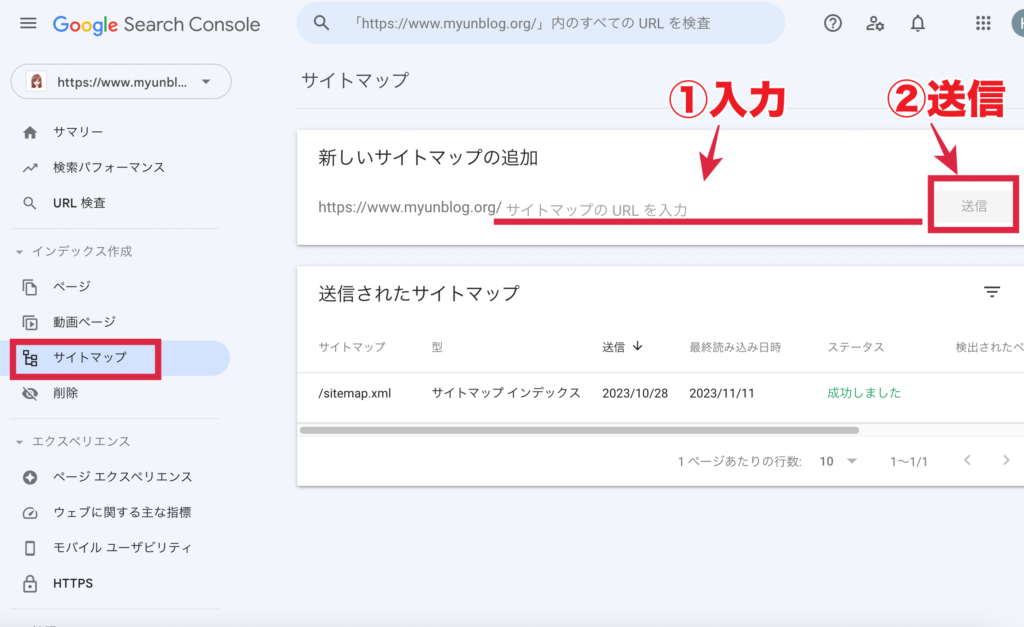
「新しいサイトマップの追加」に、サイトマップのURLを入力し、送信すれば完了です。



送信されたサイトマップが正しく認識されると、ステータスが「成功しました」と表示されます!
インデックスの状況を確認【ページ】
インデックスの登録状況や、されていない場合の理由を確認できるのが「ページ」の項目です。
画面左側の「ページ」をクリックします。
「ページのインデックス登録状況」と「インデックスに登録されなかった理由」が表示されます。
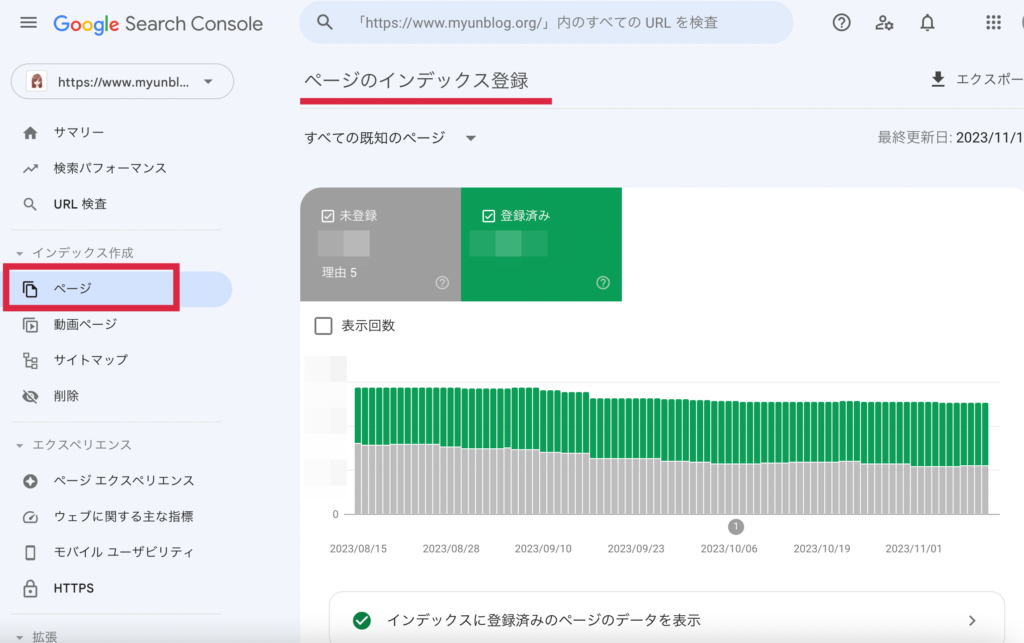
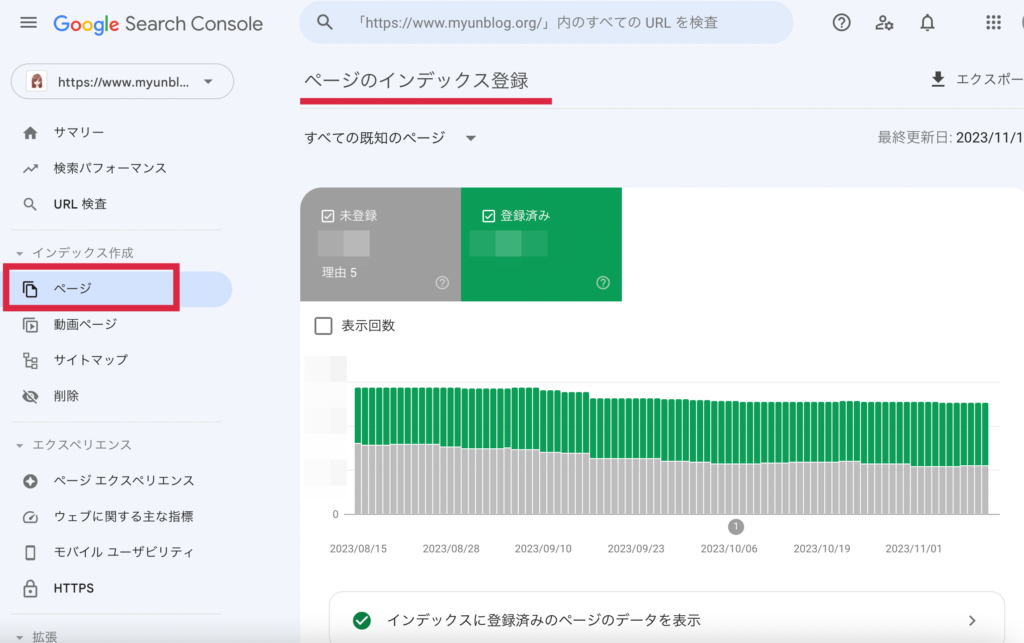
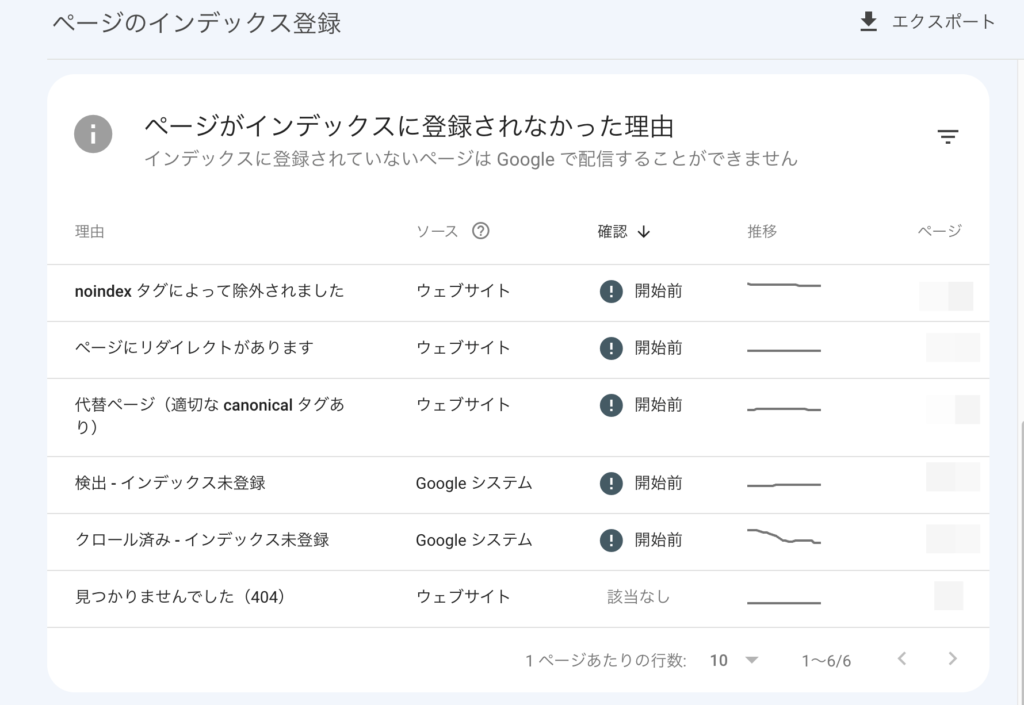
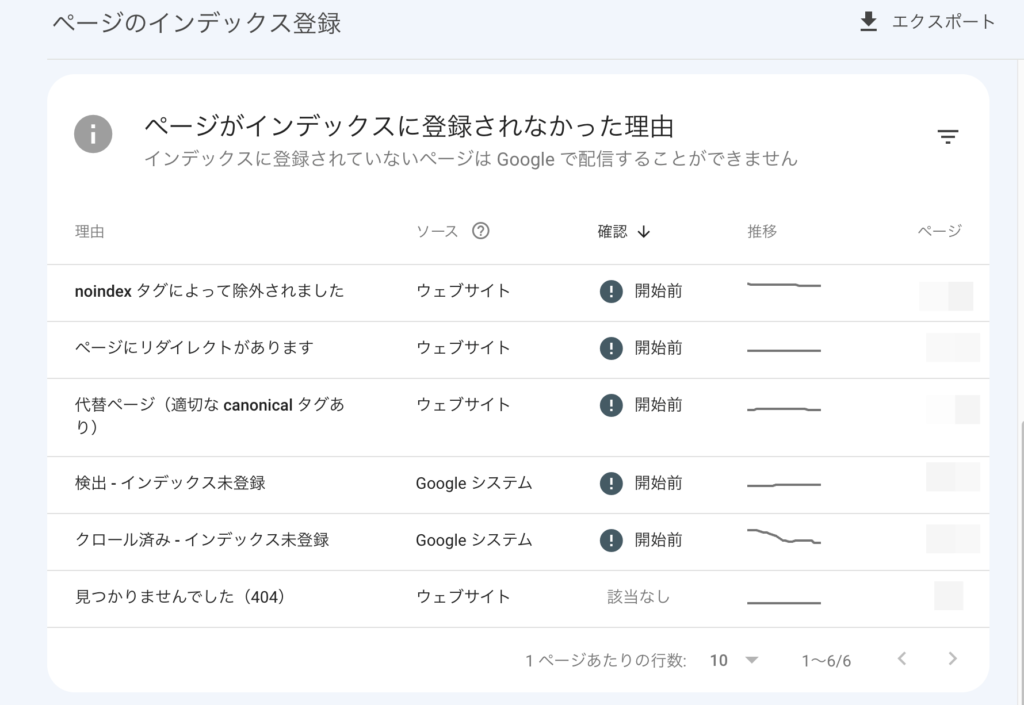



自身のサイトのSEOには、まずGoogleに記事やページのインデックスをしてもらうことが重要です!
ページの状況を確認【URL検査】
URL検査とは、Googleのクロールを促して、インデックス登録をリクエストできるツールです。
新規の記事や、リンクが少ないページなどはインデックスがなかなかされません。



新規のページを作った際には「URL検査」を活用しましょう♪
画面左側の「URL検査」をクリックします。
上部の検索窓に、ページの状況を確認したいURLを入力し、Enterキーをクリック。
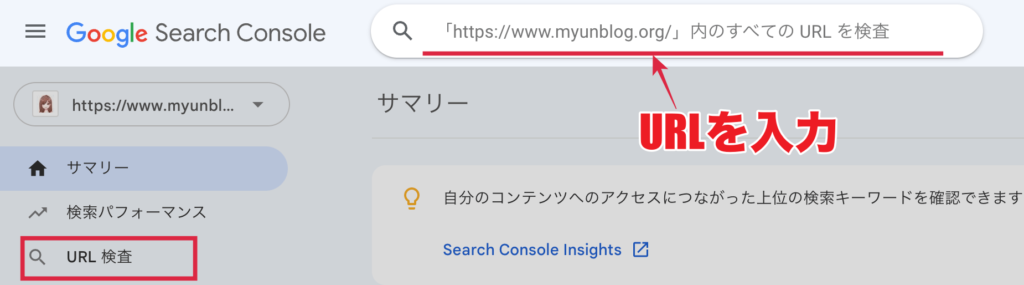
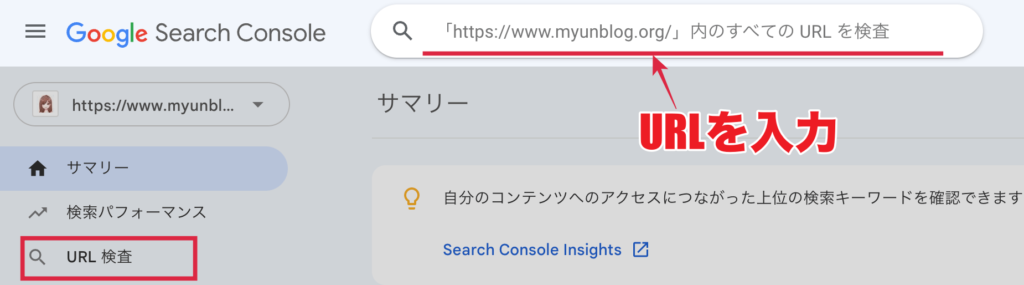
Googleインデックスからデータの取得が始まります。
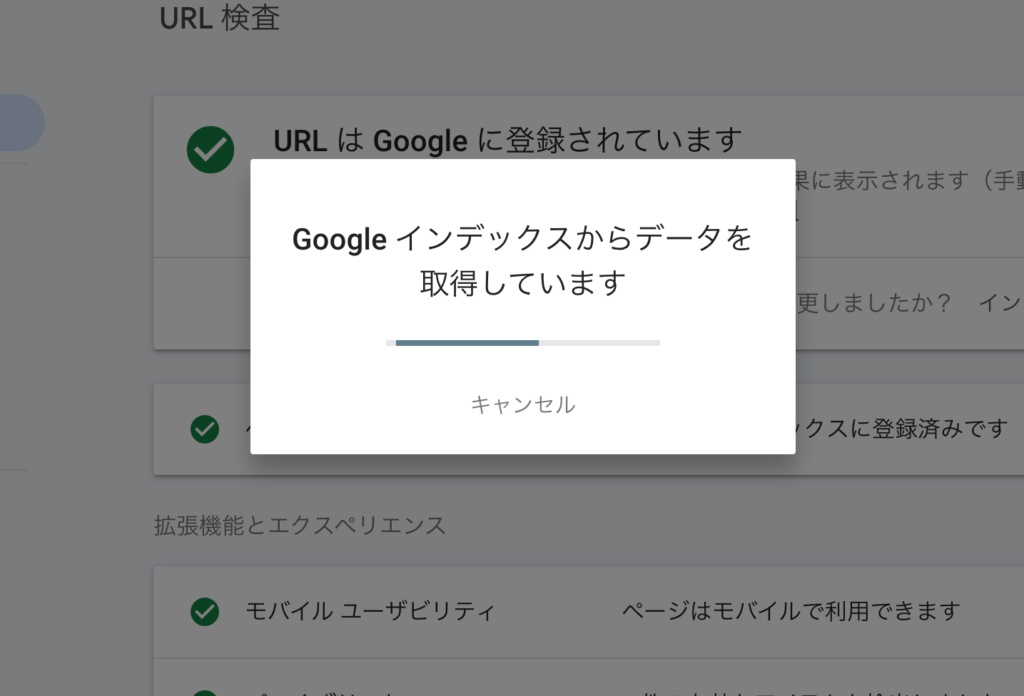
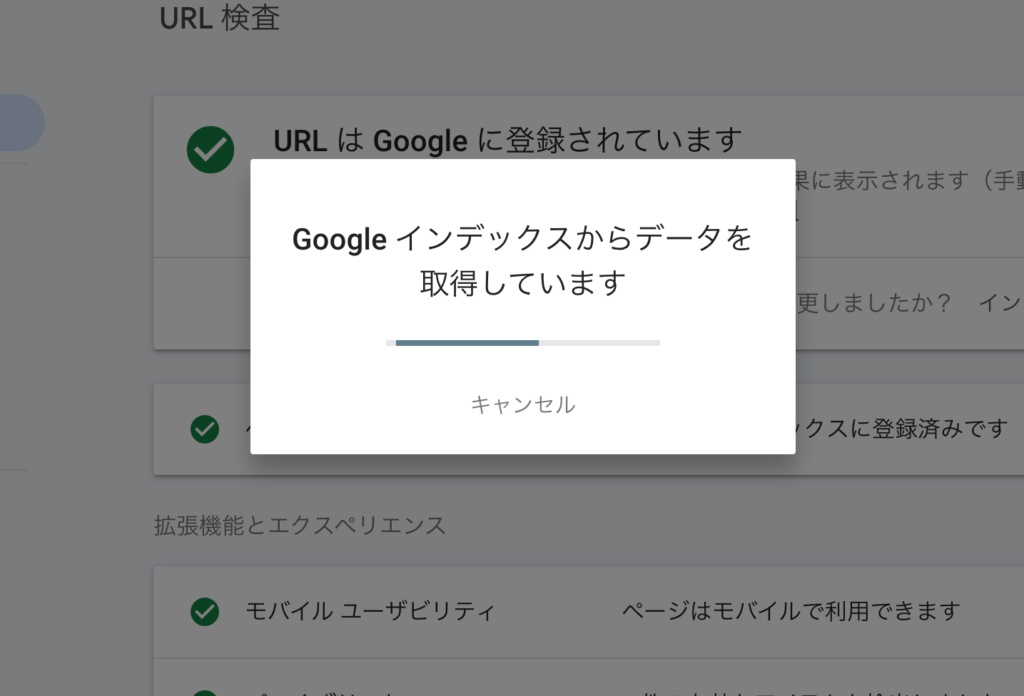
数秒で結果が表示されます。
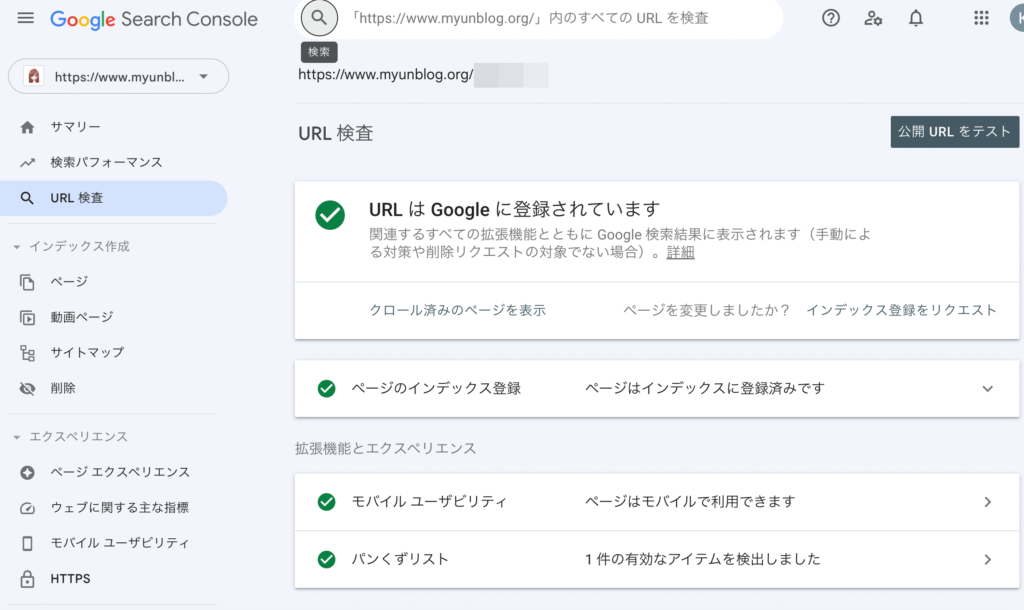
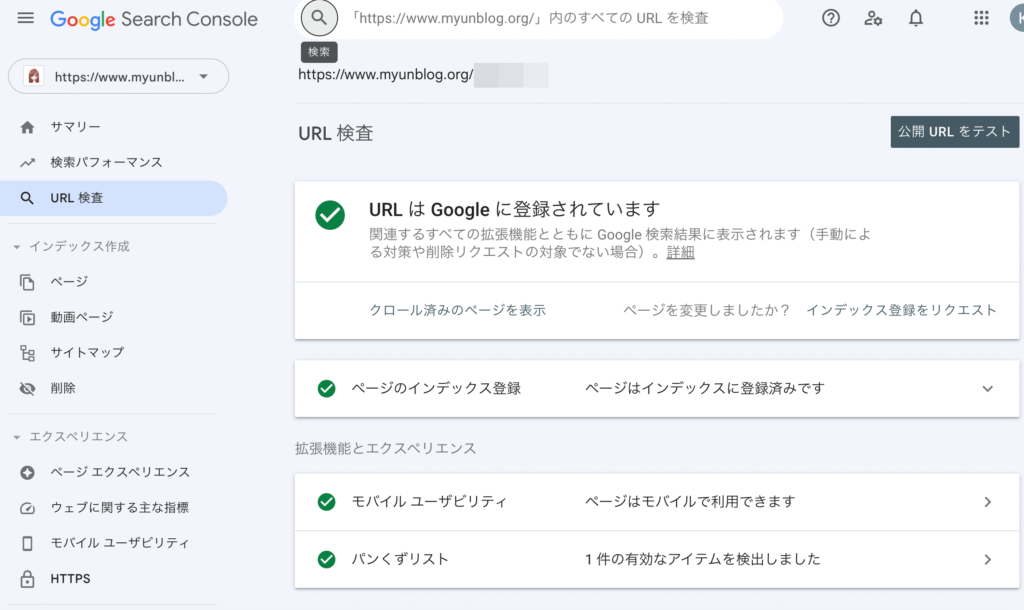
※上の画面はインデックスが登録済みの画面です。



インデックスが登録されていない場合には以下のような表示がでるので、「インデックス登録をリクエスト」をクリックしましょう。
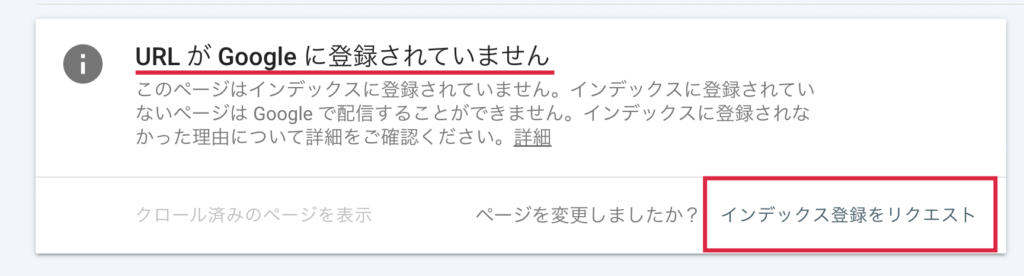
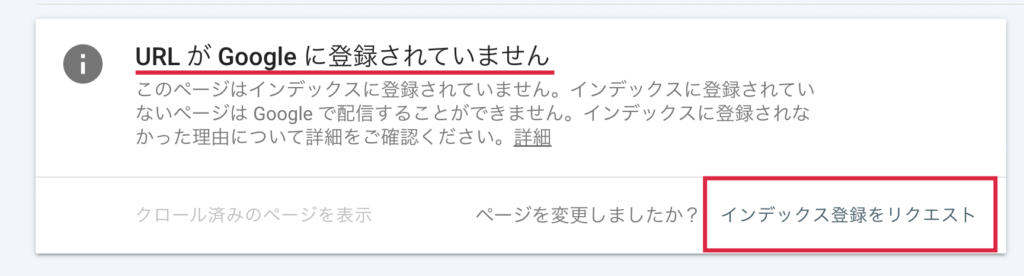
※インデックス登録をリクエストするときは、1日に何度もリクエストしないよう注意しましょう!
1日あたりの上限があり、急に使えなくなることがあります。
ペナルティなどを確認【メッセージ】
Googleサーチコンソールのメッセージでは、リクエストなどに対する連絡以外にも、インデックスのエラーやペナルティ警告などの通知もきます。
ペナルティには、以下の二つがあります。
- 検索エンジンのアルゴリズムによって行われる自動ペナルティ
- サイトを見たGoogle担当者が行う手動ペナルティ
警告メッセージが届くのは、主に手動メッセージです。



メッセージが届く理由は、不適切なリンクや低品質なコンテンツがある場合などさまざまです。
放置していると検索順位が下落したり、インデックスの削除をされる可能性もあるので注意しましょうね。
メッセージを確認したいときは、画面右上のベルのマークをクリックします。
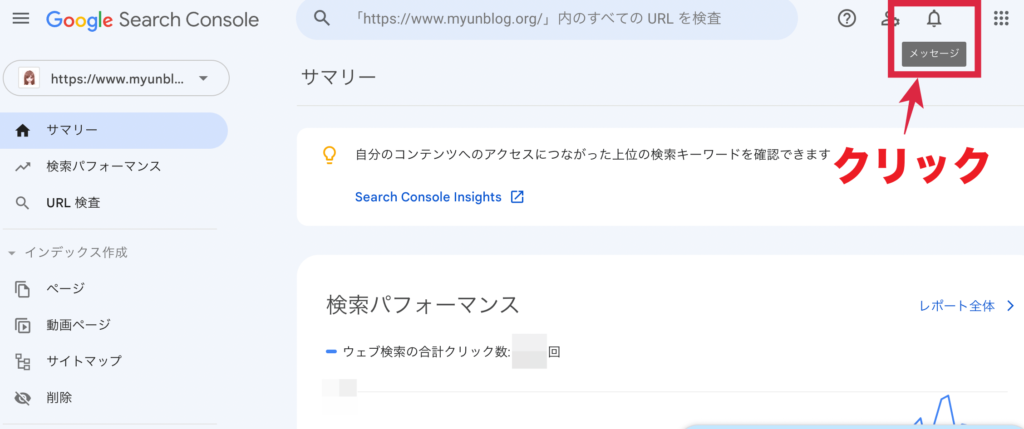
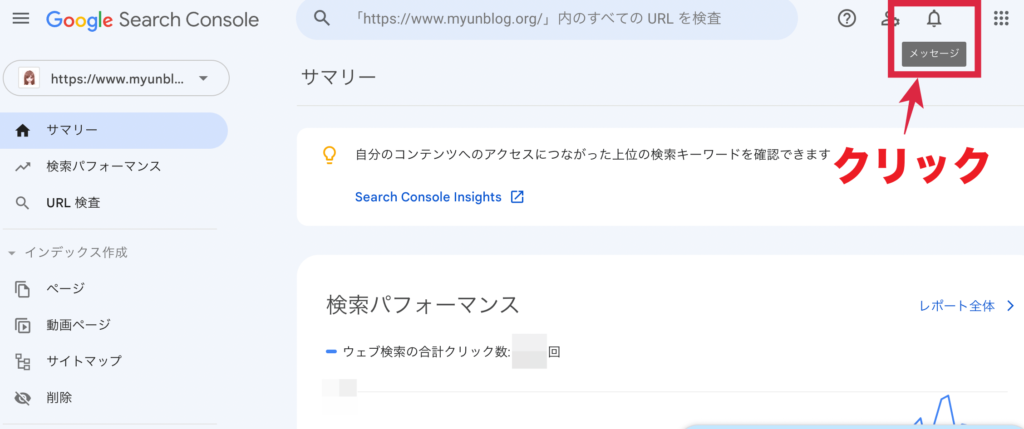
何か対応を必要とするメッセージがきていないか、適宜チェックしましょう!
Googleサーチコンソールを使ったリライト方法は、こちらの記事をお読みください。
Googleサーチコンソールを使って検索順位を上げよう!
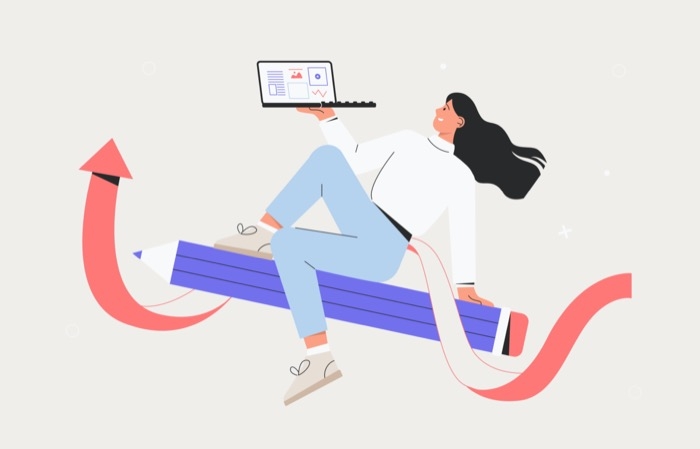
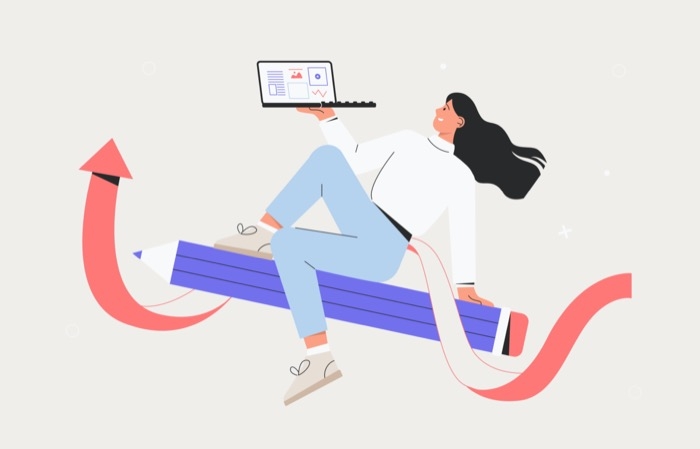
Googleサーチコンソールは利便性の高い、ブロガーには欠かせないツールです。
Googleサーチコンソールの大きな特徴は以下の3つ。
- Googleアカウントがあれば無料で使える
- Google検索エンジン内におけるブログの評価を確認できる
- Googleアナリティクスとの併用で効率よく分析できる
今回は初心者でもわかりやすく、Googleサーチコンソールの登録方法と使い方5選を紹介しました。
- 「今すぐ開始」をクリックしてGoogleにログインする
- プロパティタイプを選択する【ドメインもしくはURLプレフィックス】
- 所有権の確認
- 完了
- 検索順位やクリック率の確認【検索パフォーマンスレポート】
- 記事のインデックス【サイトマップを送信】
- インデックスの状況を確認【ページ】
- ページの状況を確認【URL検査】
- ペナルティなどの確認【Googleからのメッセージ確認】
Googleサーチコンソールを使えば、検索順位やクリック数などブログの状況を的確に分析できます。
データを活用して記事をリライトすることでSEOの評価もあがり、さらに良質なブログになりますよ♪



検索順位を上げて、ライバルと差をつけちゃいましょう!


最後までお読みいただきありがとうございました。