 ブログ初心者
ブログ初心者サーチコンソールに登録したけど、ブログ運営にどう活かしたらいいのかしら……



結果がわかっても何をどうすればいいのかわからない
こんなお悩みありませんか?



Googleサーチコンソールの画面からブログを分析するのはむずかしいですよね。
でも、Googleサーチコンソールに表示されているグラフや数値の意味がわかると、ブログの問題点やリライトすべき記事がわかってきます。
そこで今回は、Googleサーチコンソールでできることと分析ポイントやリライトする記事の見極め方について解説します!
- Googleサーチコンソールでわかること5選
- ブログの分析のしかた
- Googleサーチコンソールを使って記事をリライトする方法
Googleサーチコンソールを使って、あなたのブログ運営をブラッシュアップしていきましょう!
Googleサーチコンソールでできること5つ
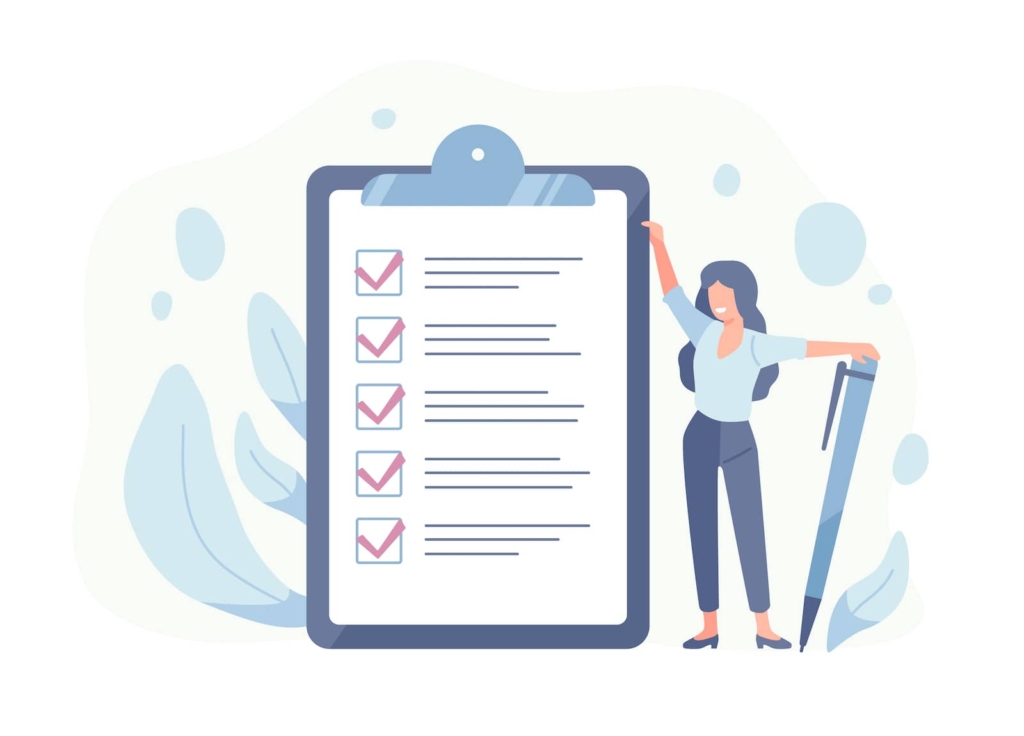
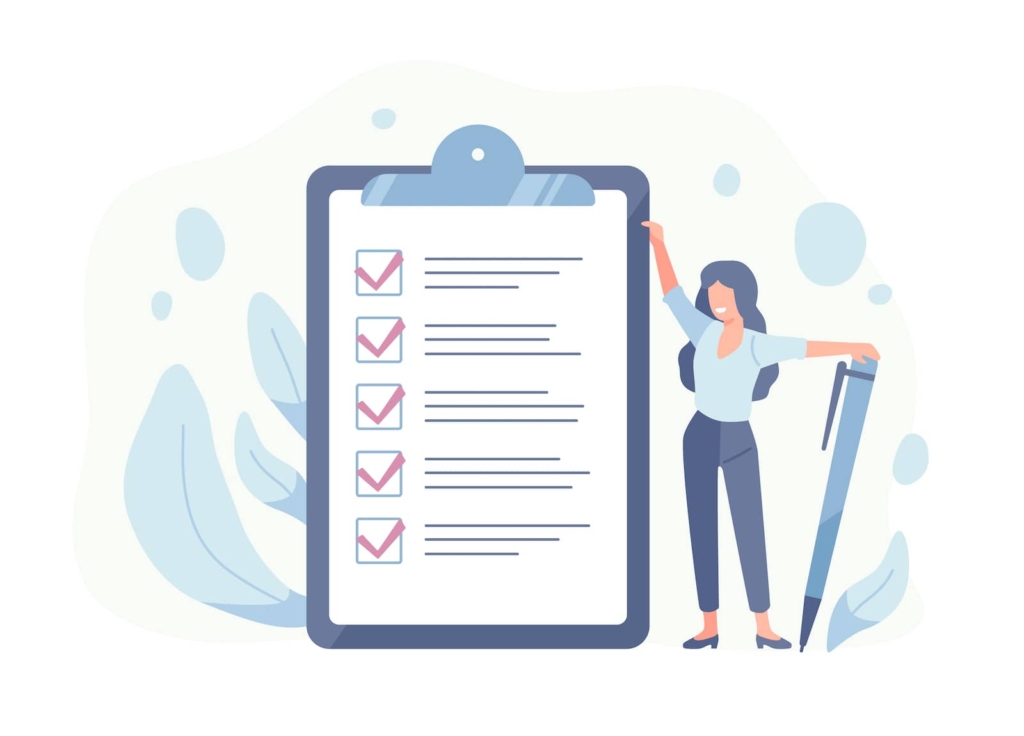
Googleサーチコンソールでできることは、主に5つあります。
- Googleでの評価がわかる
- ブログへの流入キーワードがわかる
- ブログのインデックス状況がわかる
- Googleからのエラー報告が確認できる
- 客観的な評価がわかる
Googleサーチコンソールは、記事ごとの検索順位の理由を分析するためのデータが確認できますから、あなたのサイトの心強い相棒になりますよ。
一つずつみていきましょう!
Googleサーチコンソールの登録方法や使い方についてはこちらの記事で詳しく解説していますので、参考にしてくださいね。
Googleでの評価がわかる
GoogleサーチコンソールはGoogleの評価を数値化、グラフ化します。
サーチコンソールのトップ画面はブログのサマリーが見られるようになっています。
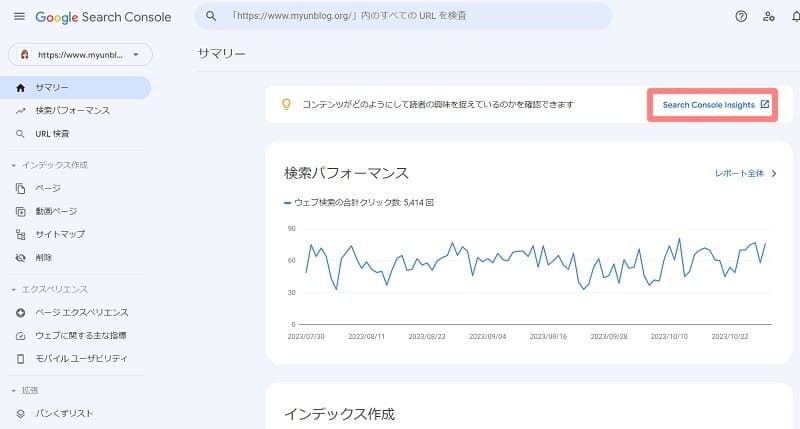
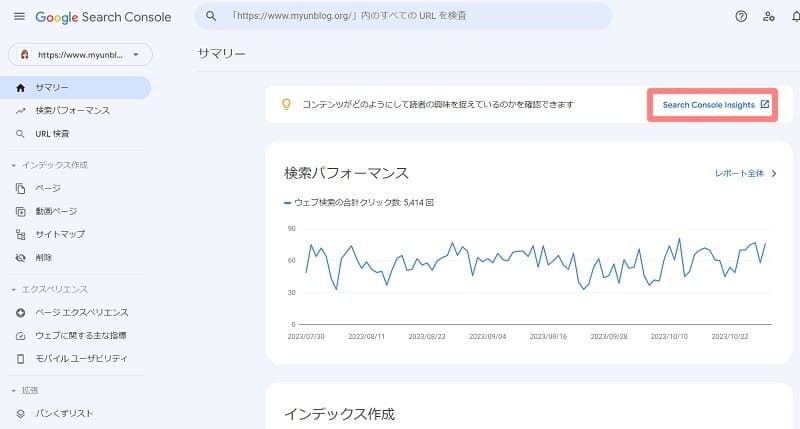
右側にある『Search Console Insights』クリックすると、以下のページが開いて現在のサイトの概要が見られます。
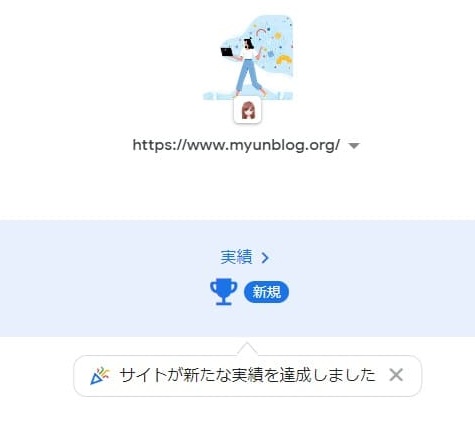
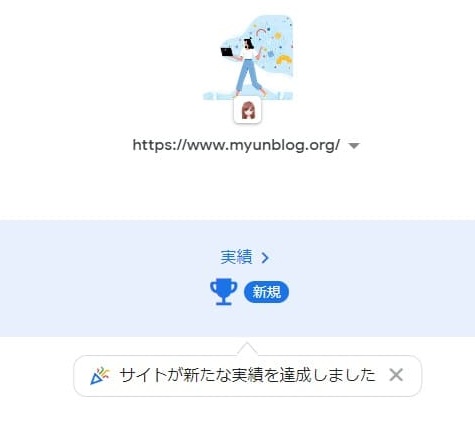
サイトの概要のページでは、以下の項目がわかります。
- 1カ月のクリック数をグラフ化
- 前期に比べてクリックが増加しているコンテンツ
- 最も人気のコンテンツ
- 最も多く検索されたクエリによるサイトへのアクセス経路



続いて検索パフォーマンスを見てみましょう。
検索パフォーマンスをクリックすると以下の画面が出てきます。
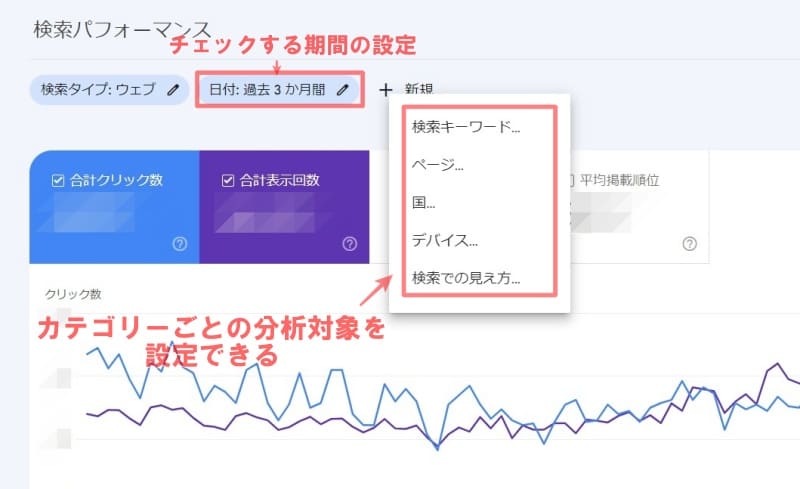
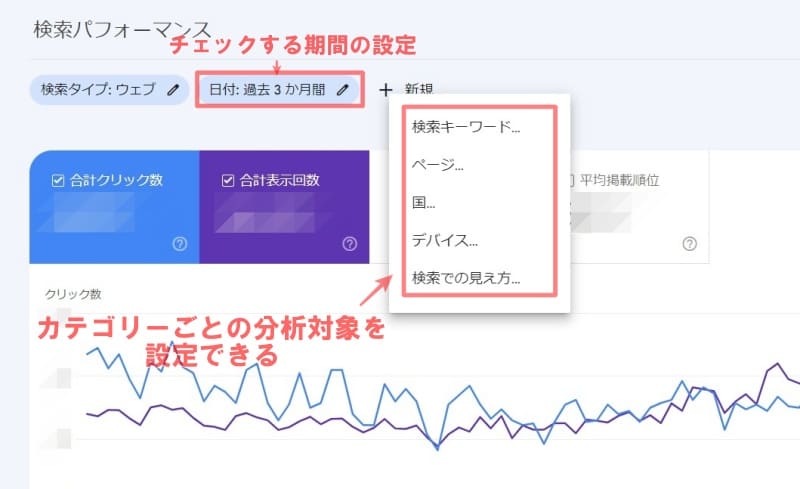
日付をクリックすれば、分析したい期間が設定できます。
設定できる期間は、過去7日間、21日間、3カ月、6カ月、12カ月、16カ月、カスタムの7つです。
過去と現在を比較してサイト全体の問題点を探す手がかりにしましょう。
日付の隣の新規をクリックするとチェックできるカテゴリーがプルダウンされるのでさらに細かいしぼり込みが可能です。
「このキーワードでの検索パフォーマンスを知りたい」「この記事の順位変動を知りたい」などピンポイントでの結果を確認できます。
カテゴリーを設定していない場合は、設定された期間内にあなたのサイトの記事がどれだけ読まれているかのグラフが表示されます。
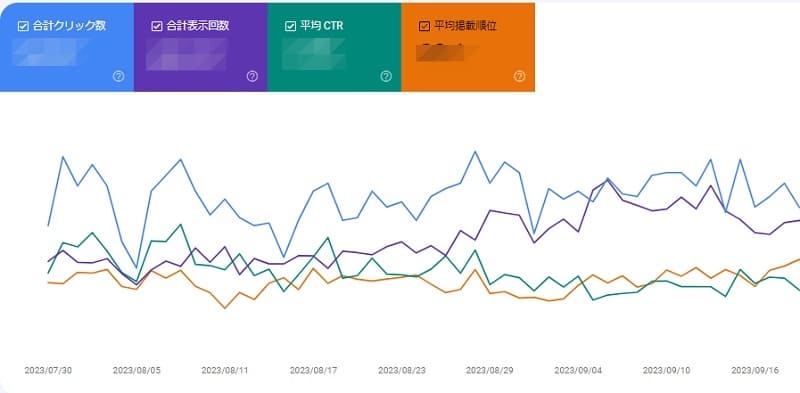
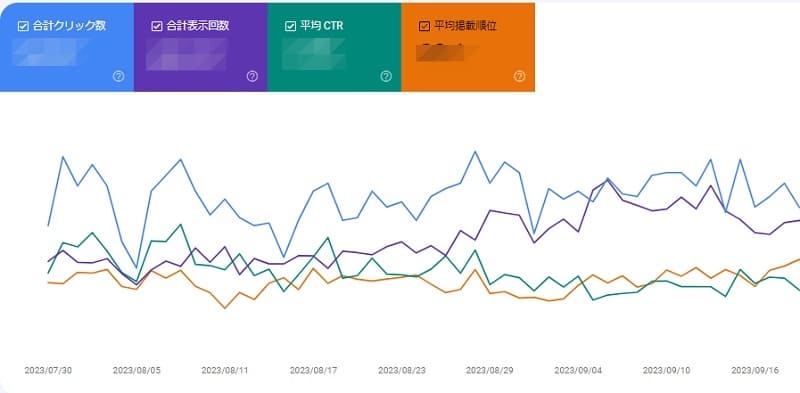
グラフを下へスクロールすると「クエリ」「ページ」「国」「デバイス」「検索画面での見え方」の評価がわかります。
| クエリ | 多くクリックされているクエリ |
| ページ | 多く読まれている記事 |
| 国 | 多く読まれている国 |
| デバイス | 多く読まれているデバイス |
| 検索画面での見え方 | 快適なパフォーマンスで読みやすいかどうか |
これらの数字を分析すれば、実際にあなたのサイトの記事のどれが良くて、問題があるのはどの記事なのかがわかってきますよ。
ブログへの流入キーワードがわかる
Googleサーチコンソールでは、どのような検索キーワードでユーザーがあなたのブログにたどり着いたのかがわかります。
グラフの画面から下へスクロールすると「クエリ」が表示されています。
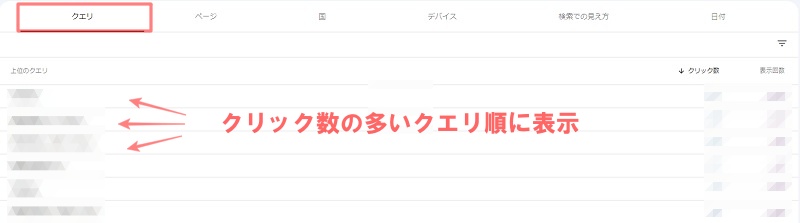
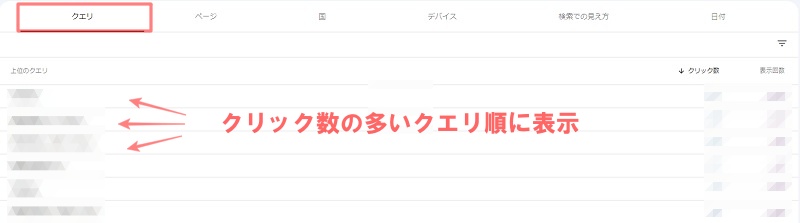
ユーザーの検索キーワードとあなたの意図したキーワードが一致しているかどうかは、ブログ記事のブラッシュアップに欠かせないポイントです。
あなたのブログへの流入キーワードを知ることで、ユーザーにとってニーズの高い記事は何かがわかります。
「ページ」「国」「デバイス」それぞれのタグでは、それぞれのカテゴリーのなかでクリック数の多い順に表示されます。
あなたのブログを必要としているユーザーは、どの国の人で何を使って何を知りたいのかを知って、ブログ運営に活かしましょう。
ブログのインデックス状況がわかる
ブログはGoogleの検索エンジンに認識されていないと、読者が記事にたどり着けないばかりか評価もされません。
Googleサーチコンソールを使えば、インデックスされているかどうかが瞬時にわかります。
立ち上げたばかりのブログ、執筆したばかりの記事がインデックスされるのにはある程度の時間が必要です。
新規記事は3カ月ほど経ってから確認しましょう。
もし、インデックスされていないなら、Googleサーチコンソールからリクエストを送ってインデックスを促すことができます。
Googleからのエラー報告を確認できる
あなたのブログ記事がなかなか上位表示されない理由の一つとして、記事がエラーになっている場合があります。
Googleサーチコンソールでは、TOP画面のベルマークをクリックするとパフォーマンスの状況を確認できます。



エラーや問題がある場合もここに表示されるんですよ。


受け取れる情報は主に次のとおりです。
- ページのインデックスに係わる問題のお知らせ
- 月ごとの検索パフォーマンスのお知らせ
- エクスペリエンス問題のお知らせ
放っておくとサイトの順位が下がるリスクもありますので、チェックは欠かせません。
ポイントを絞った改善ができるので、定期的に確認しておきましょう。
客観的な評価がわかる
Googleサーチコンソールの便利なところは、客観的な評価、つまり読者から見てストレスなく読めるブログになっているかがわかることです。
トップ画面の左側にあるページエクスペリエンスをクリックして確認しましょう。
- ブログの読みやすさ
- ページの読み込み速度
- スマホでの読みやすさ
Googleではユーザーの使いやすさも評価の重要なポイントとしていますので、チェックしてユーザービリティを高める必要があります。
特にweb記事のほとんどはスマホでみられるため、スマホでの読みやすさは重要です。
Googleサーチコンソールを使って分析しよう!
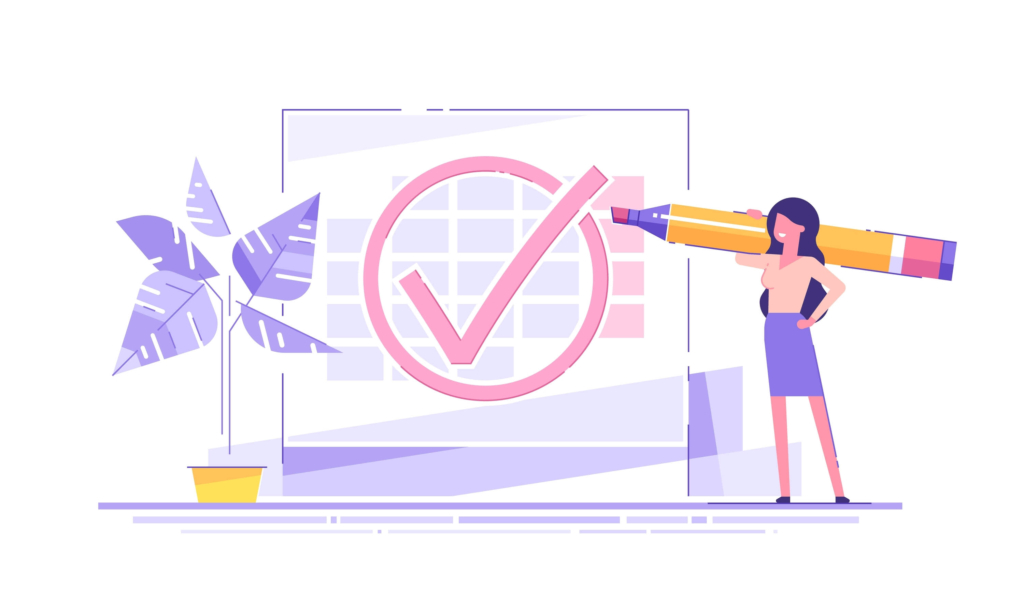
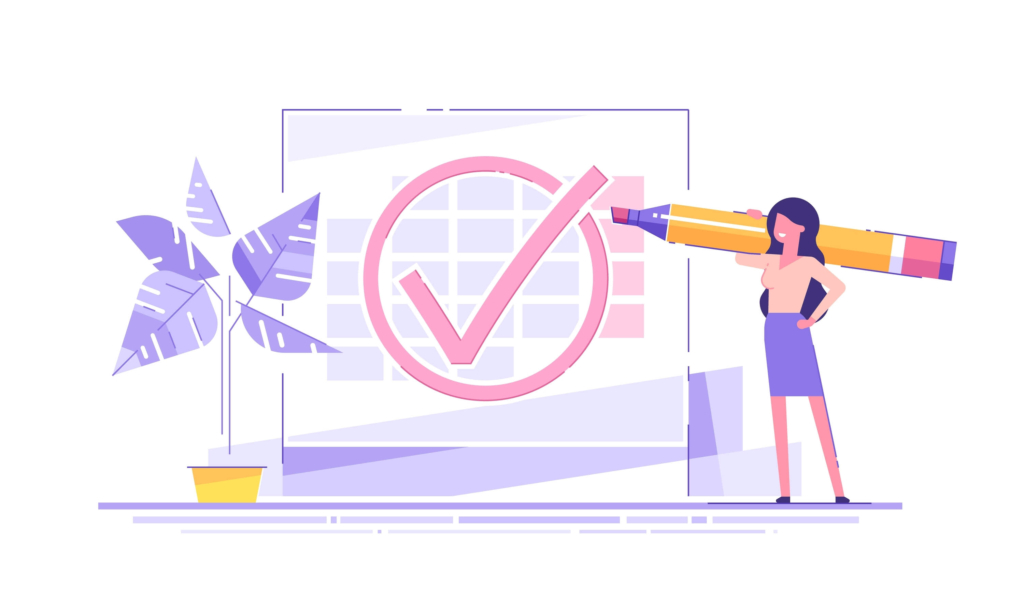
それでは、いよいよGoogleサーチコンソールを使って分析する方法を解説しましょう!
今回はブログを育てるのに重要な3つのポイントを解説します。
- 検索パフォーマンスで分析
- インデックスを確認
- エクスペリエンスを改善
それでは詳しくみていきましょう。
検索パフォーマンスを分析
TOP画面の左側から検索パフォーマンスをクリックしてみると下のような画面になります。
平均CTRと平均掲載順位のチェックボックスをクリックしてすべてのグラフを表示しましょう。
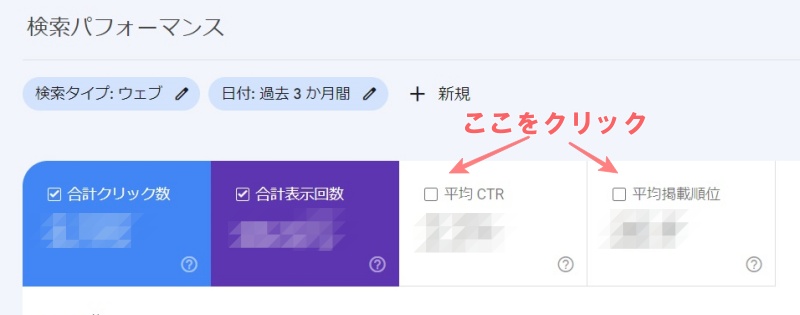
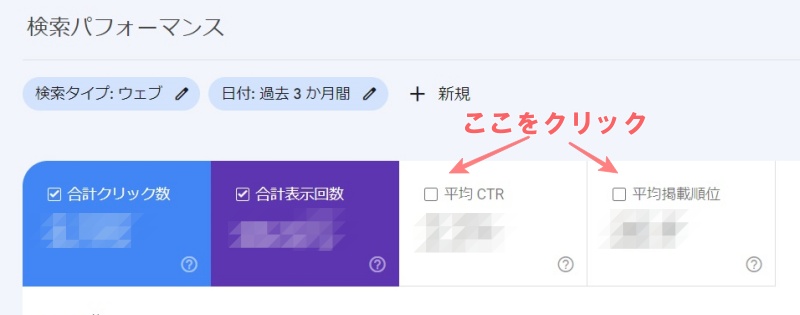
特にカテゴリーを指定していなければ、サイト全体のデータが表示されます。
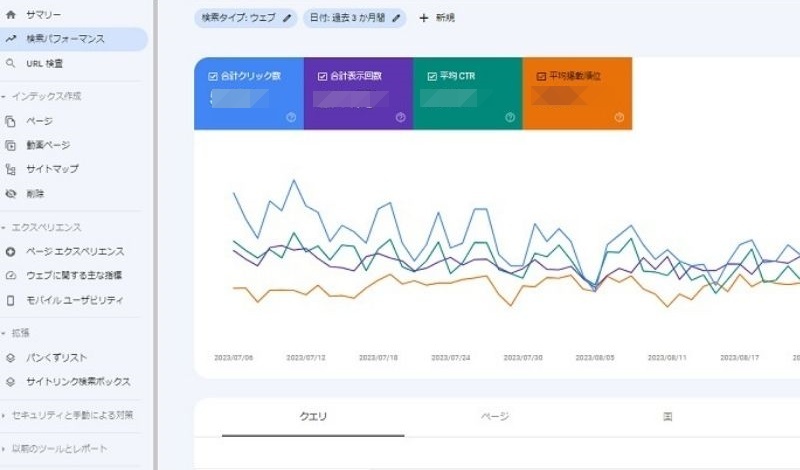
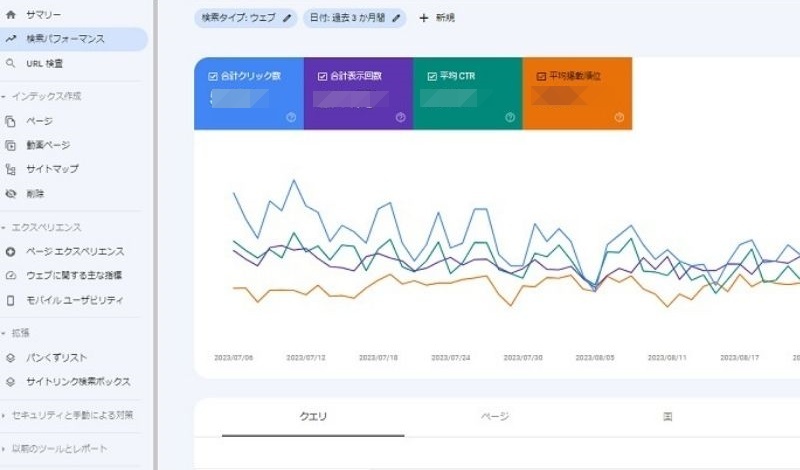
| 合計クリック数 | クリックされた合計数 |
| 合計表示回数 | 検索ページに表示された回数 |
| 平均CTR | クリック数/表示回数の平均 |
| 平均掲載順位 | 検索結果に表示される平均掲載順位 |
平均CTRとは、表示されたページのなかからユーザーがあなたの記事を選んでクリックした割合です。



平均CTRが高いほど、よく読まれている記事なんですよ。
グラフの下には次のような項目があります。
| クエリ | サイトに流入したキーワードがクリックが多い順にわかる |
| ページ | クリック数の多い記事がわかる |
| 国 | よく読まれている国を上位順に表示 |
| デバイス | モバイル、PC、タブレットのうち、クリック数の多い順に表示 |
| 検索での見え方 | ページエクスペリエンス ユーザーにとって快適かどうかを表示 |
クエリを分析
ブログの分析で特に注目すべきなのは、クエリです。
あなたのブログ記事がどのようなキーワードで検索されているを分析してみましょう。
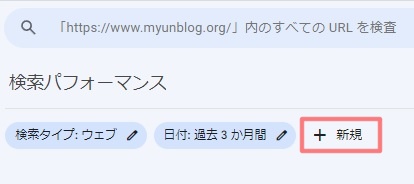
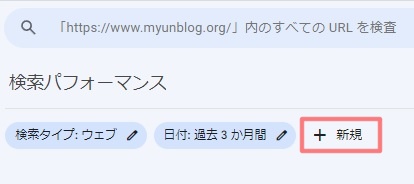
グラフ上の新規をクリックすると「検索キーワード」「ページ」「国」「デバイス」「検索での見え方」の項目がプルダウンされます。
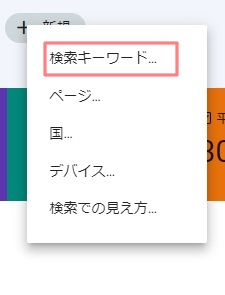
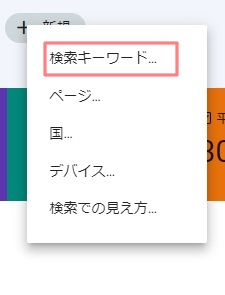
検索キーワードを選択します。
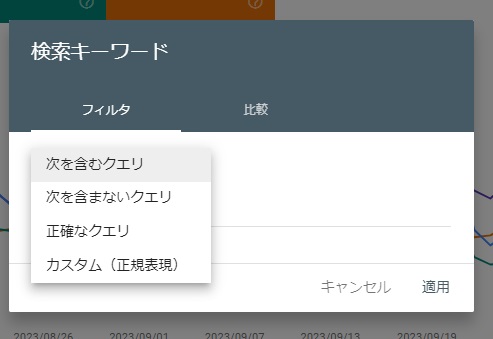
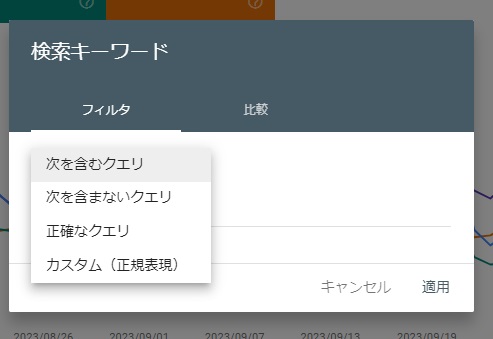
「検索キーワード」をクリックすると次のようなフィルタの選択ができます。
フィルタの横の比較を選択すると、クエリ同士の比較ができます。
次を含むクエリ
ロングテールキーワードの記事の動向を見たいときに使います。
「副業」「おすすめ」のキーワードの後に「物販」「webライター」「ブロガー」などの複数の記事を比較するときに使います。



「副業 おすすめ」のカテゴリーのなかで「物販」「webライター」「ブロガー」のうちどれが評価されているのかがわかります。
次を含まないクエリ
比較対象として除外したいキーワードを入力するとそのキーワード以外の記事やクエリの動向を確認できます。
正確なクエリ
記事を書いたときのキーワードをそのまま入力すると、そのキーワードの記事が表示されます。
該当する記事をピンポイントで確認できます。
カスタム



カスタムはいろいろな使い方がありますが、初心者でもわかりやすい機能を紹介しますね。
カスタムは、正規表現のキーワードと同じキーワードで表現が違うキーワードを一緒にフィルタリングできます。
例えば、WordPressのキーワードで書いた記事が複数あった場合に便利なんですよ。
「WordPress」で書いた記事と「ワードプレス」で書いた記事が複数ある場合、WordPressだけでフィルタリングするとワードプレスが取り残されてしまいますよね。
カスタムなら、WordPressとワードプレスの両方一緒にチェックできます。
カスタムにWordPress|ワードプレスと入力して適用をクリックしましょう。
すると、WordPressの記事もワードプレスの記事も同じグラフで表示されます。
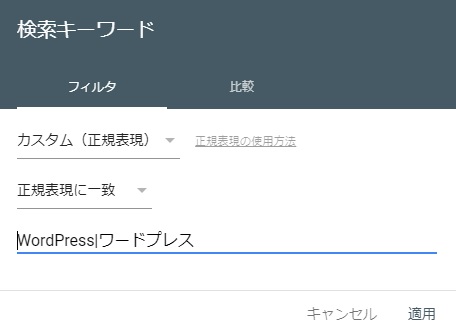
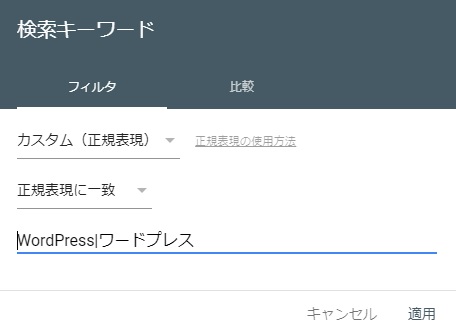



それでは、具体的に分析していきましょう。
キーワードを入力して適用をクリックすると、そのキーワードが含まれた記事が一覧でグラフ下に表示されます。
チェックしたいキーワードを入力してグラフ下へスクロールしましょう。
クエリのタグ
クエリを選択すると、ブログで検索したユーザーがミドルキーワードに何を入力してあなたのサイトに訪問したかが表示されます。
- ブログ全体での流入キーワード
- ページごとの流入キーワード
よく読まれている記事のクエリがあれば、同様なジャンルの記事を増やしていくというのもCTRを上げるには有効です。
もう一つ、チェックするべきポイントは、ねらったキーワードで表示されていない記事です。
SEO対策ができていないか、他のキーワードの方に需要がある可能性があります。
ページのタグ
ページのタグをクリックすると指定されたキーワードを含む記事が一覧で出ます。
掲載順位とCTRの数値に差がないか
掲載順位とCTRの数値に差がある場合は、記事のリライト次第で順位を上げることも可能です。
ページを分析
新規をプルダウンしてページを選択すると、記事ごとの動向がわかります。
こちらも検索キーワードと同じく、4種類のフィルタリングが可能です。
クエリのタグ
選択した記事がどんなクエリで検索されているかがわかります。
- ねらったキーワードで検索されているか
- 多く検索されているキーワードは何か
どのクエリでの表示回数やCTRを確認して、ロングテールキーワードやずらしキーワードでのリライトを考えるヒントにしましょう。
インデックスの状況を確認
それでは、ブログ記事のインデックス状況を確認する方法を解説します。
新記事やリライト記事をアップして数日置いてから、インデックスもれがないかどうかを確認しておきましょう。
左側のURL検査をクリックします。
確認したい記事のURLを入力すると、インデックス状況やエクスペリエンスなどがわかります。
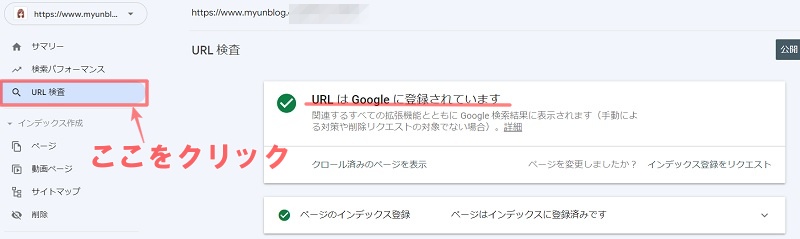
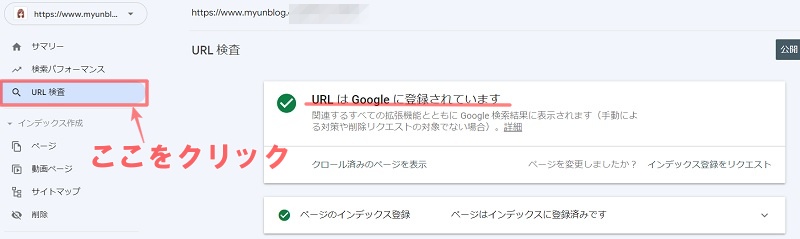
画像では「Googleに登録されています」とありますが、インデックスされていない場合、赤線の部分が「URLがGoogleに登録されていません」というメッセージになります。
URLがGoogleに登録されていません
このようなメッセージが出たら、メッセージの下の「インデックス登録をリクエスト」をクリックしましょう。



1日にできるリクエスト回数を超えると使えなくなることもあるので気をつけましょう。
サイトマップを作成されていない場合や更新を送信していない場合にもこのエラーがでます。
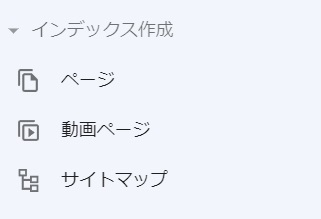
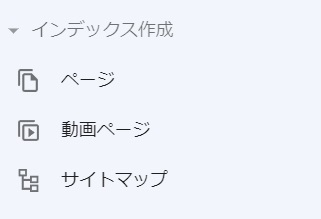
インデックス作成の下にはページ、動画ページ、サイトマップの文字が並んでおり、それぞれのインデックス状況を検査できるようになっています。
リクエストしてからインデックスされるまでの期間は1日~数週間と幅があり、いつインデックスされるかはわかりません。



落ち着いて状況を見守っていきましょう。
ブログの読みやすさを確認(エクスペリエンス)
Googleの評価を上げるために重要な要素の一つ、エクスペリエンスを確認することも忘れないようにしましょう。
左側の分析項目のインデックスの下にあるエクスペリエンスには2種類あります。
- ページエクスペリエンス
- ウェブに関する主な指標
ページエクスペリエンス
ページ(記事)ごとにモバイルとPCからの読みやすさを確認できます。
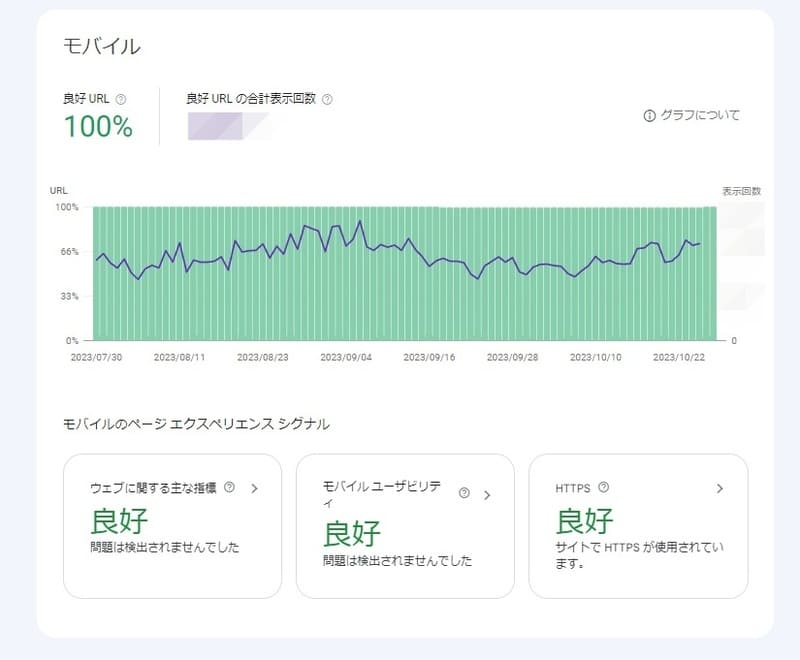
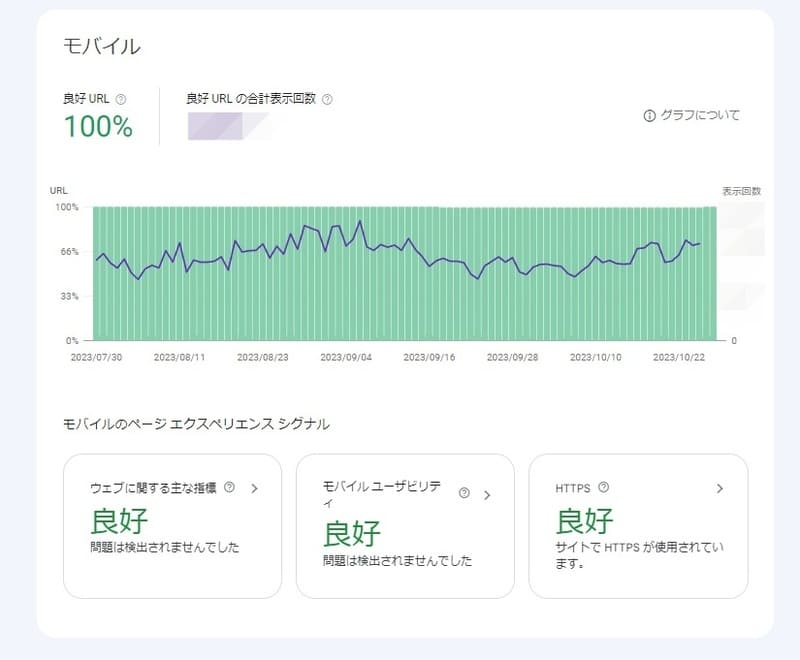
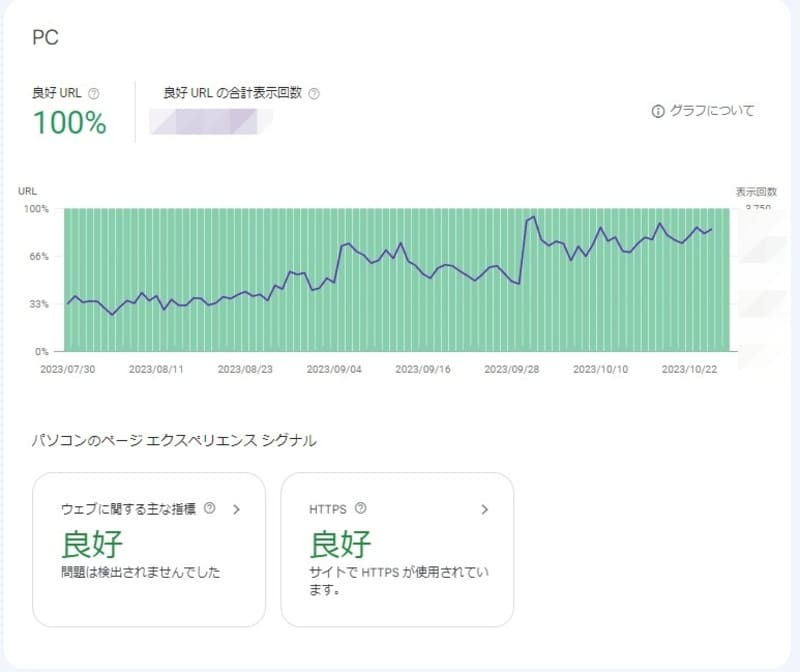
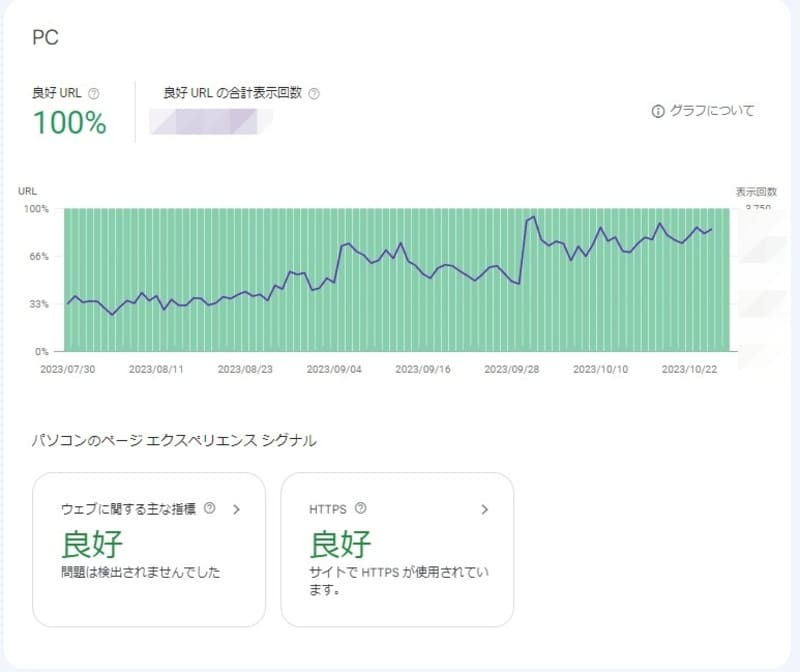
web記事はモバイルで読まれることが多いので、モバイルのユーザビリティは要チェックです。
ウェブに関する主な指標
この指標は、ウェブ上でのサイトのパフォーマンスの状態は快適かどうかを確認するためのものです。
記事の読み込み速度やレイアウトが表示される速度などが評価の対象になります。
記事を開いたとき、広告をタップしたとき、大きな画像が表示されるときに反応が遅いと離脱したくなりますよね。



パフォーマンスが上手くいかないだけで順位が上がらないのはいやですよね。
ウェブに関する主な指標をクリックすると以下のような画面が出ます。
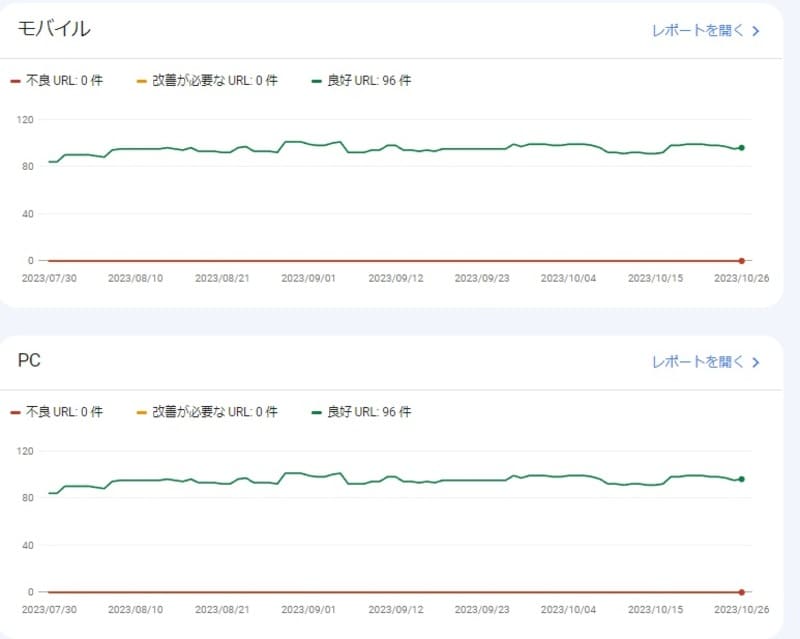
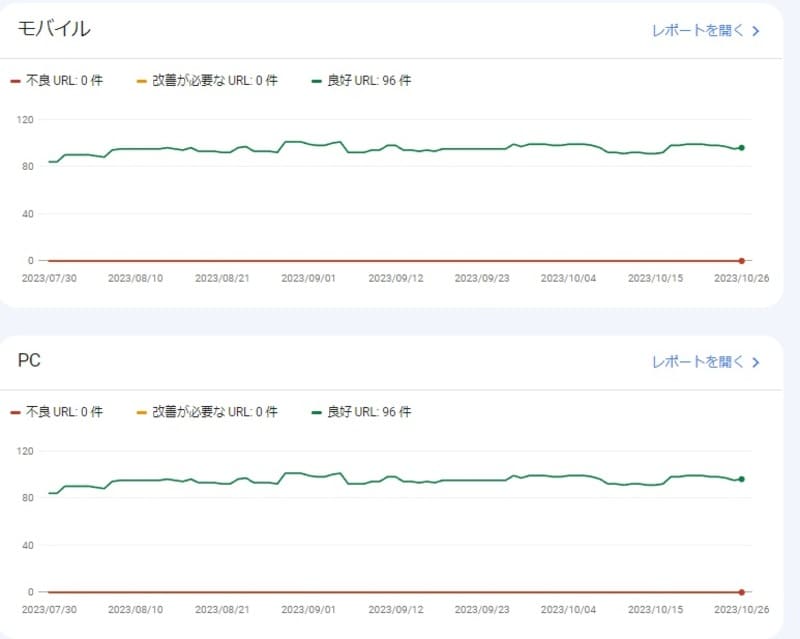
この画面では、改善が必要なURLは見つかりませんでした。
もし、不良URLや改善が必要なURLが見つかった場合、該当のURLのチェック方法は次のとおりです。
右のレポートを開くをクリック。


すると改善が必要なURLがグラフで出ます。
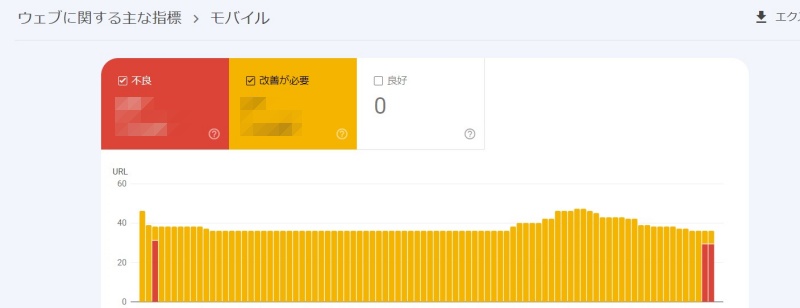
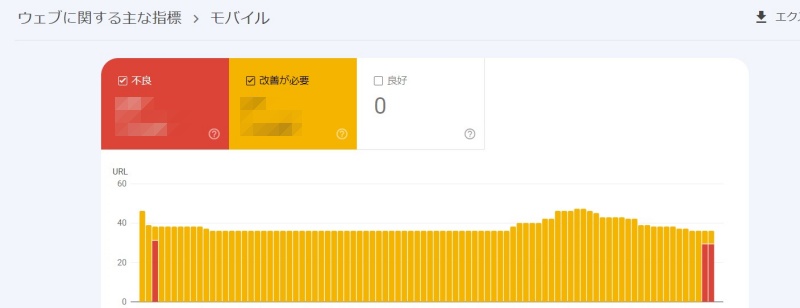
グラフの下へスクロールすれば該当のURLが表示されています。
それぞれの記事をチェックして改善していきましょう。



改善が必要なURLがわかってもどうしたらいいの?



対策の前に、何が問題なのかを解説しますね。
ウェブに関する指標は、以下の項目の評価をしています。
| 項 目 | 内 容 | 良好になる目安 |
|---|---|---|
| CLS | ページが表示された際に記事のレイアウトが崩れることがないかを分析 | 2.5秒以下 |
| FID | ユーザーが記事内でタップや入力した際の反応に要する時間を分析 | 0.1秒以下 |
| LCP | 記事内で表示される最も大きなコンテンツが表示されるまでの時間を分析 | 0.1秒以下 |
この3つのポイントを押さえて、改善が必要となった記事を表示して確認してみましょう。
ブログ記事の読み込み速度や、コンテンツの反応時間が快適な速度でないと、読者の離脱率が上がってしまいますので注意が必要です。
サーチコンソールのヘルプでは一般のユーザー向けの対策としてこのようなメッセージが記載されています。
一般的なページの修正:
引用:サーチコンソールのヘルプ
・ページ サイズを削減します。ベスト プラクティスは、1 ページとそのすべてのリソースを 500 KB 未満にすることです。
・モバイルで最高のパフォーマンスを得るには、1 ページのリソースを 50 個に制限します。
これを参考にして、次のことを試してみましょう。
- 画像サイズを揃えたり、圧縮したりする
- データの通信量を減らす
- キャッシュを有効にする



改善が必要なURLがわかったら、画像を圧縮する、キャッシュを有効にするなど試してみてくださいね。
Googleサーチコンソールを使ったリライト方法


それでは実際にGoogleサーチコンソールを使ってブログをブラッシュアップする、記事のリライト方法について解説します!
記事のリライトといっても、下位の記事なら何でもいいというわけではありません。
まずは、リライトするべき記事の見極め方からみていきましょう。
リライトするべき記事の見極め方
リライトするべき記事を見極めるには次の3つに注目しましょう。
- 検索順位10~50位以内の記事
- 表示回数とCTRの数値
- ねらったキーワードとクエリが一致しているか
それでは、見極め方の手順です。
まず、検索順位が10~50位以内の記事をピックアップしましょう。
それ以下の記事をリライトしても順位が上がる効果はあまり期待できません。
10~50位の記事を選んだら、表示回数とCTRの数値からリライトする記事を見つけましょう。
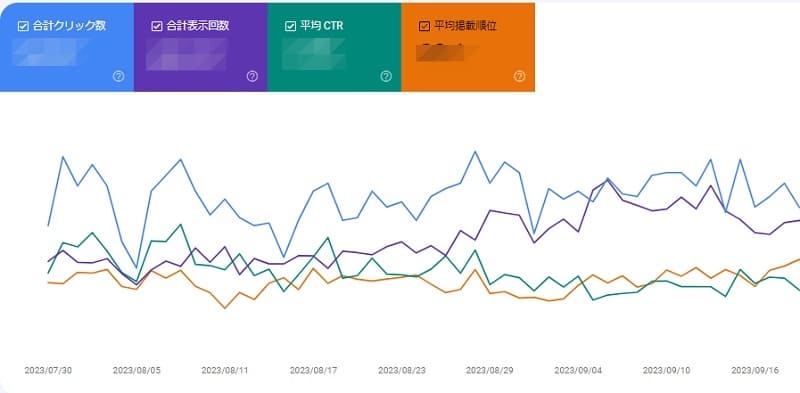
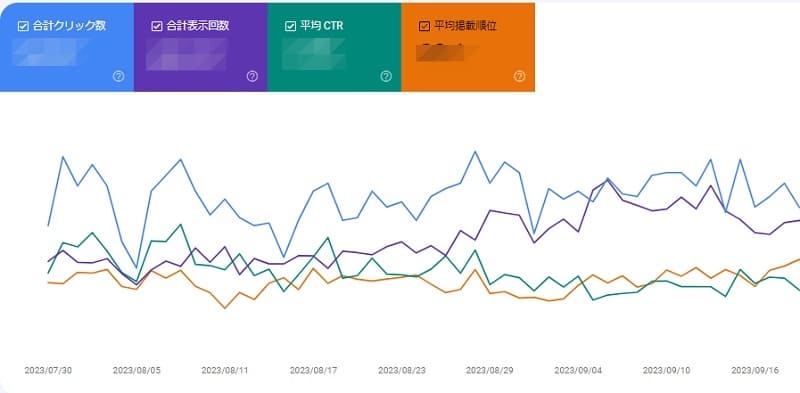
続いてページをしぼり込みます。
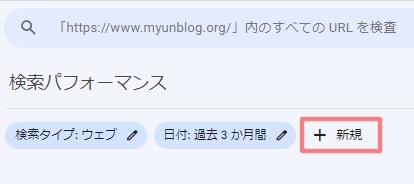
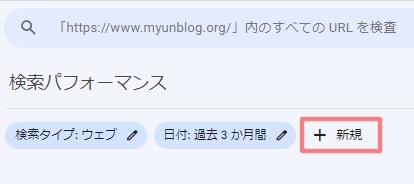
新規をクリックします。
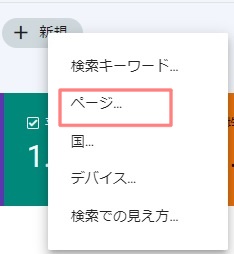
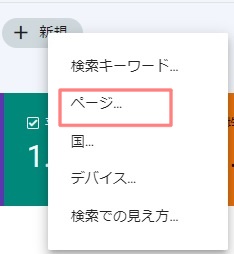
ページを選択します。
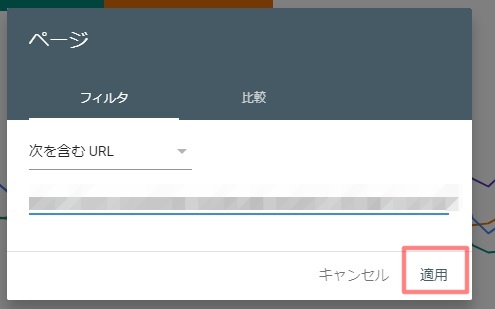
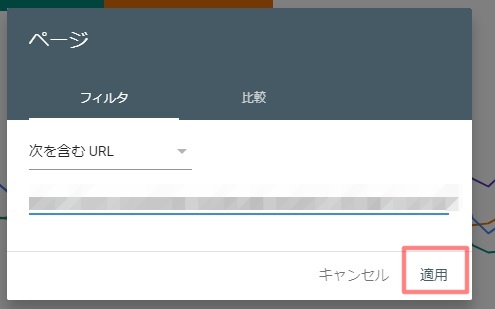
ページを選択するとURLを入力する画面がプルダウンされます。
URLにフィルタをかけてしぼり込めるタグと2つの記事の比較もできるタグの2つがあります。
フィルタの内容は、「次を含むURL」「次を含まないURL」「正確なURL」「カスタム」の4つです。
今回はURLを入力しました。
入力した記事の順位変動のグラフが表示されます。
下へスクロールすると、流入キーワードがわかります。
クエリごとのクリック数 、表示回数、 CTR、 掲載順位を見て、あなたの記事はどのようなキーワードでの需要があるのか確認しましょう。
- クリック数
- 表示回数
- CTR
- 掲載順位
以上のデータがわかったら、以下の4つのパターンにあてはまる記事がリライトすべき記事です。
- 表示回数が多いのにCTRが低い
- 表示回数が少ないのにCTRが高い
- 表示回数が少なくCTRも低い
- ねらったキーワード以外での流入が多い
それでは、具体的なリライト方法を解説します。
リライトのコツ
それでは、ピックアップした記事のリライトのポイントについて解説します。
表示回数が多いのにCTRが低い
表示回数が多いのにCTRが低い記事は、次の2つが原因です。
- クリックしたくなるタイトルになっていない
- ディスクリプションでは記事のベネフィットが感じられない
内容的には質が良くても、タイトルやディスクリプションに魅力がないとクリックされません。
- タイトルをターゲットにささるものにする
- 読者のベネフィットをタイトルに入れる
- ディスクリプションで記事の内容を端的に魅力的に紹介する
タイトルとディスクリプションがターゲットにさされば、クリックされる回数が増える可能性があります。
魅力的なタイトルの付け方については、こちらの記事で解説していますので、参考にしてくださいね。
表示回数が少ないのにCTRが高い
CTRが高いのに表示回数が少ない原因は次のとおりです。
- SEO対策が不十分
- コンテンツ自体の内容が不十分
- SEO対策を強化する
- 上位記事を分析して足りない情報を足す
- 掲載順位が上位ならクエリを見直す
掲載順位が上位であれば、検索キーワード自体の検索ボリュームがないため、表示回数が少ないのかもしれません。
検索ボリュームの多いクエリの要素を加えてリライトすれば、表示回数が上がり掲載順位をさらに上げる効果も期待できますね。
掲載順位が低い場合は、上位記事と比較すると何が足りないのかがわかってきますよ!
表示回数が少なくCTRも低い
表示回数もCTRも低い記事は、記事自体を見直す必要があります。
- ユーザーの顕在ニーズと潜在ニーズを満たしているかを見直す
- 関連記事と内部リンクさせる
クエリからユーザーの顕在ニーズと潜在ニーズを満たした記事になっているかを上位記事と比較しながらリライトしましょう。
また、関連記事と内部リンクさせることでGoogleの評価が上がります。
ユーザーにとっても関連記事が本文中にあるのは便利なので、ユーザービリティもアップしますよ!
ねらったキーワード以外のキーワードでのアクセスが多い
ねらったキーワードでのアクセスが少ない原因は2つです。
- SEO対策の効果がない
- ねらったキーワード以外での需要がある
対策としては次のとおりです。
- SEO対策ができているか見直す
- 流入が多いキーワードでリライトし直す
他のキーワードからの流入がかなりの割合をしめているなら、流入の多いキーワードにねらいを変えてリライトしましょう。
Googleサーチコンソールでブログをブラッシュアップしよう!
ブログを運営するにはGoogleサーチコンソールで分析をして、つねにブラッシュアップしましょう。
Googleサーチコンソールでできることは次の5つです。
- Googleでの評価がわかる
- ブログへの流入キーワードがわかる
- ブログのインデックス状況がわかる
- Googleからのエラー報告が確認できる
- 客観的な評価がわかる
確認するポイントは次のとおりです。
- 検索パフォーマンス
- インデックス状況をチェック
- エクスペリエンスをチェック
Googleサーチコンソールでブログを定期的にチェックして、エラー報告などにはすばやく対応しましょう。
10位~50位までの記事はリライト次第で順位が上がる可能性があります。
チェックするポイントは3つ。
- 検索順位10~50位以内の記事
- 表示回数とCTRの数値
- ねらったキーワードとクエリが一致しているか
この3つのポイントから分析した以下の4つに該当する記事をリライトしましょう。
- 表示回数が多いのにCTRが低い
- 表示回数が少ないのにCTRが高い
- 表示回数が少なくCTRも低い
- ねらったキーワード以外での流入が多い
新規記事やリライト記事をアップしたら、インデックスされているかも確認しましょう。
Googleサーチコンソールは「何が悪いのか」「何をしたらよいのか」がわかるので、ブログ運営には欠かせません。
タイミングよくリライトをしてあなたのブログをブラッシュアップしましょう!


最後までお読みいただき、ありがとうございました。









