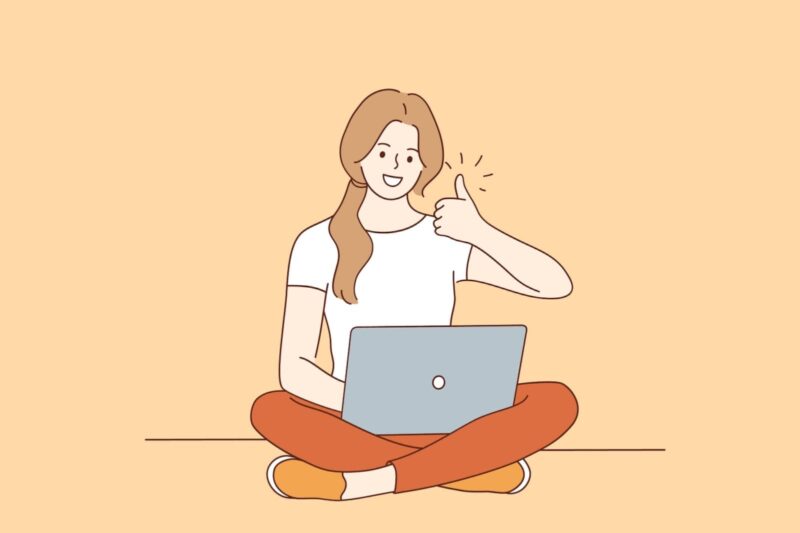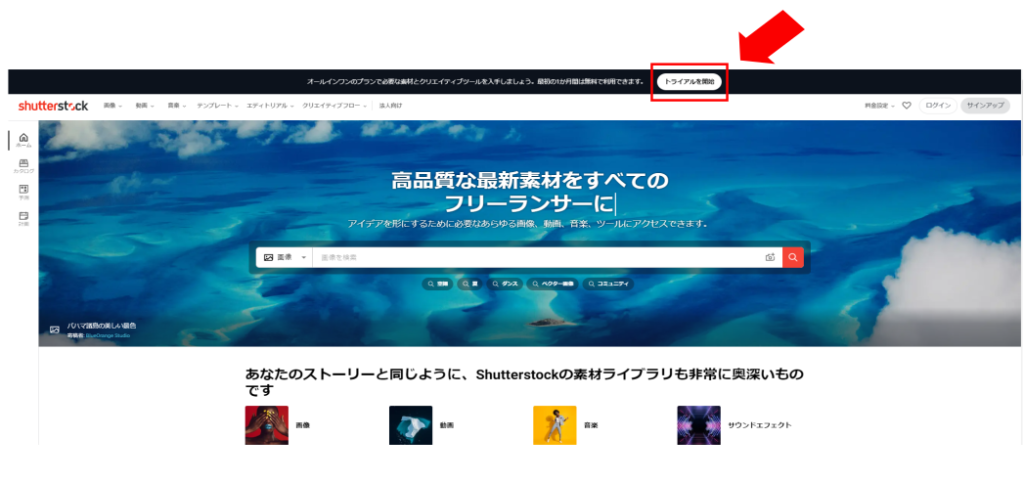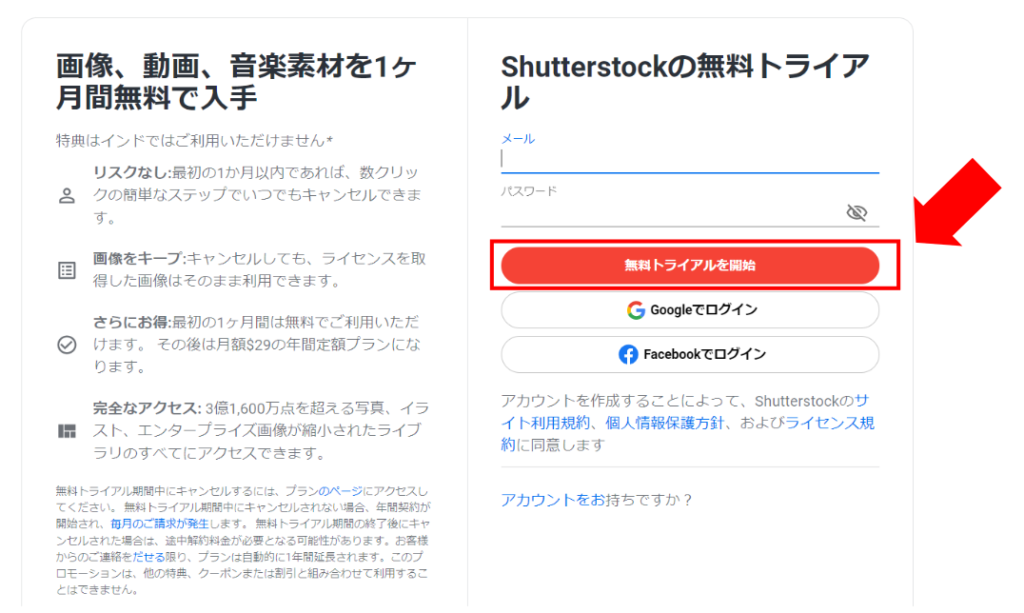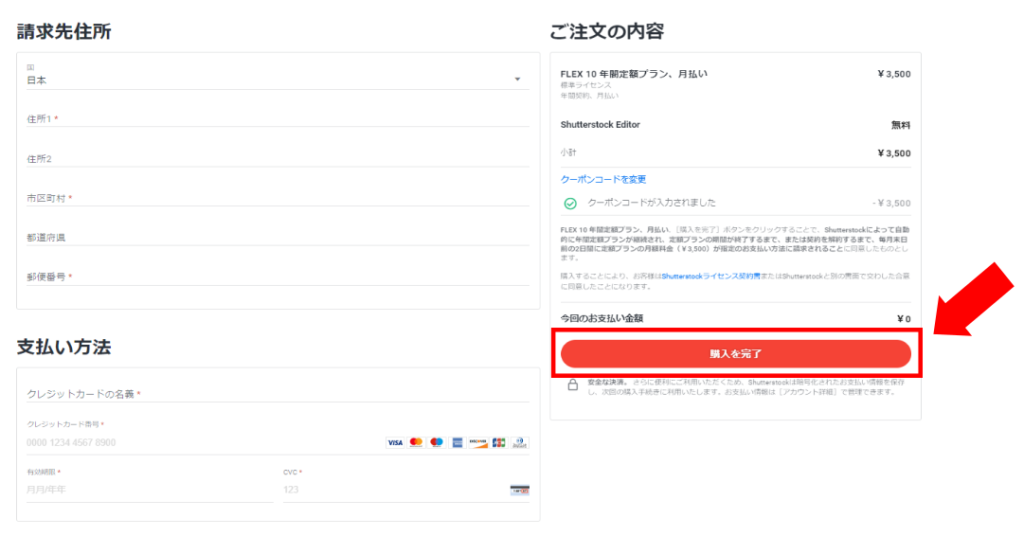ブログのPV数でお悩みのあなた。
おしゃれでブログにピッタリの画像が、すぐに見つけられたらいいと思いませんか?
shutterstock(シャッターストック)なら精度の高い画像検索が可能です。
 初心者ブロガー
初心者ブロガーブログのPV数が上がらなくて困っています。
無料素材のサイトをいくつか使っているんですが、shutterstockは使ったことがありません。
無料素材は便利ですが、複数のサイトでダウンロードした画像を使用するとちぐはぐな印象になったり、素人感が出たりしてしまいます。
せっかく頑張って書いた記事を読んでもらえないのは悲しいですよね。



私はこのブログにshutterstockでダウンロードした画像を使っていますよ。



女性のイラストがおしゃれで親しみやすいですね。
ブログのイメージにも合っています!
私はshutterstockを利用してから、画像選びにかかる時間と手間がグンと減りました。
shutterstockで質の高い画像を載せるだけでブログのクオリティがアップし、記事に説得力が出ます。



実際にshutterstockを使っている私が、使い方を詳しくお伝えしますね。
また、画像を使うときの注意点もご紹介しています。
shutterstockを使って、あなたのブログの魅力をさらにアピールしましょう!
\ 無料トライアル実施中/
shutterstockの使い方【簡単3ステップ】
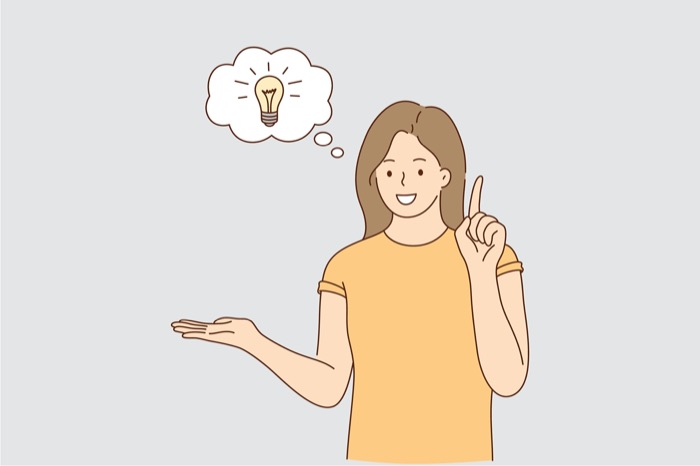
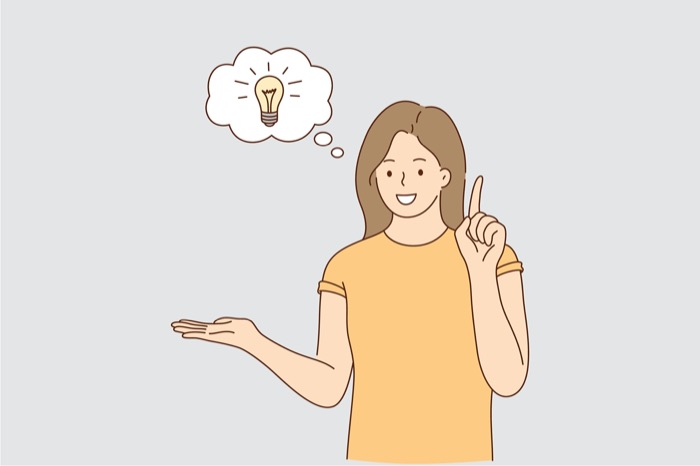
ここからは
- どのようにshutterstockを使うのか
- 始め方や便利な使い方
この2点を解説していきます。
難しい操作は一切ないので安心してくださいね。
shutterstockは直観的に操作できて、スピーディーな画像検索が可能です。
さらにダウンロードした画像をそのまま「Shutterstock Editor(シャッターストックエディター)」で加工できます。
あなたのブログ記事へのアップロードまでがスムーズに行えますよ。
- アカウント登録をする
- 画像を検索する
- ダウンロードした画像を編集する
順番に解説します。
シャッターストックについて詳しく知りたい方は、こちらの記事も合わせて読んでくださいね。
アカウント登録をする
画像を使って、shutterstockの登録方法をご説明します。
3つのステップ通りに進めれば、約1分で登録完了です。
1カ月無料トライアルがありますので、まずはそちらに登録しましょう。
以上でアカウント登録は完了です。
shutterstockを使ってみて合わなかった場合は、トライアル期間中でも解約できますよ。
トライアル期間中に解約すれば、料金はかかりません。



あっという間に登録できました!
画像を検索する
アカウントの登録が完了したら、さっそくブログに使う画像を探してみましょう!
ブログのイメージに合う画像は、キーワードで検索できます。
検索窓にキーワードを入力しましょう。
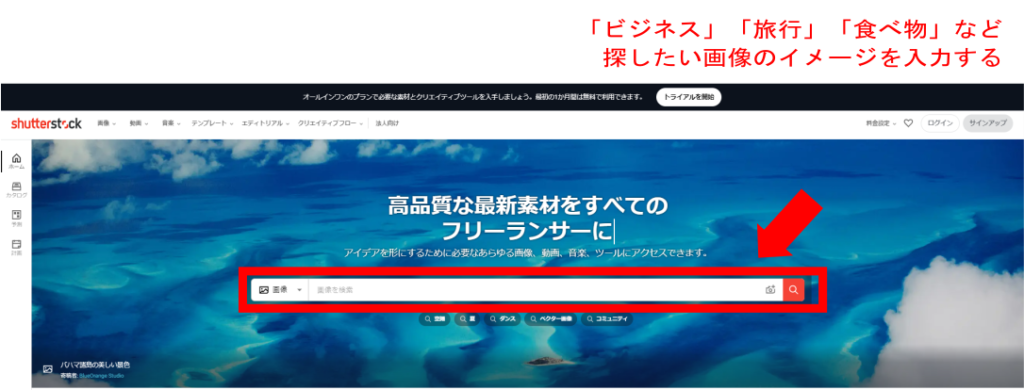
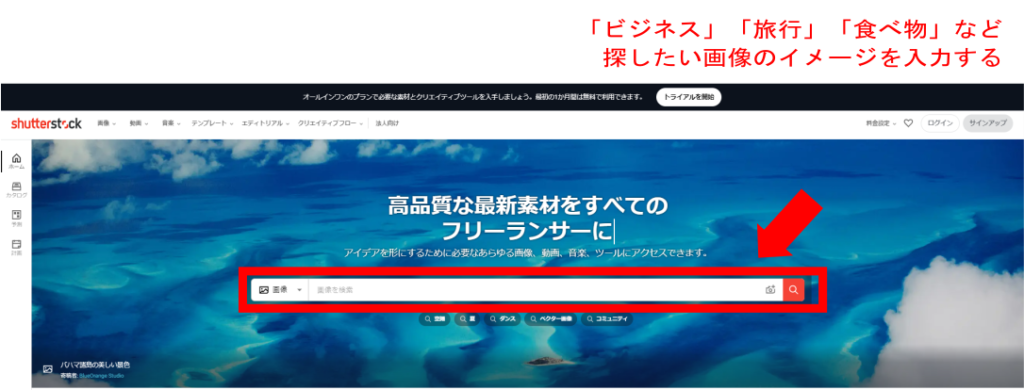
検索窓の左にある「▼」をクリックすると、以下のカテゴリが選択でき、より詳細に検索できます。
- ベクター
- 拡大しても画質が荒くならない画像。webサイト向き。
- イラスト
- エディトリアル画像
エディトリアル動画 - 著名人の写真などshutterstockが商業目的での使用ライセンスを許可していない画像。商用不可のため個人ブログでは原則使用できない。
- 動画
- 音楽
- サウンドエフェクト
- 画像で検索
- 画像を画面上にドラッグ&ドロップして類似検索できる。自分が持っている画像のイメージに近いものを検索したいときに使う。
上記のように、shutterstockには画像以外にもあなたのブログを彩る素材がたくさんあります。



写真やイラストだけでなく、音楽まであるんですね!



たとえば、サウンドエフェクトや音楽を使ってオリジナルの動画を作成し、記事に貼るのはいかがでしょう。
画像検索のヒント
検索の手間を減らすため、キーワードは詳しく入力しましょう。
「女性 友達 カフェ おしゃべり グループ」と入力して検索すると、6,847点の画像がヒットしました。
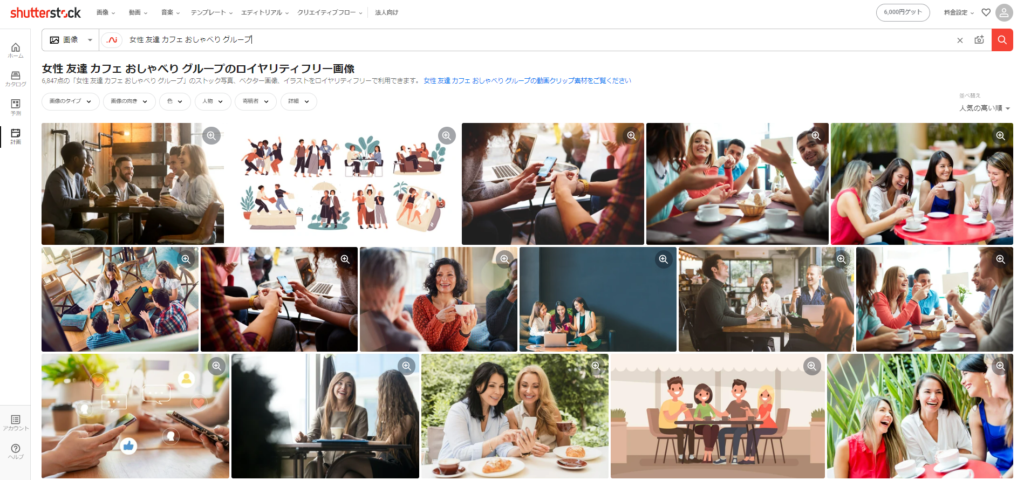
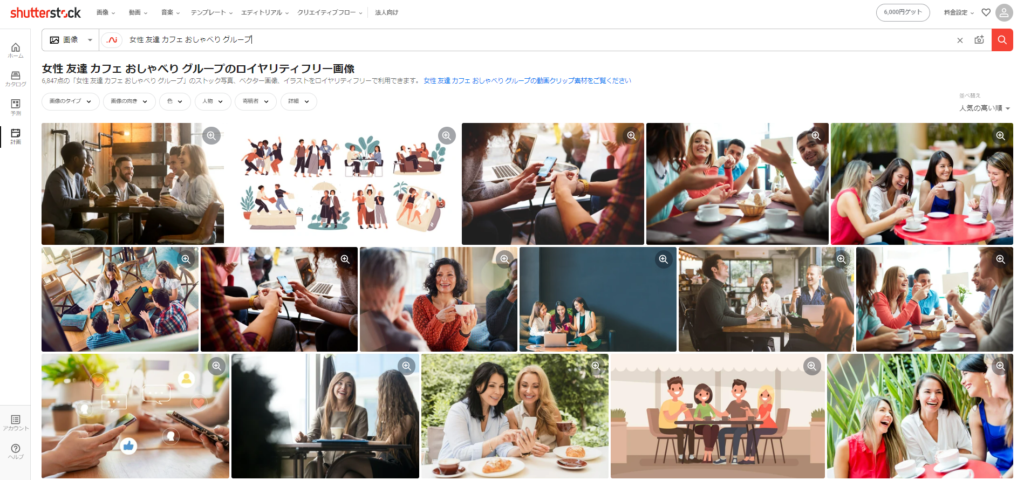
ちなみに「女性」とだけを入力した場合の検索結果は53,723,440点でした。



満足のいく検索結果が得られなかった場合は、キーワードを英語にしてみましょう。
shutterstockはアメリカの企業なので、英語で入力するとヒットする場合があります。
画像検索のヒント その2
たくさん画像が表示されて選びきれないときは、検索結果にフィルターをかけましょう。
さらに絞り込みができますよ。
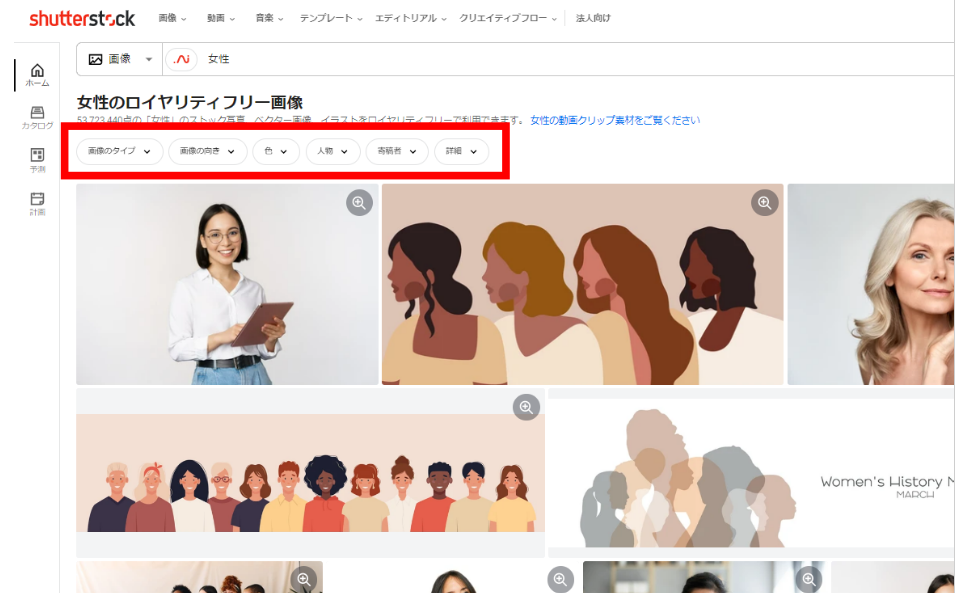
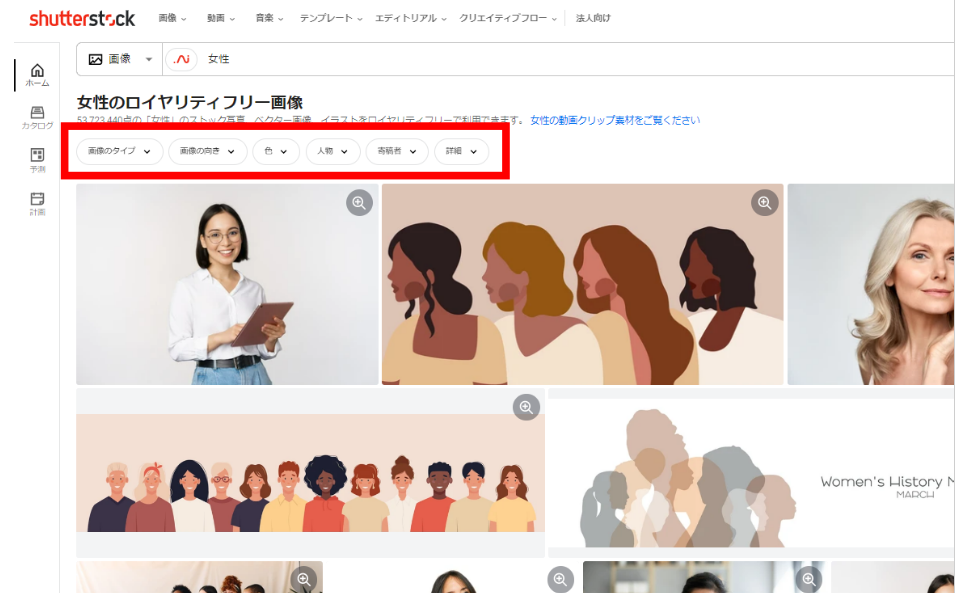
検索結果の画面左上にいくつかタブがあります。
タブをクリックすると以下の項目で絞り込みができますよ。
【フィルターの種類】
- 画像のタイプ
- 写真/ベクター/イラスト
- 画像の向き
- 横長/縦長
- 色
- プリセット(白黒+14色)/カスタムカラー/16進コード
- 人物
- 人物ありorなし/年齢/人種・民族/性別/人数
- 寄稿者
- 寄稿者名/ロケ地/国名
- 詳細
- 用途(エディトリアルを含めるor除外)/セーフサーチON・OFF/画像サイズ/オーセンティック/カテゴリー/キーワード除外
今回は「色」を指定して絞り込んでみました。
「女性」だけで検索した場合は、53,723,440点の画像がありました。
さらに「色」のタブをクリックし、オレンジを選択すると……
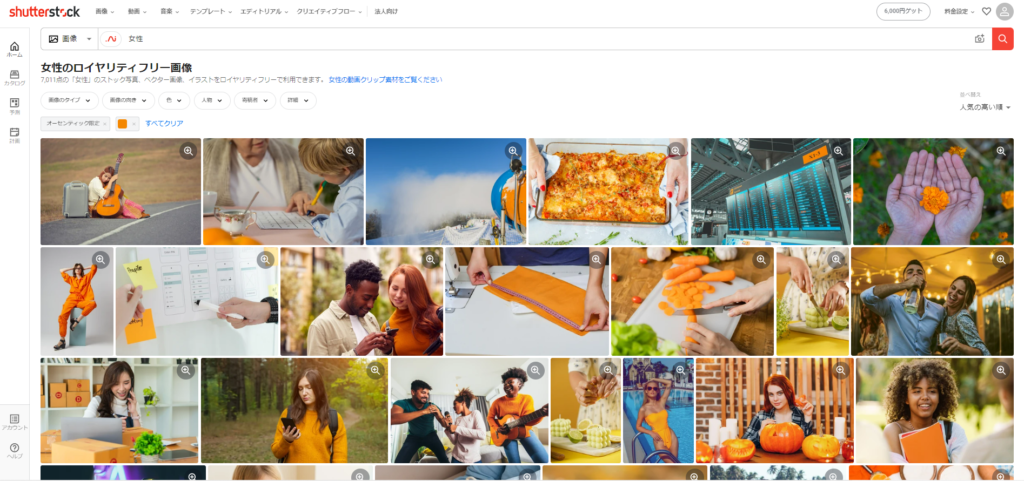
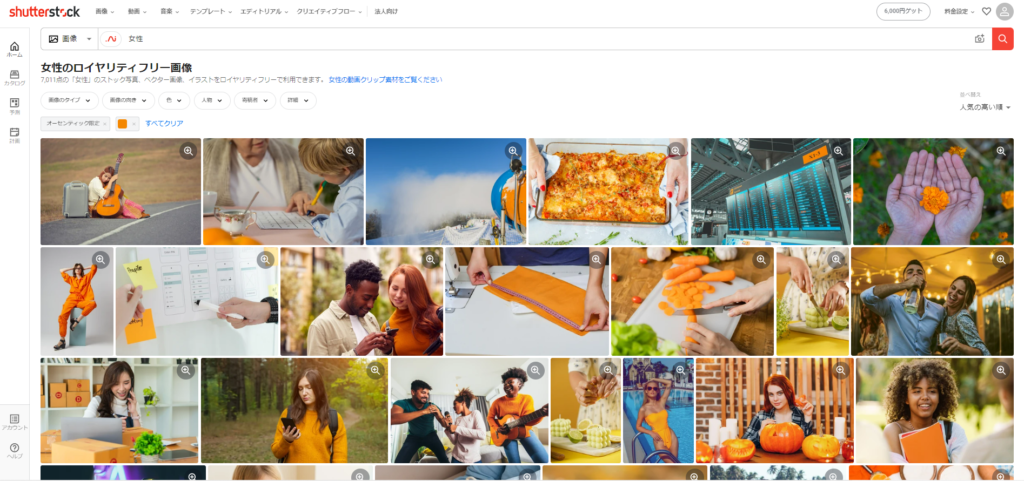
このように7,011点に画像が絞り込めました!



色から伝わるイメージはとても大切です。
色で画像を検索できるのはとても便利ですよ!



自分のブログでは、色について意識したことがありませんでした!
次からは、ブログ全体のバランスやイメージにも配慮して、色で絞り込みをかけてみます。
ダウンロードした画像を編集する
shutterstockでイメージに合う画像をダウンロードしたら、そのまま「Shutterstock Editor」で編集できますよ。
エディトリアル(商用目的・ブログには使えない画像)以外の画像や動画は、自由に加工して使えます。
- サイズ変更
- テキスト入力
- 図形・スタンプなどの素材挿入
- 画像のアップロード
- 切り抜き
- 背景削除 etc.
Shutterstock Editorは馴染みがない方も多いと思いますが、とても便利で使いやすいツールです。
Shutterstock Editorは無料のオンラインツールです。
アプリをインストールする必要はありません。
また、shutterstockにアカウント登録していれば、プランを解約したあともエディターとして使えます。
shutterstock以外でダウンロードした画像も加工できますよ。
さっそくアイキャッチ画像を作成してみましょう。
以下のステップに沿って作成すれば、あなただけのオリジナルな画像が簡単に作れます!
今回は例としてカスタムサイズを選択後、アイキャッチ画像に適したサイズ「縦630ピクセル×横1200ピクセル」にしました。
※ログイン後にこれ以降の画像の確認ができます
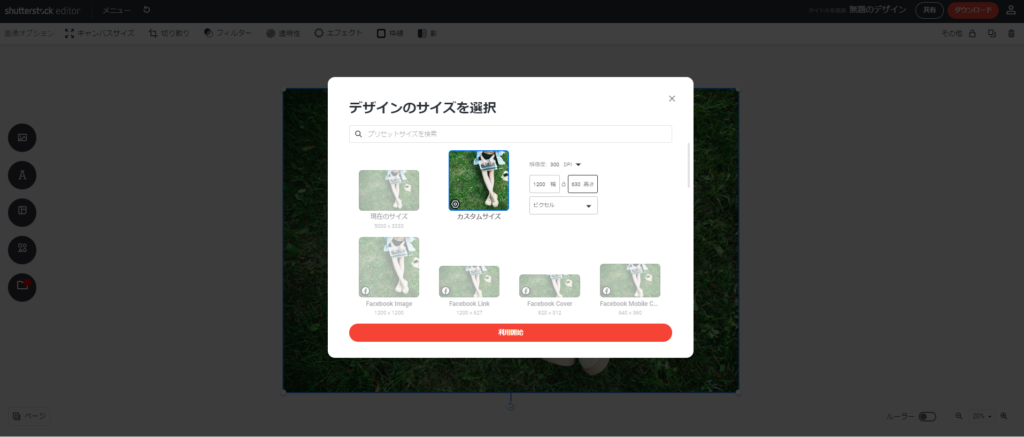
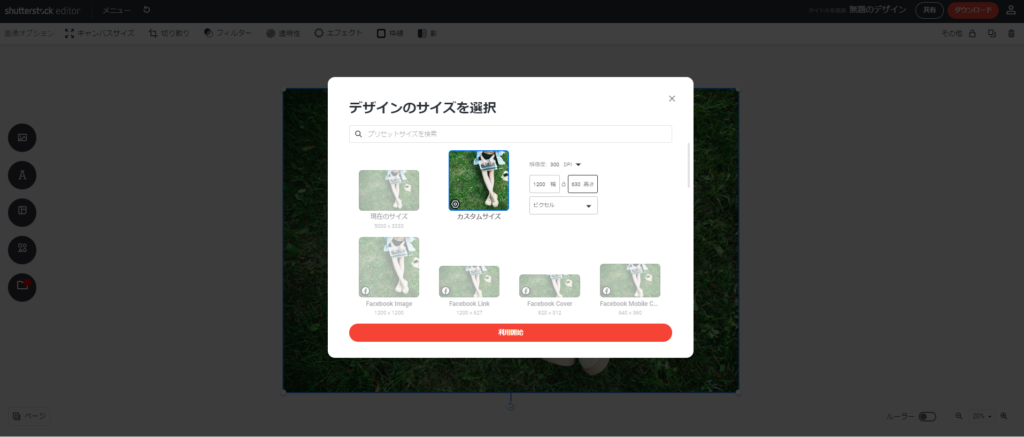
サイズを指定したら、エディター画面が開きます。
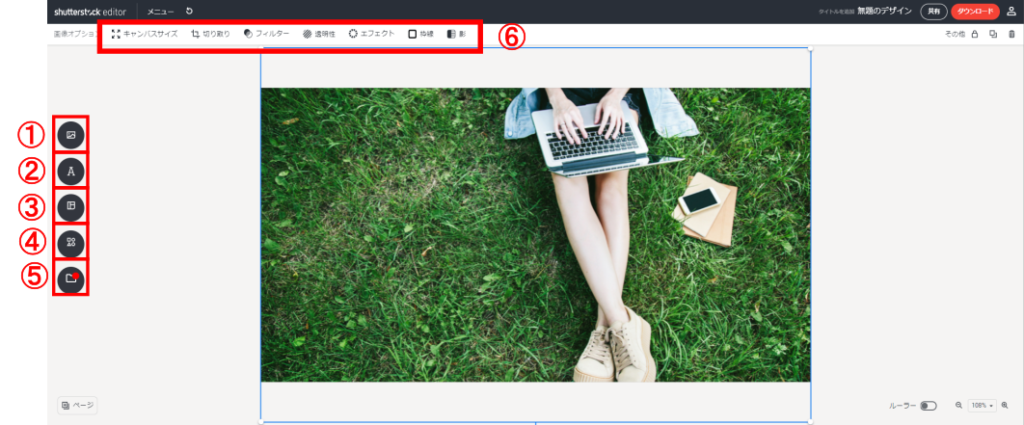
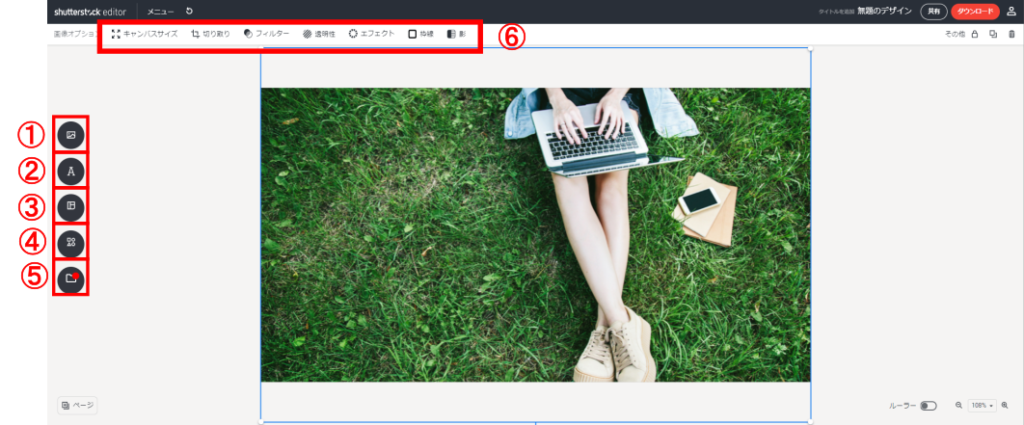
(画像の〇で囲んだ数字は各番号に対応しています)
1→画像検索(キーワード/画像のタイプ)
2→テキスト入力
3→テンプレート検索
4→エレメントの挿入(図形・顔文字・記号・動物などのスタンプ)
5→画像のアップロード
6→サイズ変更・背景透過やエフェクトの追加などキャンバス全体の加工
Shutterstock Editorで画像を加工したら、ダウンロードしてすぐにアイキャッチとして使えますよ。
「タイトルを追加」または「ダウンロード」をクリックすると、加工した画像がアカウントに保存されます。
shutterstockでダウンロードした画像を使って、実際に作ったアイキャッチはこちらです。


上記のアイキャッチ画像は3つの写真とテキストを組み合わせ、エフェクトをかけただけのシンプルな加工です。



簡単な操作で、オリジナルなアイキャッチができましたね!



凝ったことはしていないのですが、画質が良いので見映えしますよね。
私は特に「画像の切り取り」が簡単で使いやすいと感じました。
「画像の切り取り」では基本の図形だけでなく、星やハート、吹き出しの形に画像が切り取れます。
「画像の切り取り」を使うだけでも、かわいい加工が簡単にできますよ。



画像をダウンロードしたらすぐに編集できるのがいいですね!
パソコンの画面をいくつも開く必要がないので作業がはかどります。
アイキャッチ画像の推奨サイズについては、こちらの記事で詳しく解説しました。
目を引くアイキャッチを作るためにはサイズにもこだわりましょう!
shutterstockで画像を使うときの注意点
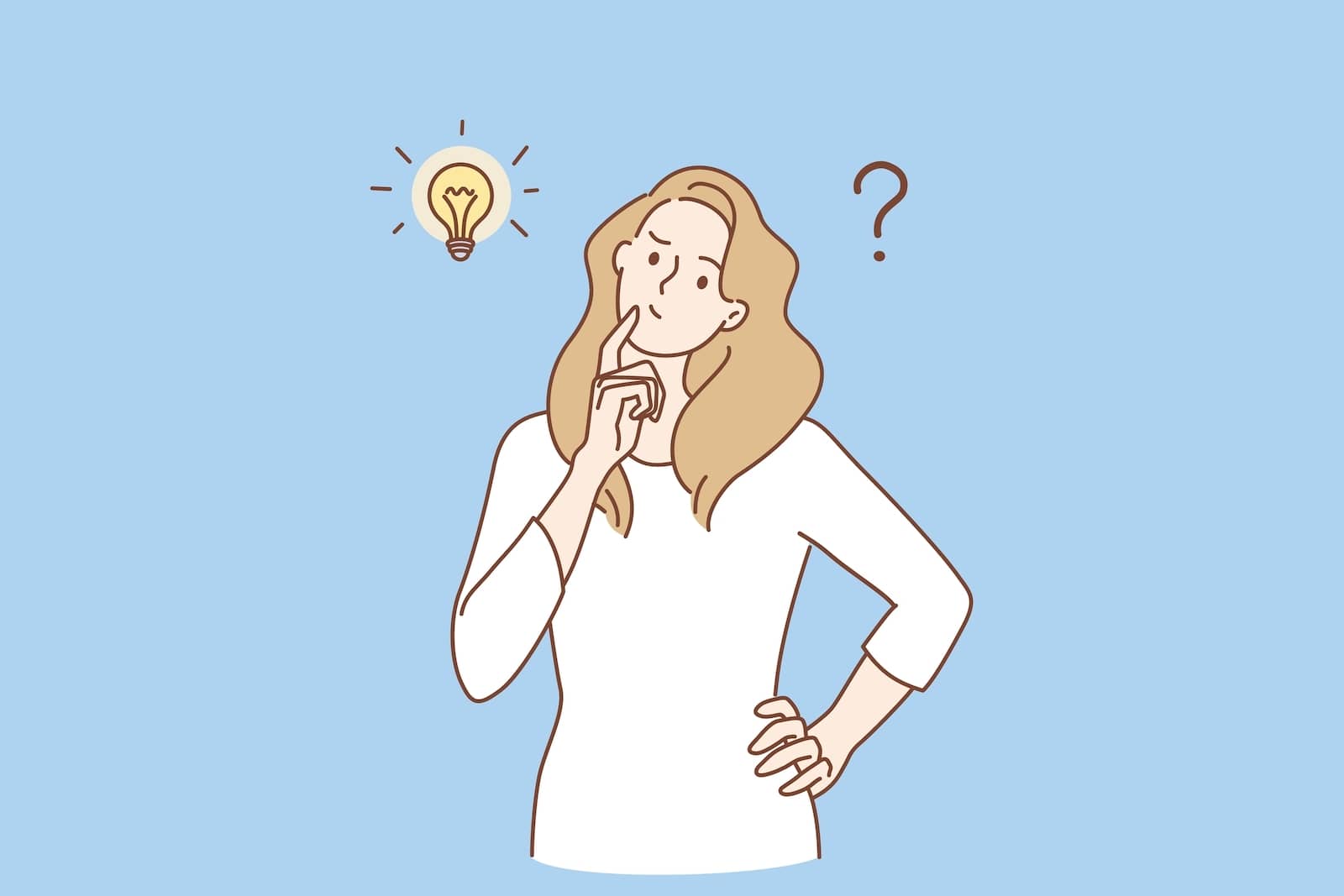
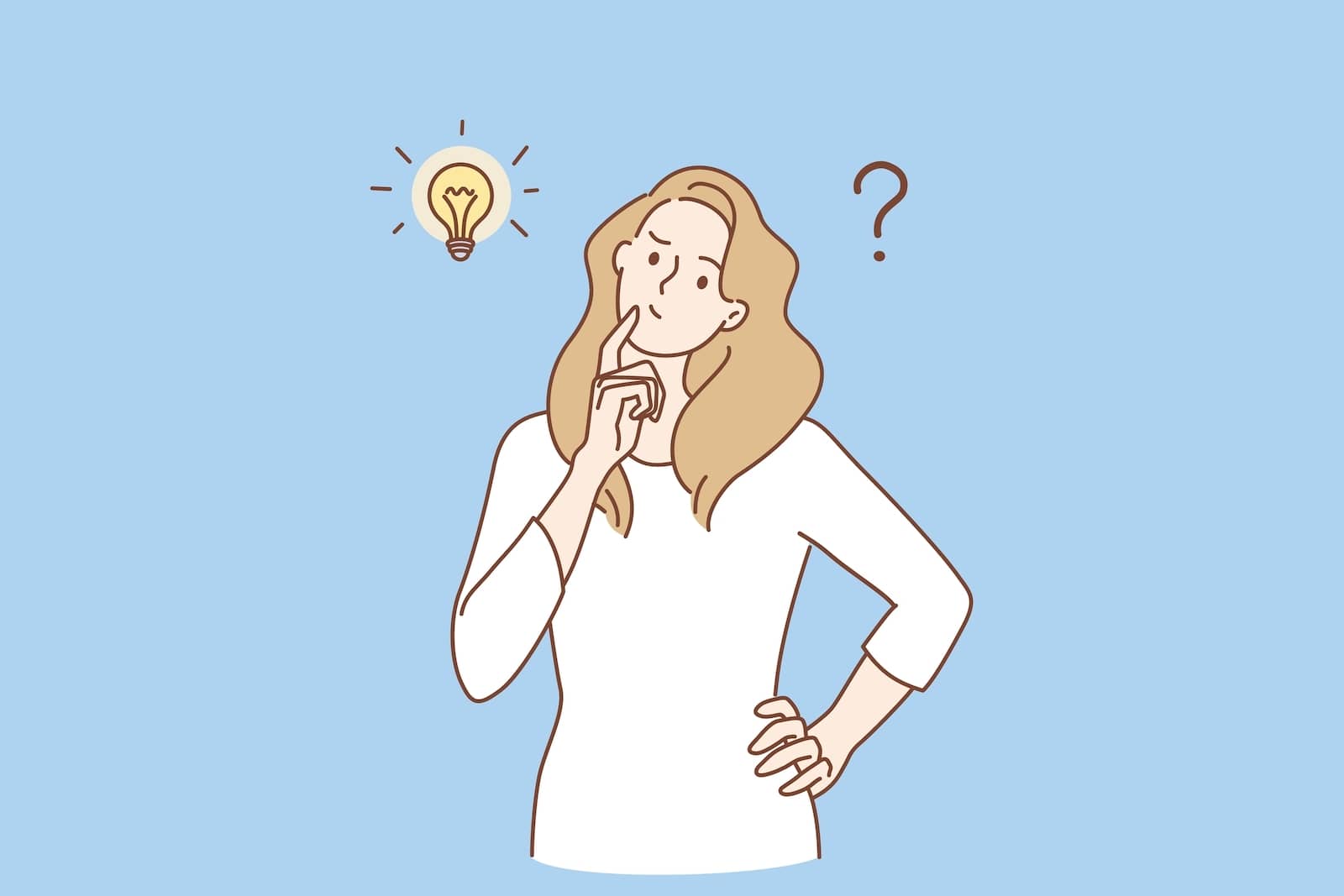
shutterstockの無料トライアル期間が終わると、素材のダウンロードは有料になります。
プランによりますが、月額料金が発生する定額制のサービスでもありますね。



魅力的なサイトですが、実際に利用するときに注意することも知っておきたいです。



料金がかかるものですし、なるべく後悔したくないですよね。
この章では、shutterstockを使うときに知っておきたい注意点をご紹介します。
注意点を知ったうえで、賢くshutterstockを利用しましょう!
シャッターストックの料金については、こちらの記事で解説しています。
使いたい画像がずっとshutterstockに残っているとは限らない
ブログ運営では、どんなブログにしようか全体像を考えたり、記事を投稿する順番を考えたりしますよね。



イメージに合うおしゃれな画像を見つけました!
でも、その画像を使用する記事を書くのはまだ先です。
まだダウンロードしなくてもいいですよね?



いえ、ダウンロードは計画的に行いましょう。
私も「以前あった画像が、見あたらない……」という経験をしたことがあります。
shutterstockにアップロードされている画像は、永久に残っているわけではありません。
寄稿者の判断で削除されることがあります。
画像の著作権はあくまでも寄稿者のものであり、削除するのも寄稿者の判断によります。
また、稀なケースですが画像や寄稿者自身に問題があった場合は削除対象になります。
いざダウンロードして使おうと思ったときに「画像がなくなっている……」とならないようにしたいですね。
使いたい画像が見つかったときは、なるべく早めにダウンロードしましょう。



ダウンロード残数も翌月に持ち越せません。
残数に余裕があるなら早めのダウンロードをおすすめします。
残数が足りない場合はプランの見直しも検討してみてくださいね。
知っておきたい
shutterstockの画像ライセンスでは、ダウンロード後に画像を使用するまでの期間は定められていません。
プラン変更や解約しても安心して使えますよ。
「エディトリアル使用のみ」と記載されている画像について
「エディトリアル使用のみ」と記載されている画像や動画は、商業目的では使えません。
- 著名人
- 街頭など人がたくさん写っている
- 私有地や商標登録された場所 etc.
「エディトリアル使用のみ」の画像は、ニュースメディアや非商業目的の場合のみ使用できます。



アフィリエイトブログでは使えないんですね!
危ないところでした……・。



知らずに使うと、損害賠償を請求されるおそれがありますよ。
知っておきたい
shutterstockでは、画像を検索する際「エディトリアル除外」のフィルターがあります。
「エディトリアル除外」にチェックを入れて検索すると、検索結果に表示されないので便利です。
ロイヤリティーフリーと2つのライセンスの違いをおさえておく
画像を使用する際、本来であれば使用するたびに画像の持ち主に対して使用料を支払う必要がありますよね。
ロイヤリティーフリーとは、その使用料を無料にしたものです。



つまり、shutterstockでは月額料金を払うことで画像の使用料を払っていることになります。
画像を使用するたびに払う必要がないので便利ですね。
著作権が自分にあるかのような表記をしたり、ライセンスの範囲を超える使用をしたりするのはNGです。
また、使用目的に合わせてライセンスを確認しましょう。
画像をダウンロードする際に注意が必要なのは「標準ライセンス」と「特別ライセンス」の違いです。
| 標準ライセンス | 特別ライセンス | |
|---|---|---|
| web上での画像の使用制限 | なし | なし |
| 物理的複製(紙媒体、包装など) | 50万部未満 | 50万部以上 |
| テンプレートとしての使用 | × | 〇 |
| 販促用商品 | × | 〇 |
個人ブログなら標準ライセンスで対応できるでしょう。



ブログでなら使用回数に制限はないんですね。
ほっとしました。
画像をダウンロードする際にライセンス選択の画面が出てきます。
使用目的に合わせて選びましょう。
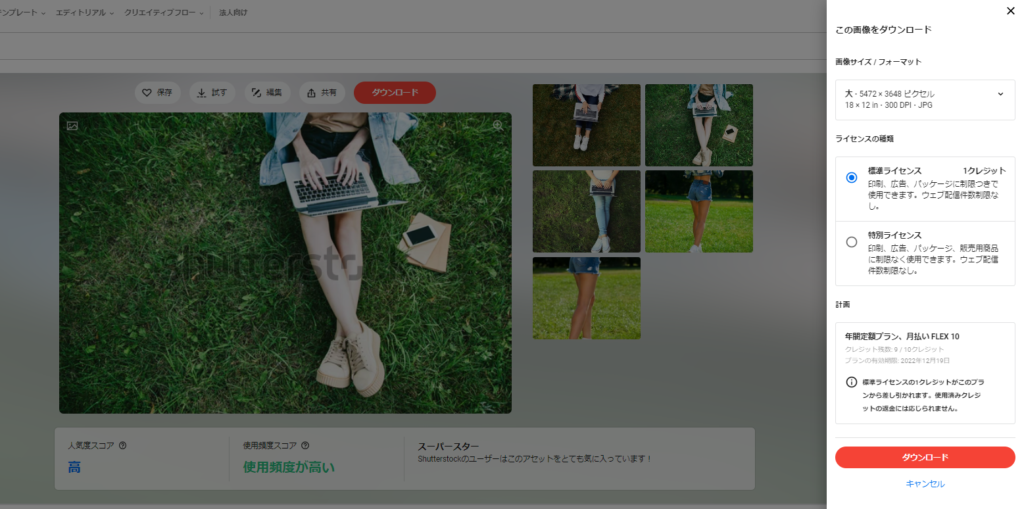
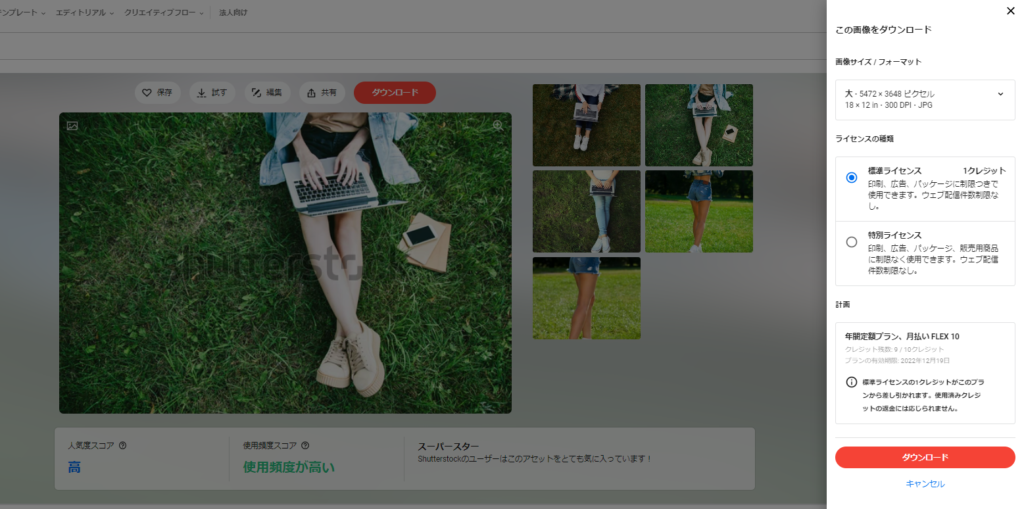
知っておきたい
特別ライセンスであっても、ロゴやロゴの一部、商標には使えません。
どうしてもロゴに使いたい場合は、shutterstockに問い合わせをし、以下の方法を取りましょう。
- 寄稿者から著作権を取得し、独占使用権を購入する
- 寄稿者ネットワークを利用して新しいロゴを作成する



画像を加工してブログのヘッダーなどに使うことは可能です。(ライセンスの範囲内)
企業や商品のアピールになるようなロゴには使えないので、気をつけましょう。



テンプレートに使用したり商品化したりしなければ、標準ライセンスでも安心してブログに使えることがわかりました!
これからshutterstockを使って、映えるブログにできそうです!
\ 無料トライアル実施中/
shutterstockの使い方は簡単!ブログを彩るステキな画像を見つけよう
今回は、shutterstockの使い方と注意点を解説しました。
- shutterstockの登録は約1分で完了
- イメージに合った画像をキーワード検索
- フィルター機能で絞り込み検索可能
- 画像を選んだらそのまま編集・加工までスムーズ
無料トライアル期間がありますので、ぜひshutterstockを使ってみてくださいね。
アイキャッチや見出しの画像は、本文の内容を視覚で伝えているとても重要な部分です。
おしゃれで高品質な画像でブログ全体のイメージを整えれば、あなたのブログはライバルに差をつけられるでしょう。
「こんなブログにしたい!」というイメージがあるなら、画像検索にかかる時間がもったいないですよね。



有料サイトのなかでも精度の高い検索が可能なshutterstockは、かなりおすすめです。
豊富なフィルターで絞り込めば、理想にピッタリな画像がすぐに見つかりますよ。
shutterstockにはさまざまな料金プランがあります。
画像の使用目的やダウンロード数など、あなたに合ったプランを選んでくださいね。
使い方が簡単なshutterstockでステキな画像をダウンロードして、あなたのブログのPV数がぐんとアップしますように!
\ 無料トライアル実施中/


最後までお読みいただき、ありがとうございました。