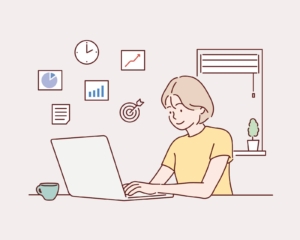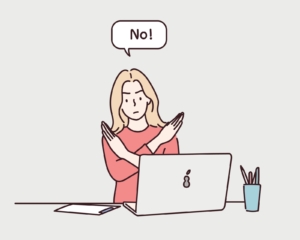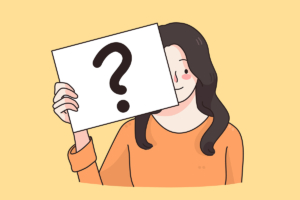パソコンのタイピングの速度は仕事の効率を上げたり、プライベートの時間を有効に使うためにはとても重要です。
そんなとき、「タイピングが遅い自分にイライラした」ことがある人、多いですよね。
イライラすると余計に間違えたりして、より作業が遅くなるという悪循環。
今回は、そんなあなたに「タイピングが遅い自分にイライラ」の悪循環を解決する「役立つ対策7選」をお教えします。
お金を掛けなくてもできる方法ばかりです。
手軽にできて役立つので、ぜひ是非試してみてくださいね。
- タイピングが遅くてイライラする人の典型パターン3選
- タイピングの速度を上げる無料で役立つ7つの対策
タイピングが遅くてイライラする人の典型的パターン3選
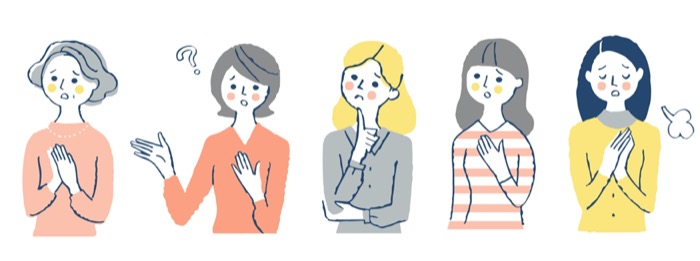
タイピングが遅くてイライラする人の典型的なパターンは3つあります。
- ブラインドタッチができない
- 自己流のブラインドタッチをしている
- 正しいブラインドタッチができるけれど、もっとスピードをあげたい
ブラインドタッチができない
1つ目は、ブラインドタッチ(タッチタイピング)ができない、もしくはタイピング初心者の方です。
ブラインドタッチが出来ないと、視線が手元と画面を行ったり来たり。
どうしてもタイピングが遅くなってしまい、時間が掛かってイライラします。
また、キーボードの各キーの位置を覚えていないのであれば、打ち間違いも多く、余計に時間が掛かってイライラ。
「タイピングが遅い→イライラ→余計に遅くなる→もっとイライラ」の悪循環の典型的なパターンです。
自己流のブラインドタッチをしている
2つ目は、自己流でブラインドタッチが出来るようになった方です。
仕事をしているうちに自己流で出来るようになった人も多く、私のライター仲間にもいます。
自己流でもそれなりに速くブラインドタッチができますが、速度には頭打ちが来ます。
その理由は、人それぞれに癖があり、各指と担当するキーの配分が効率的ではないことが多いためです。
結果、正しいブラインドタッチを習得した人の効率のいいタイピングには敵いません。
自己流でブラインドタッチをしている人も「正しいブラインドタッチを習得している人よりもタイピングが遅い→イライラ→余計に遅くなる→もっとイライラ」の悪循環にはまりやすいのです。
正しいブラインドタッチができるけれど、もっとスピードをあげたい
3つめは、正しいブラインドタッチができるけど、もっとスピードをあげたい方です。
正しいブラインドタッチができれば、他の方と比べてかなり速いスピードで打てるはずですが、人間とはより高みを望むものですね。
そんな人ですら「もっと早くタイピングしたい→イライラ→ミスが出て遅くなる→もっとイライラ」の悪循環にはまってしまいます。
そこで次は、タイピング速度を上げて悪循環から脱出したいあなたに、無料でできるタイピング速度を上げる7つの対策を解説します。
タイピング速度を上げる無料で役立つ対策7選
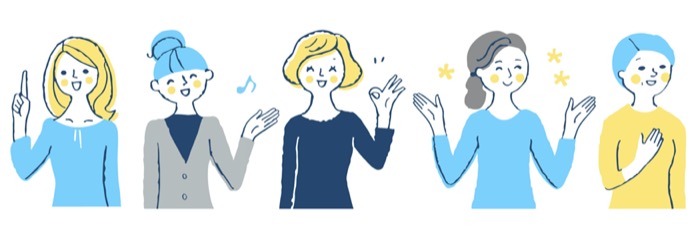
タイピング速度をあげたいあなたに試して頂きたい無料でできて役立つ対策は以下の7つです。
- 【対策1】正しいブラインドタッチを習得する
- 【対策2】ショートカットキーを使う
- 【対策3】ファンクションキーを使う
- 【対策4】単語登録をする
- 【対策5】文字の区切りを意識する
- 【対策6】PCの設定を見直す
- 【対策7】作業環境を見直す
そして、あなたの今の状況に応じておすすめする対策方法は以下の通りです。
| ブラインドタッチができない (タイピング初心者の方) | 自己流のブラインドタッチをしている方 | 正しいブラインドタッチができるけれど、もっとスピードをあげたい方 | |
| 【対策1】正しいブラインドタッチを習得する | |||
| 【対策2】ショートカットキーを使う | |||
| 【対策3】ファンクションキーを使う | |||
| 【対策4】単語登録をする | |||
| 【対策5】文字の区切りを意識する | |||
| 【対策6】PCの設定を見直す | |||
| 【対策7】作業環境を見直す |
※おすすめの度合いは(◎>○>△の順です)
 みゅん
みゅんご自分の状況と合わせておすすめの度合いが高い方法から試してみて下さいね。
【対策1】正しいブラインドタッチを習得する
1つ目は、「正しいブラインドタッチを習得する」です。
正しいブラインドタッチを習得すると、驚くほどにタイピングスピードがアップします。
その分イライラも激減します!!
指のホームポジションを覚える
まずは「指のホームポジション」を覚えましょう。
これは「基本中の基本」です。
「指のホームポジション」は図の通りです。


以下の手順で指を置きます。
- 「F」のキーに「左手の人差し指」、「J」のキーに「右手の人差し指」を置きます。(このとき、それぞれの指にキー表面のポチっとした突起が触れるので位置を確認できます)
- 残りの指を横並びのキーにそれぞれ置きます。
「指のホームポジション」は、両手の親指の位置さえ決めれば、自然に指を置いた位置です。



タイピング初心者の方はもちろん、自己流のブラインドタッチをしている方も、ホームポジションに指を置く癖をつけましょう。
指の担当キーを覚える
つぎに、「指のホームポジション」に指を置けば効率的にタイピングができる「指の担当キー」を覚えましょう。
「指の担当キー」は、以下の図のとおりです。


「指の担当キー」は「指のホームポジション」に置いた状態で各指を斜め方向に動かした範囲になっています。
指をあまり動かさなくてもタイピングできるので、非常に合理的です。
ただし、タイピングした後は必ず「指のホームポジション」に戻りましょう。
タイピング初心者や自己流のブラインドタッチをしている方によくあるのが、「タイピングした後、そのまま次のタイピングをしてしまい、指の位置がどんどんずれてタイプミスが増える」というパターンです。
そのため、結果的にタイピングのスピードも落ちてしまいます。



「指の位置」をもっと詳しく知りたい方は、このブログの「【1カ月で習得】ブラインドタッチのコツは指の位置が決め手!簡単3ステップを紹介」をチェックしてみて下さいね。
練習サイトなどで練習する
「指のホームポジション」と「指の担当キー」を覚えたら、練習サイトなどで実際にタイピングの練習をしましょう。
無料で利用できる練習サイトが沢山あるのでご自分の好みのサイトを使用してくださいね。
例えば「楽しくタイピング練習ができる『マイタイピング』」というサイトでは、多くのカテゴリーの練習課題やゲームが用意されています。
その中からご自分が気に入ったものを練習すると、飽きずに練習が長続きしますよ!
「楽しくタイピング練習ができる『マイタイピング』」についてもう少し知りたい方は「ブラインドタッチ練習サイト「ひよこ」|現役プロライターが徹底検証&使い方教えます」をチェックしてくださいね。
このブログでは、他の無料サイトについても解説しています。
「ブラインドタッチをすぐに習得できるコツとは?タイピング練習サイト【無料】おすすめ3選」も是非見てみてください。
有益な情報をお教えしていますよ。
【対策2】ショートカットキーを使う
2つ目は、「ショートカットキーを使う」です。
マウス操作で右クリックしている作業をショートカットキーに置き換えてみましょう。
キーボードから指が離れる時間をへらせるので、タイピングスピードのアップにつながります。
まずは、「コピペ」に関するショートカットキーをマスターしましょう。
コピペに関するショートカットキーは以下の通りです。
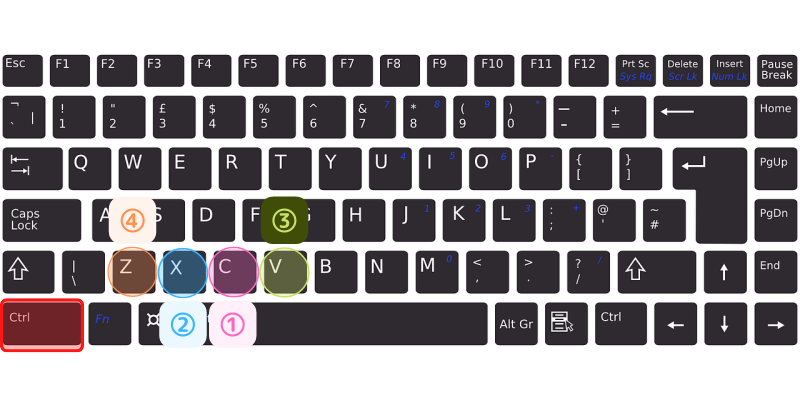
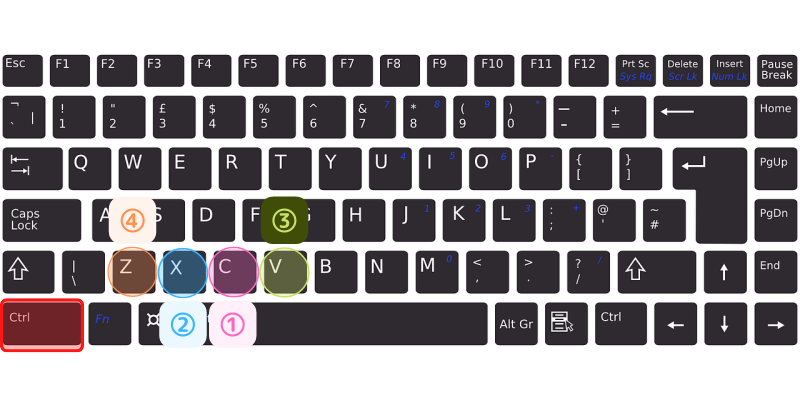
- コントロールキーとC(【Ctrl+C】)でコピー
- コントロールキーとX(【Ctrl+X】)で切り取り
- コントロールキーとV(【Ctrl+V】)でペースト
- コントロールキーとZ(【Ctrl+Z】)で元に戻す
コピペはどんな作業でもよく使う機能です。
この4つの操作を覚えていると、時間の節約ができてタイピングスピードの向上に役立ちますよ!



「ショートカットキー」の役立つ情報を知りたい方は、このブログの「【執筆数倍増】WEBライターはショートカットキーを駆使してタイピング速度を極めよう!【早見一覧表付き】」をチェックしてくださいね。
【対策3】ファンクションキーを使う
3つ目は、「ファンクションキーを使う」です。
「ひらがな」、「半角」や「全角」に変換する時、スペースキーで順繰りに選んでいませんか?
スペースキーで選んでもいいのですが、時間が掛かって意外に面倒な操作ですよね。
スペースキーの代わりに、ファンクションキーを使うと一発で変換できます。
変換に関するファンクションキーは、「F6」「F7」「F8」「F9」「F10」の5つです。
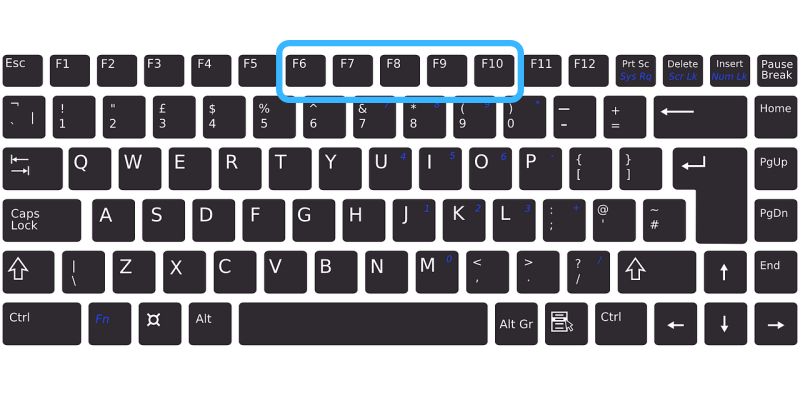
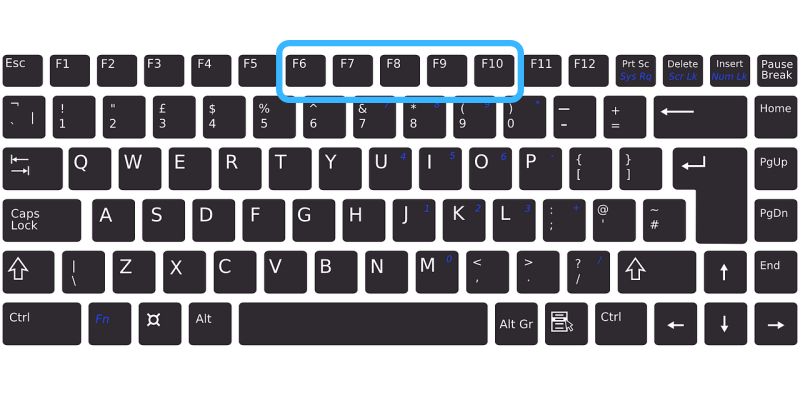
- 【F6】で入力確定前の文字を一括ひらがな変換
- 【F7】で入力確定前の文字を一括全角のカタカナに変換
- 【F8】で入力確定前の文字を一括半角のカタカナに変換
- 【F9】で入力確定前の文字を一括全角英数に変換
- 【F10】で入力確定前の文字を一括半角英数に変換
簡単に一気に変換できるので、スペースキーを使った変換よりも時間が掛かりません。
その結果、タイピングスピードの向上に繋がります。
【対策4】単語登録をする
4つ目は「単語登録をする」です。
ブラインドタッチのレベルに関係なく、打ち間違いは時間のロス。
よく使う単語を辞書登録しておくだけで打ち間違いを減らすことができます。
その結果、タイピングのスピードアップにつながります。
単語登録の方法はとても簡単です。
今回の例では、よみ「あいさつ」として単語「いつもお世話になっております」を「短縮読み」で登録します。
Windows 11の画像を使って例で解説しますが、Windows 10でもほぼ同様の操作で単語登録できます。
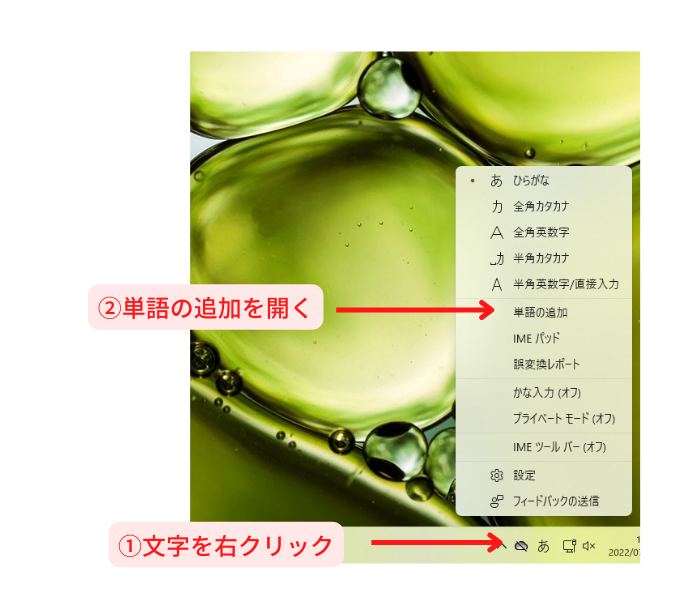
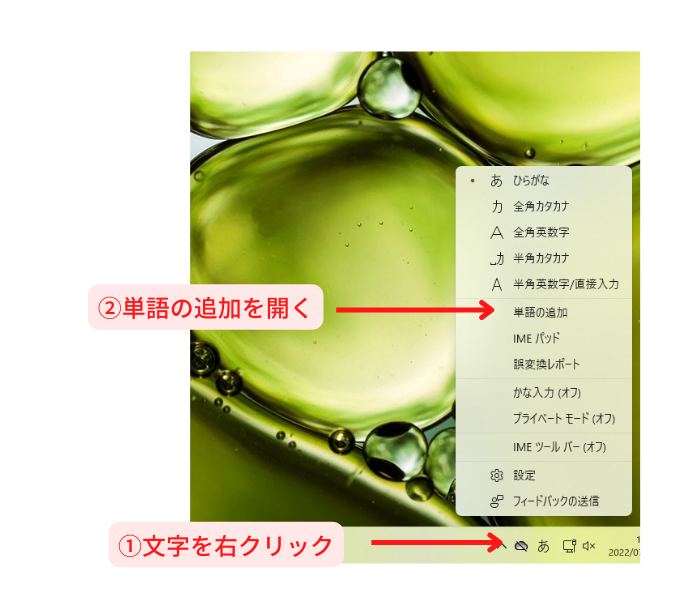
まず、画面右下のタスクバー内の①文字を右クリックします。
するとタブが開きますので、その中の②単語の追加を開きます。
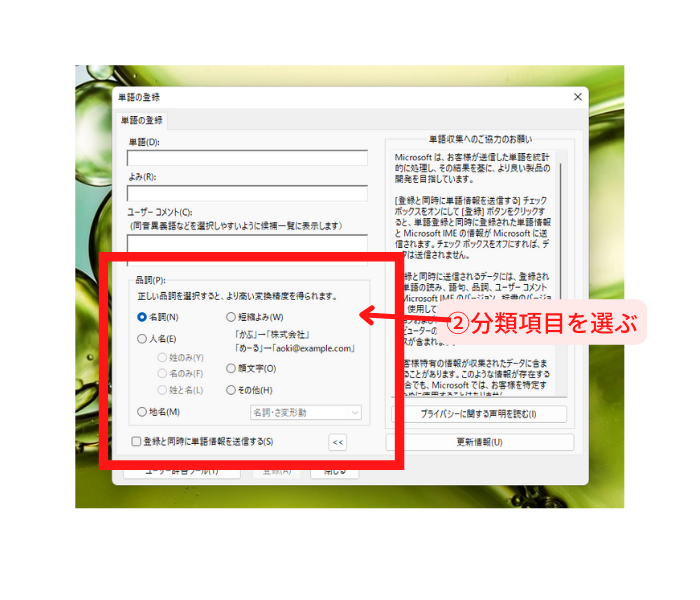
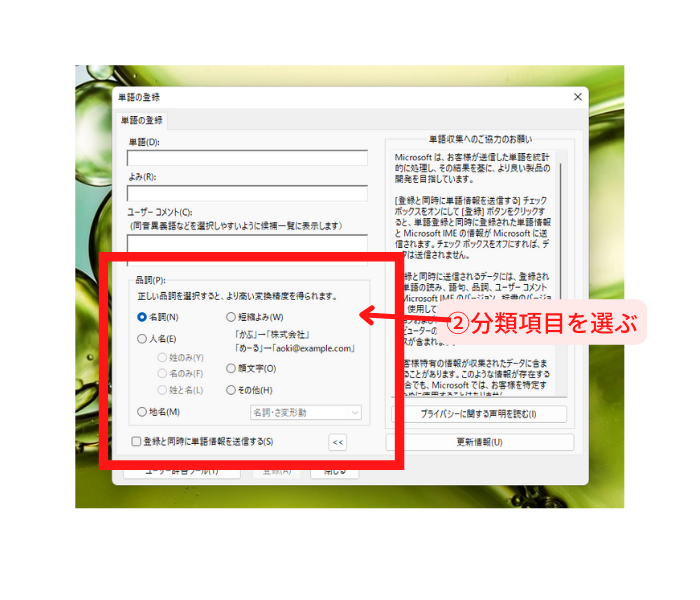
このような「単語登録」のタブが開きますので、②分類したい項目を選択します。


今回は短縮読みで登録するので、③短縮読みを選択します。
続いて、④「あいさつ」としてメールのあいさつ文「いつもお世話になっております」を追加します。
これで、ビジネスメールなどの文頭挨拶を打ち間違えることはありません。
間違えてはいけない住所や名前、よく使う単語を登録しておくのがおすすめです。
なお、Macでも似たような操作で単語登録できます。
- Macで「単語登録する」方法
-
- 日本語入力ソースに切り替える
- メニューバーの入力メニューをクリック
- 「ユーザ辞書を編集」を選択
- 「キーボード」環境設定の「ユーザ辞書」パネルで、「追加」ボタンをクリック
- 「入力」フィールドに、単語の読みをひらがなで入力
- 「変換」列をクリックして、変換先の単語を入力
参考:日本語入力プログラムユーザガイド「Macの日本語ユーザ辞書を編集する/使用する」
【対策5】文字の区切りを意識する
5つ目は「文字の区切りを意識する」です。
いつも作業しているときはどうでしょう?
極端な例ですが、「おへんじおまちしております」を「おへん・じ・おまち・しております」で区切って変換してみました。
- 「おへん」は「おへん」「御へん」などに変換される
- 「じ」は「時」などの単漢字に変換される
- 「おまち」は「御待ち」「お待ち」などに変換される
とても不便ですよね。
いつも何気なく変換している文章も、変換する区切りの意識を変えるだけで、誤変換がぐっと減ります。
結果的に、タイピングがスピードアップします。
【対策6】PCの設定を見直す
6つ目は「PCの設定を見直す」です。
正しいブラインドタッチを習得している方や、ブラインドタッチのスピードが上がってきたあなたには、「待ち時間の短縮」をおすすめします。
「キー入力受付間隔を短縮する」「マウスのポインタースピードを速くする」が簡単にできておすすめです。
キー入力受付間隔を短縮する
バックスペースキーなどで一気に削除したいとき、削除スピードが上昇するまで少し時間が掛かりますよね。
「キー入力受付間隔を短縮する」と、削除スピードが上昇する時間が短縮されます。
簡単な操作で変更できますので、ぜひ試してくださいね。
今回はWindows 11での操作画面で解説しますが、Windows 10でも同じように変更できます。
Macの場合はアップルのマークから入れば同じような操作で変更可能です。
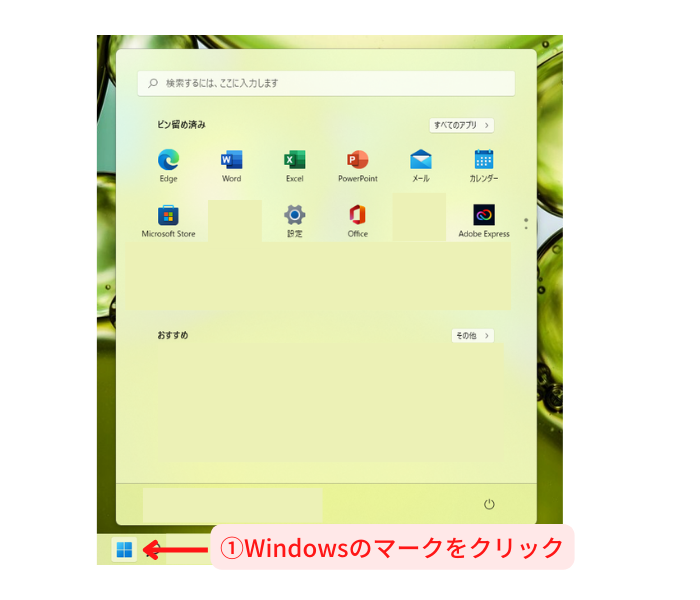
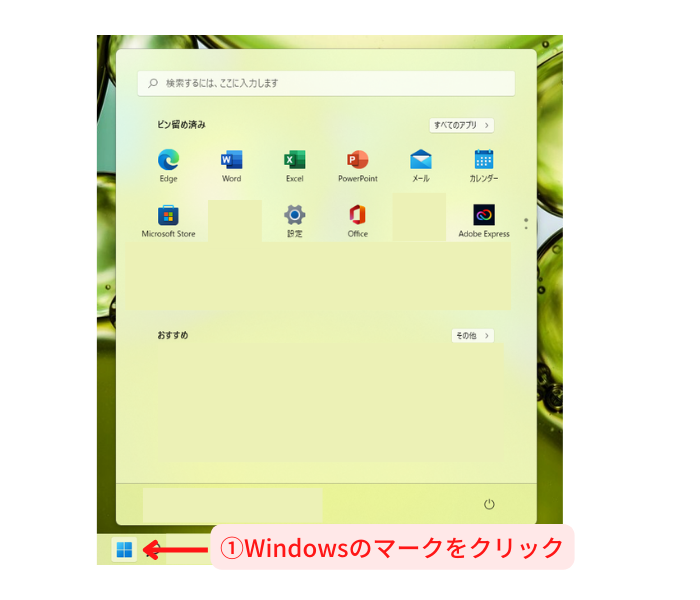
画面下部のタスクバーにある①Windowsのマークをクリックします。
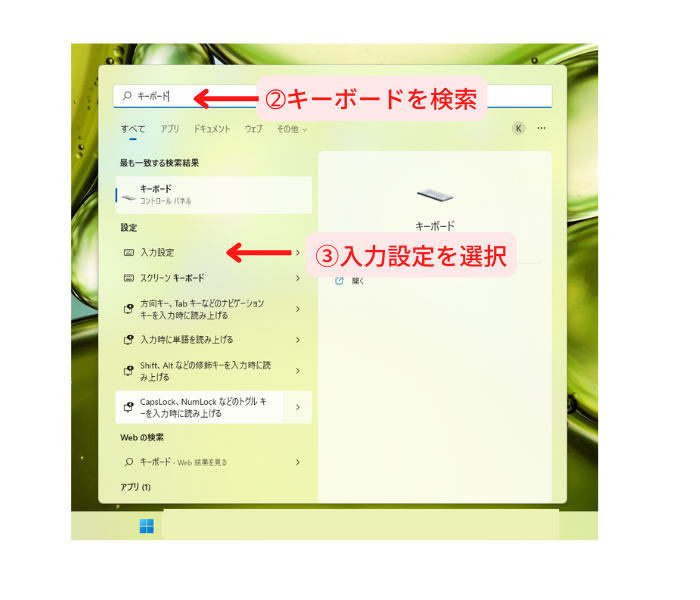
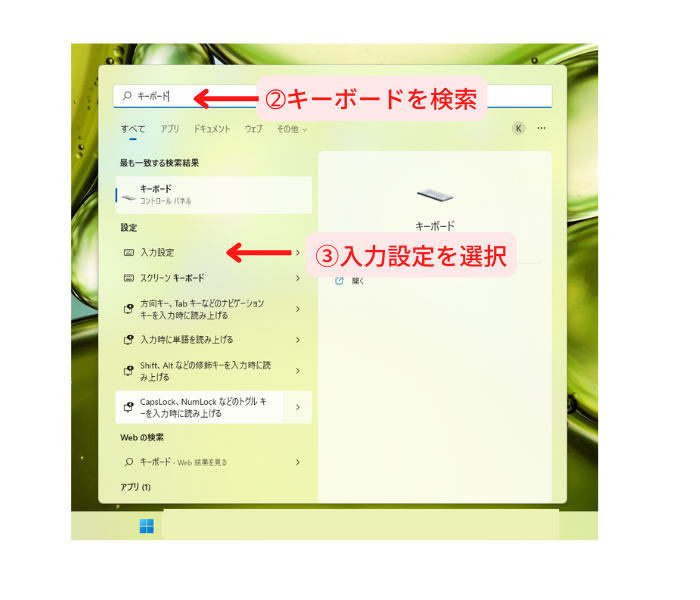
検索窓で②キーボードを検索します。
設定の中の③入力設定を選択します。
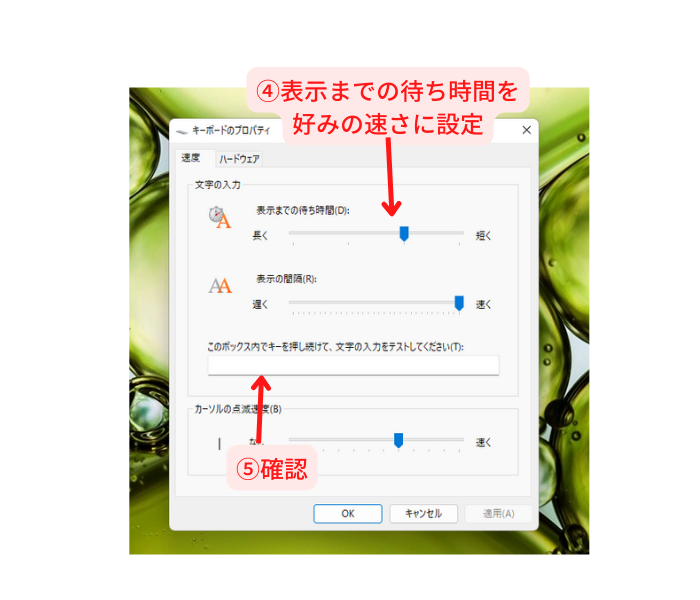
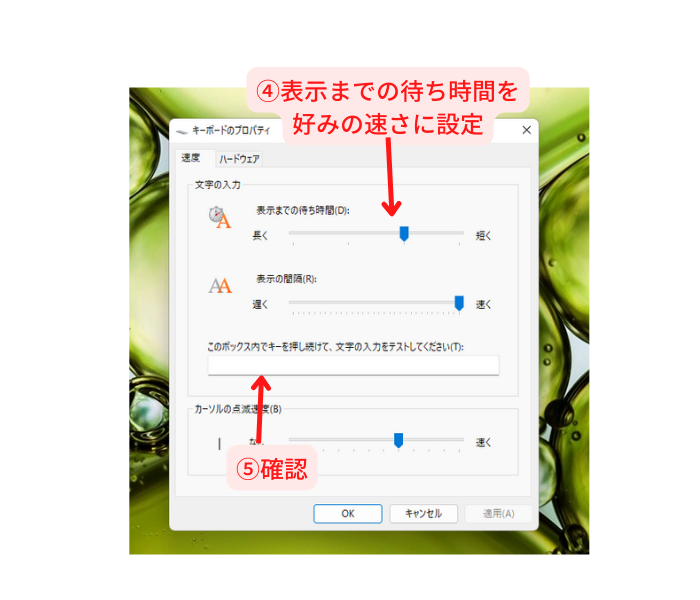
④表示までの待ち時間を調整して、好みの速さに設定します。
⑤この窓で速度を確認することができます。
参考までにMacで「キー入力受付間隔を短縮する」方法もご紹介します。
- Macで「キー入力受付間隔を短縮する」方法
-
- アップルメニュー から「システム環境設定」を選択
- 「アクセシビリティ」 をクリックし、「キーボード」をクリック
- 「ハードウェア」をクリック
- 「スローキーを有効にする」を選択したのち、「オプション」をクリック
- 「入力認識までの時間」スライダをドラッグ
参考:macOSユーザガイド「Macでキーの連続入力の速さを設定する」
マウスのポインタースピードを速くする
「マウスのポインタースピードを速くする」と、マウスでの操作の時間を短縮できて、結果的にタイピングスピードの向上につながります。
「マウスのポインターのスピード変更」も「キー入力受付間隔の変更」と同様に出来ます。
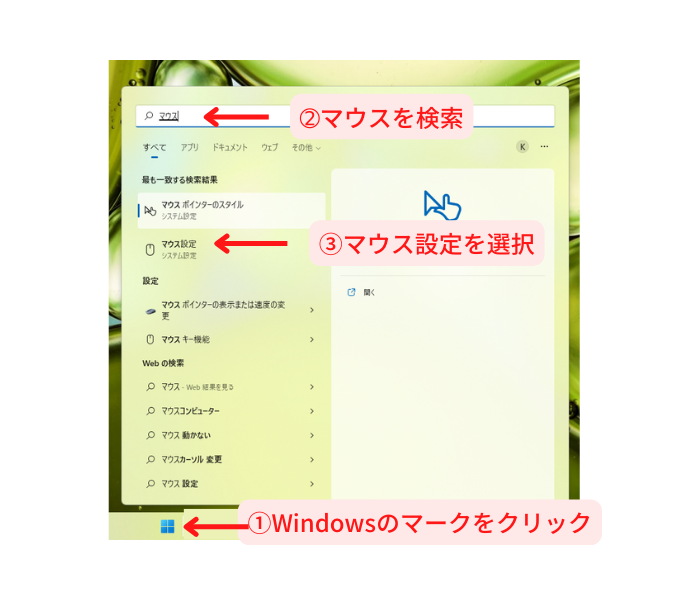
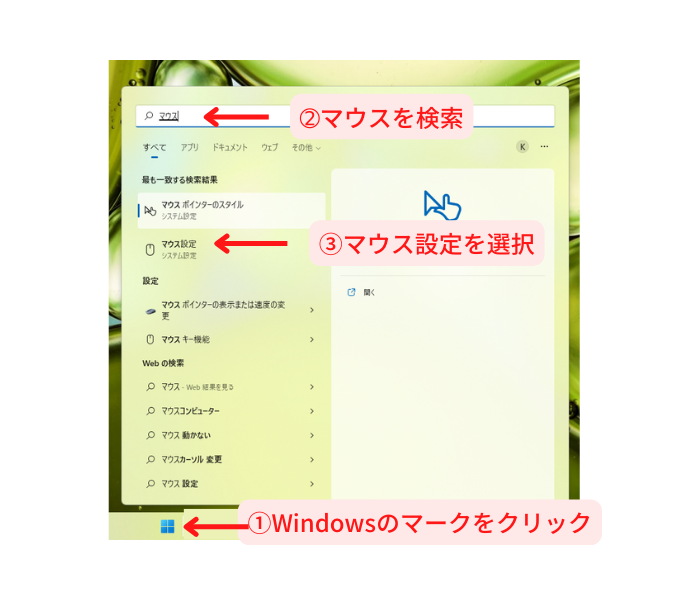
①Windowsのマークをクリックして、検索窓で②マウスを検索し、③マウス設定を選択します。
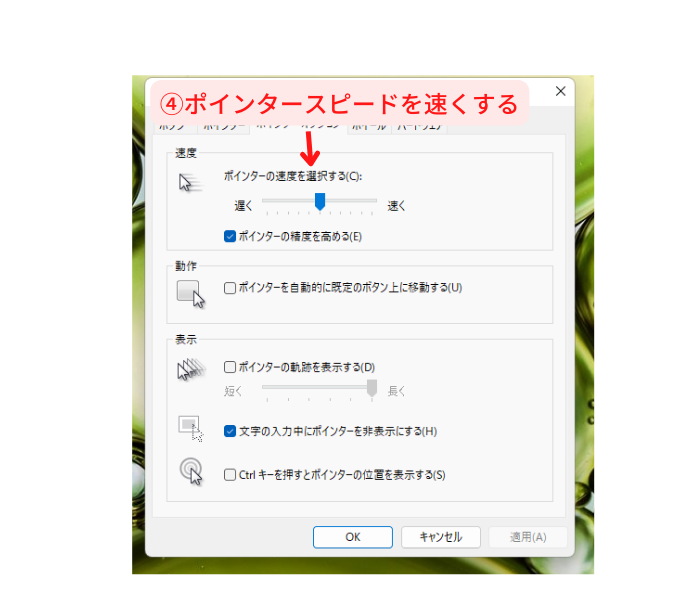
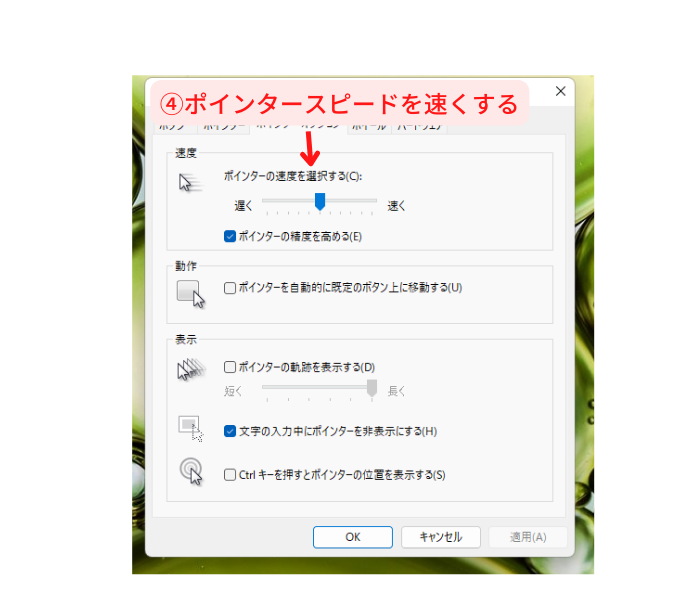
速度の項目で④ポインタースピードを速くします。
なお、Macでも似たような操作で、マウスのポインタースピードを変更できます。
- Macで「マウスのポインタースピードを変更する」方法
-
- アップルメニュー から「システム環境設定」を選択
- 「マウス」 をクリック
- 「スライダ」を動かして「軌跡の速さ」を調整
参考:macOSユーザガイド「Macで、マウス追従、ダブルクリック、およびスクロールの速度を変更する」
このように簡単に「待ち時間を短縮」できますので、ぜひ試してみてくださいね。
【対策7】作業環境を見直す
7つ目は「作業環境を見直す」です。
PCと向き合っているときの姿勢、意識していますか?
実は、正しい姿勢で作業をすると、疲れにくく作業効率がアップするのでタイピングスピードの向上につながります。
正しい姿勢のポイントは以下の4つです。


- 椅子に深く腰掛け、背もたれによりかからない
- キーボードの上の手は丸めてタイピングする
- ひじは90度前後にする
- ディスプレイを見る視線は水平からやや下の範囲にする
このほか、肩に力を入れず、腕と体の間に空間を作り、腕を「ハの字」に開くこともおすすめです。
7つの対策で「タイピングが遅い自分にイライラ」の悪循環を解決しよう!
タイピングが遅くてイライラするあなたに、「イライラする人には典型的なパターン」があること、「タイピングスピードを上げる対策7選」と「タイプ別のおすすめの対策方法」をお伝えしてきました。
もう一度見てみましょう。
- タイピングが遅くてイライラする人の典型的なパターン
-
- ブラインドタッチができない
- 自己流のブラインドタッチをしている
- 正しいブラインドタッチができるけれど、もっとスピードをあげたい
- タイピング速度を上げる無料で役立つ対策7選
-
【対策1】正しいブラインドタッチを習得する
【対策2】ショートカットキーを使う
【対策3】ファンクションキーを使う
【対策4】単語登録をする
【対策5】文字の区切りを意識する
【対策6】PCの設定を見直す
【対策7】作業環境を見直す - パターン別におすすめしたい対策
- スクロールできます
ブラインドタッチができない
(タイピング初心者の方)自己流のブラインドタッチをしている方 正しいブラインドタッチができるけれど、もっとスピードをあげたい方 【対策1】正しいブラインドタッチを習得する 【対策2】ショートカットキーを使う 【対策3】ファンクションキーを使う 【対策4】単語登録をする 【対策5】文字の区切りを意識する 【対策6】PCの設定を見直す 【対策7】作業環境を見直す タイプ別おすすめの対策方法 ※おすすめの度合いは(◎>○>△の順です)
この7つの対策でタイピングのスピードをアップして、「タイピングが遅い自分にイライラ」の悪循環を解決しましょう!
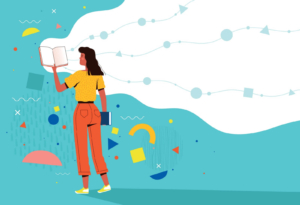
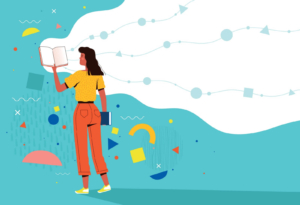
最後までお読みいただき、ありがとうございました。