XML Sitemap & Google Newsを使おうと思ったけれど設定方法や使い方がわからなくて、お困りの方も多いのではないでしょうか。
そもそも設定が苦手な方や、不安な方もいるかと思います。
 みゅん
みゅん下手に設定に触れて、不具合が出たら嫌ですよね。
この記事では、これだけはやっておけばOKという設定方法のみ解説しています。
解説通りに行えば、迷うことはありませんよ。
- XML Sitemap & Google Newsとは、どういうプラグインなのか
- XML Sitemap & Google Newsの設定方法
- Googleサーチコンソールに登録した際に、エラーが出たときの対処法
SEO対策にも関わりますので、ぜひこの記事を参考にして安全に設定を完了させましょう。
XML Sitemap & Google Newsとは
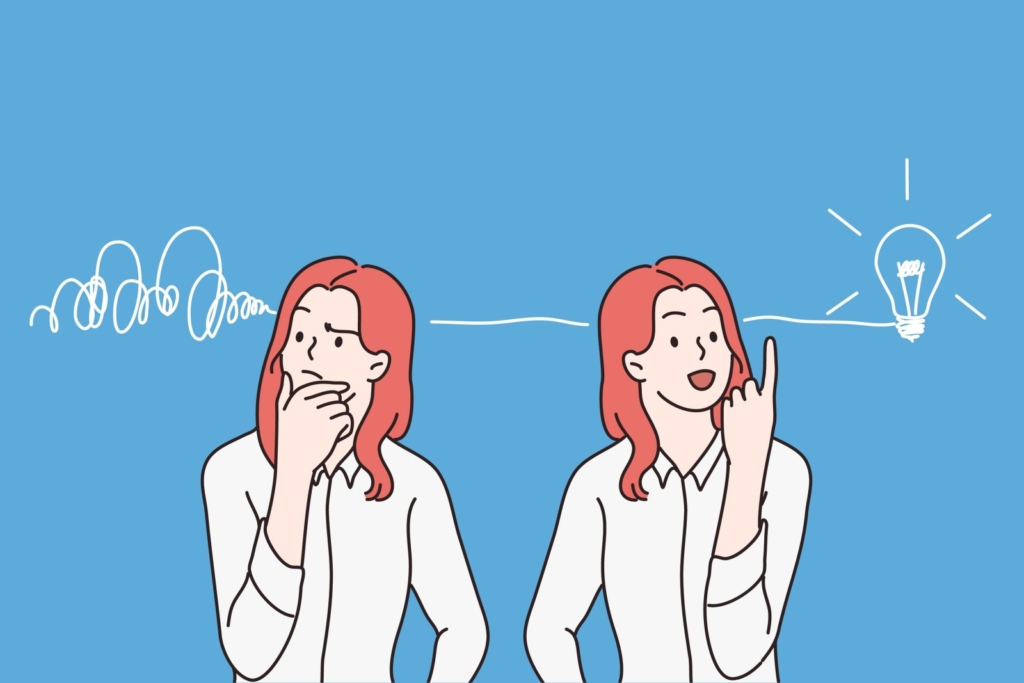
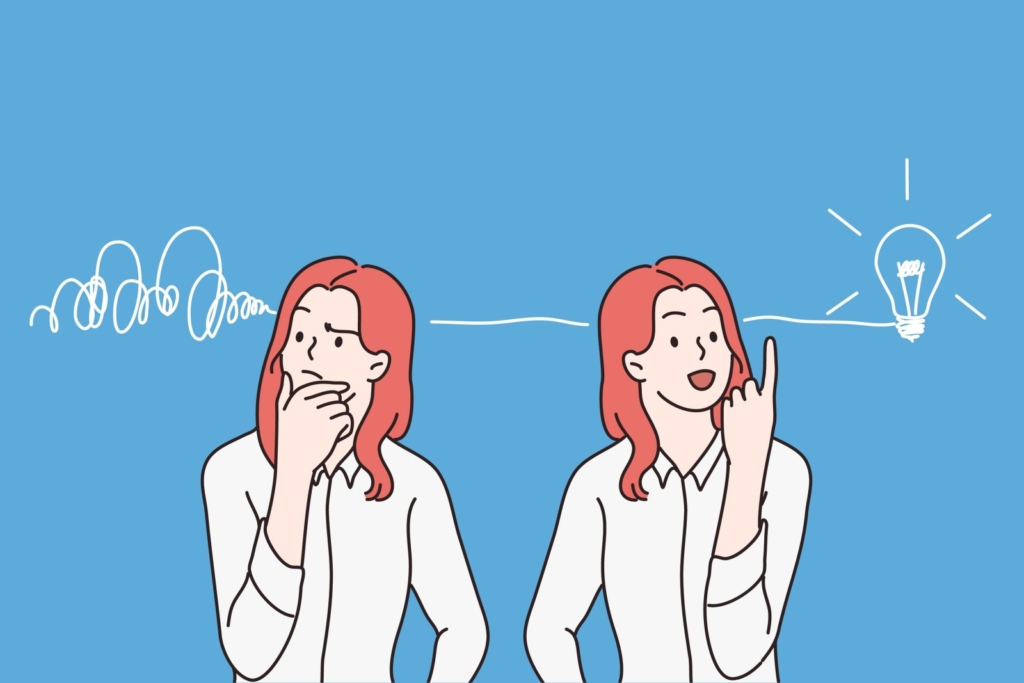
XML Sitemap & Google Newsは、XMLサイトマップを自動で作成してくれるプラグインです。
XMLサイトマップを作成し、検索エンジンに登録することによって、2つのメリットがあります。
- 検索エンジンが、あなたのサイトに早く巡回に来てくれる
- あなたのサイトが検索エンジンのデータベースに登録されやすくなる
XMLサイトマップを作成しなくても、検索エンジンはあなたのサイトに来てくれます。
しかし、XMLサイトマップを登録するかしないかで、検索エンジンがあなたのサイトに来るまでの時間が変わってきます。
また、あなたのサイト内を検索エンジンが全て巡回しているとは限らず、しっかり把握されていないかもしれません。
素早く正確にあなたのサイトを検索エンジンに認識してもらうために、XMLサイトマップは重要です。



有効なSEO対策になりますから、XML Sitemap & Google NewsでXMLサイトマップを作成し、検索エンジンに登録しましょう。
XML Sitemap & Google Newsの設定方法


XML Sitemap & Google Newsの設定方法は、とても簡単です。
手順は次の4つになります。
- XML Sitemap & Google Newsをインストールする
- 表示設定する
- XMLサイトマップを設定する
- 問題なく出力されているか確認する
設定方法について、詳しく解説しますね。
設定1:XML Sitemap & Google Newsをインストールする
まずはWordPressに、XML Sitemap & Google Newsをインストールしましょう。
インストールのやり方は、次の通りです。
- ダッシュボード左側にある一覧の中から「プラグイン」にカーソルを合わせる
- 現れた選択肢の中から「新規追加」をクリックする
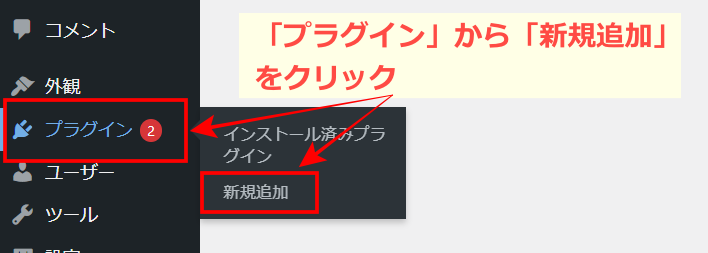
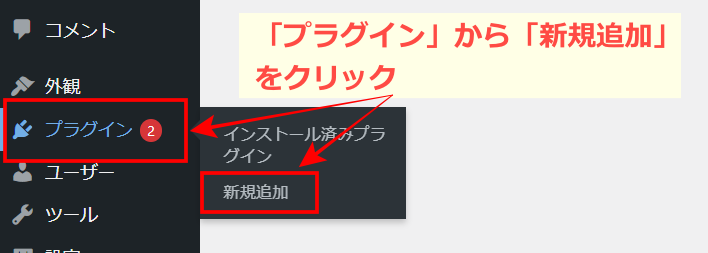
右上にある検索窓に、プラグイン名「XML Sitemap & Google News」を入力して検索する
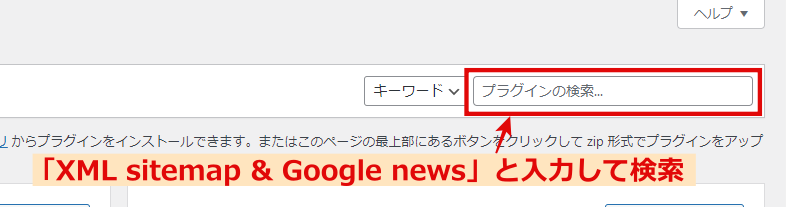
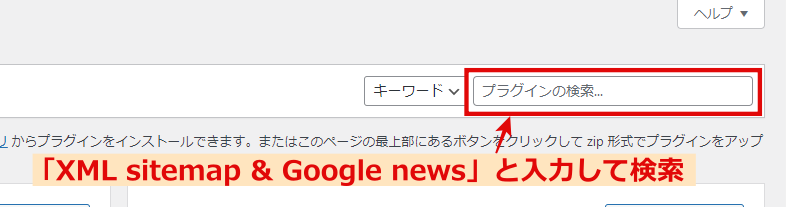
XML Sitemap & Google Newsが表示されるので、「今すぐインストール」をクリックする
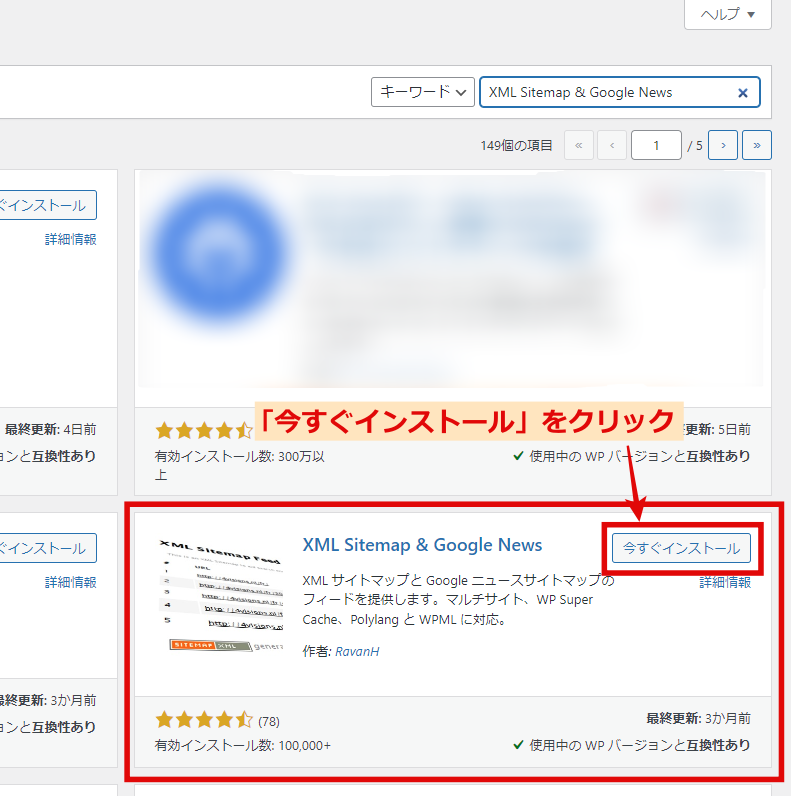
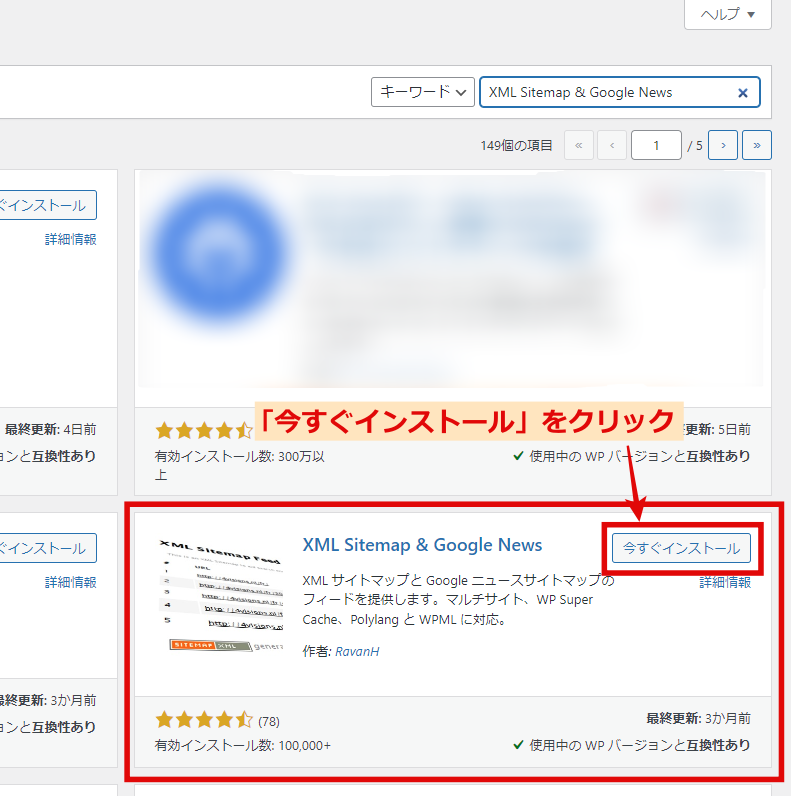
インストールが終了したら、「有効化」とボタンが変わるのでクリックする
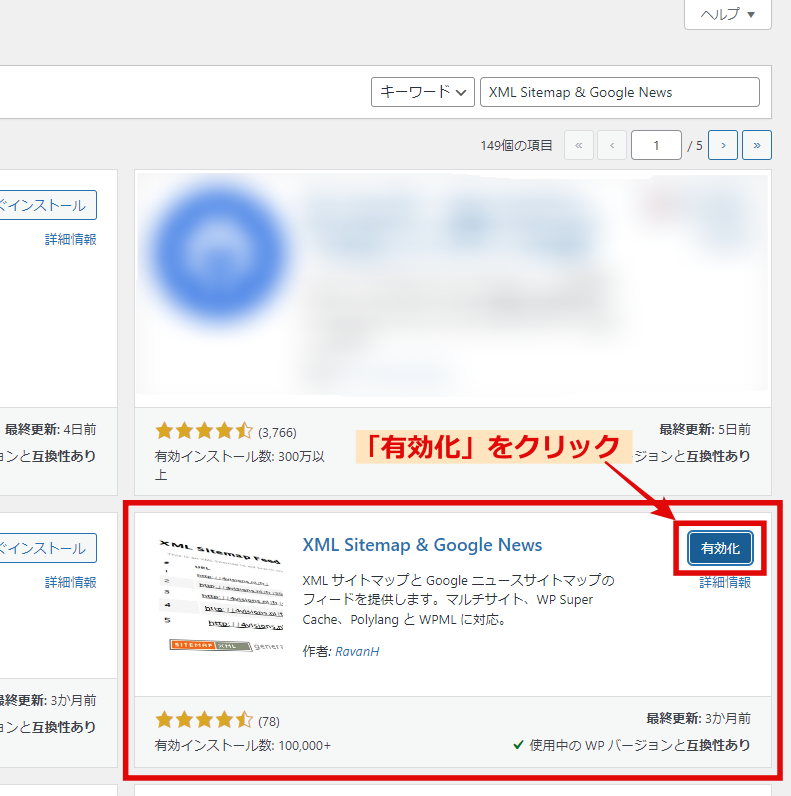
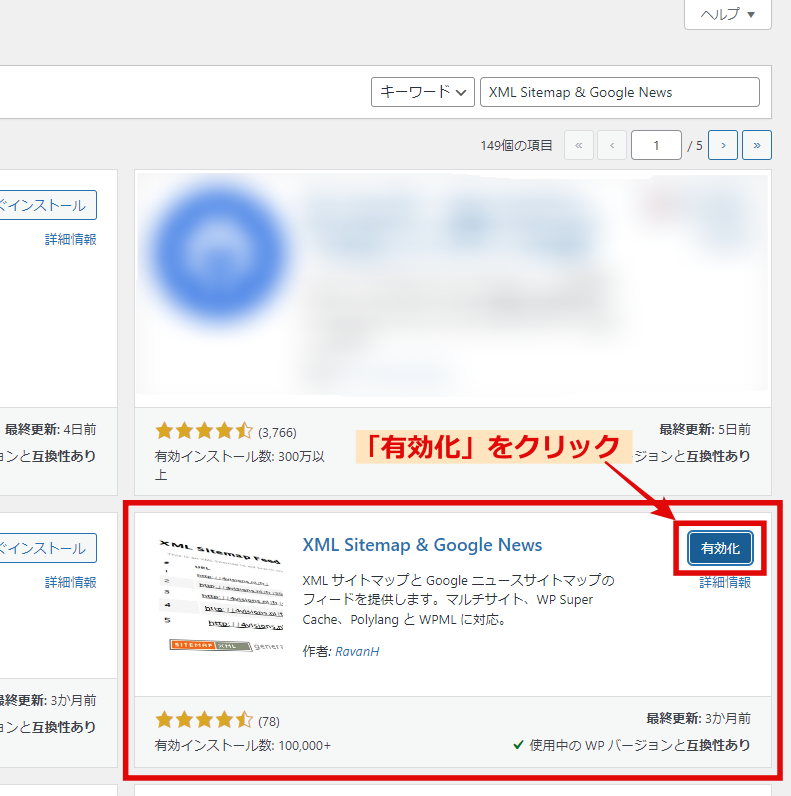
プラグインの準備は、これで完了です。
続いてXML Sitemap & Google Newsの設定に入ります。
設定2:表示設定をする
表示設定では、チェックの有無を確認します。
チェックを間違うと、XMLサイトマップが作成されないので気を付けてくださいね。
設定方法は、次の手順で進めてください。
- ダッシュボード左側にある一覧の中から「設定」にカーソルを合わせる
- 現れた選択肢から「表示設定」をクリックする
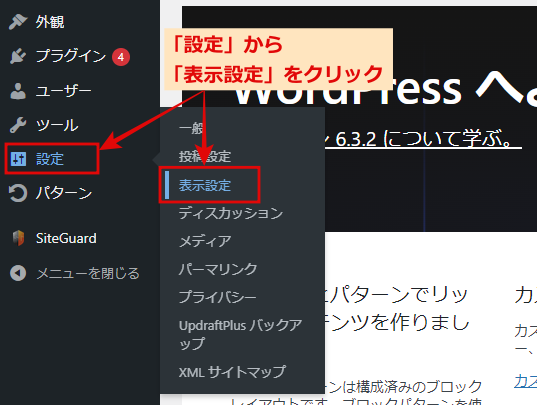
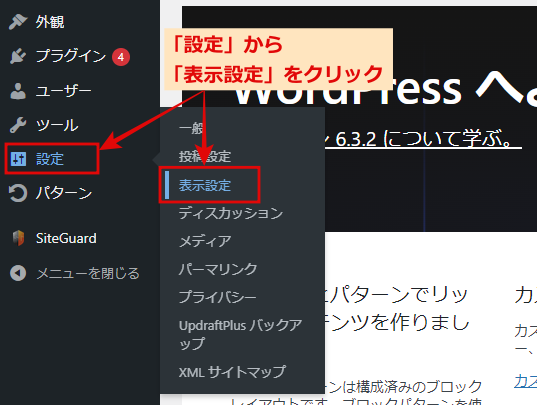
設定画面が表示されたら、次の2つのチェックを確認します。
- 検索エンジンでの表示:チェックなし
- XMLサイトマップを有効化:チェックあり
チェックの確認が終わったら「変更を保存」をクリックしてください。
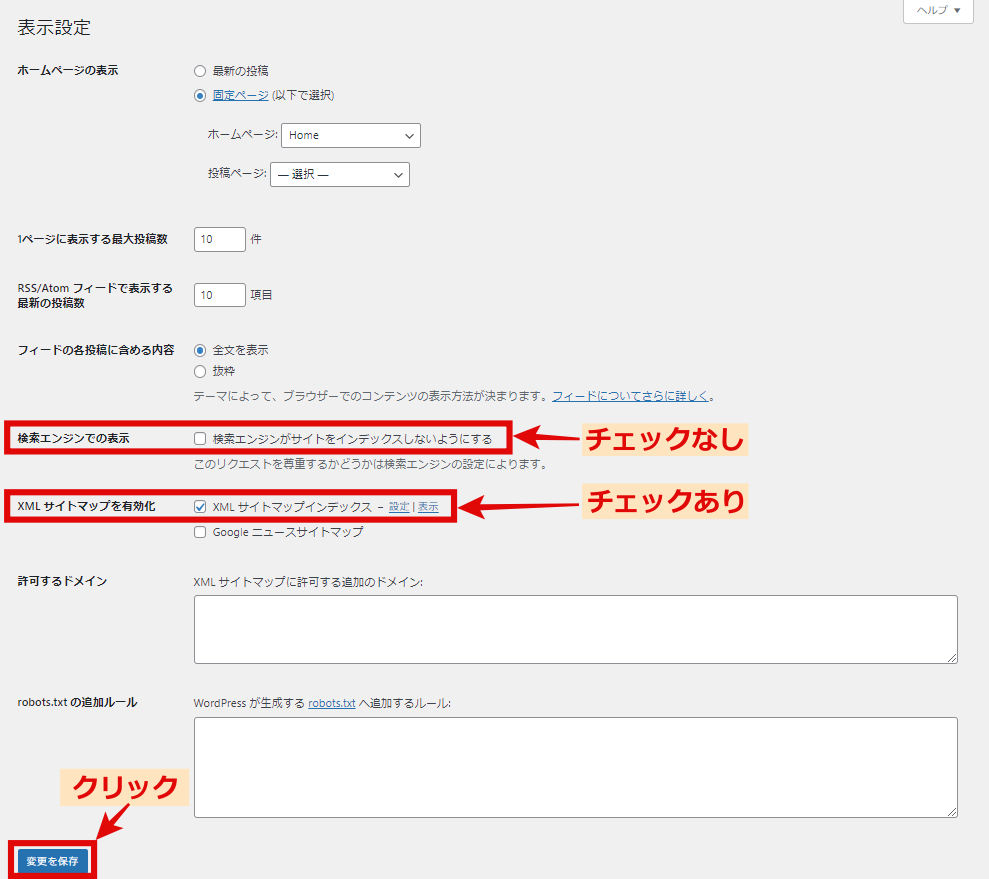
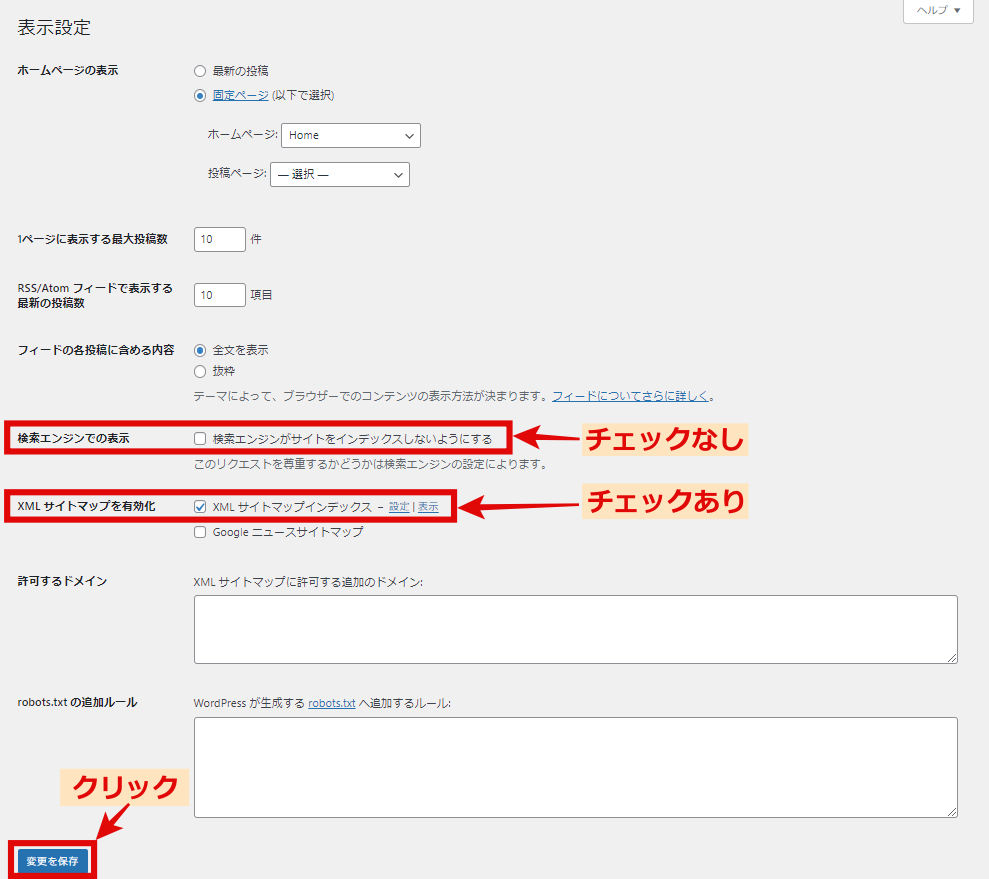
設定3:XMLサイトマップを設定する
XMLサイトマップの設定画面には、次の4つのタブがあります。
- 投稿タイプ
- タクソノミー
- 投稿者
- 高度な設定
このうち、「投稿タイプ」「タクソノミー」「投稿者」の3つについて解説します。



「高度な設定」は、普通に使用するなら不要な設定なので省いています。
設定の手順は、次の通りになります。
- ダッシュボード左側にある一覧の中から「設定」にカーソルを合わせる
- 選択肢が表示されたら「XMLサイトマップ」をクリックする
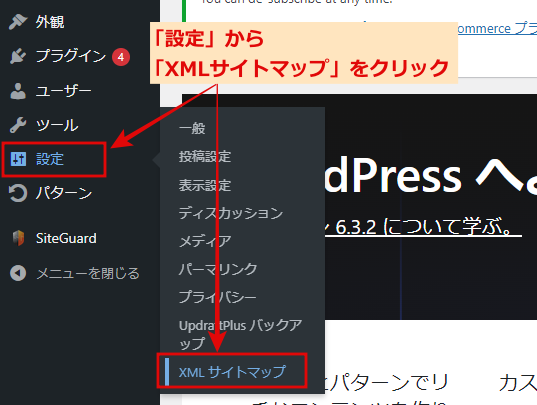
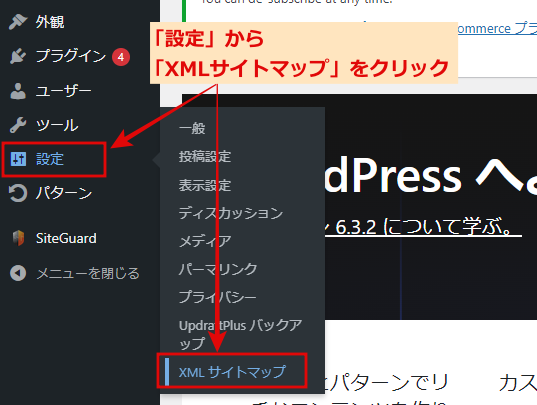
投稿タイプの設定では、必ず変更する箇所と必要に応じて変更する箇所があります。
下の画像では「必ず変更する箇所」には赤で、「必要に応じて変更する箇所」には青で示しています。
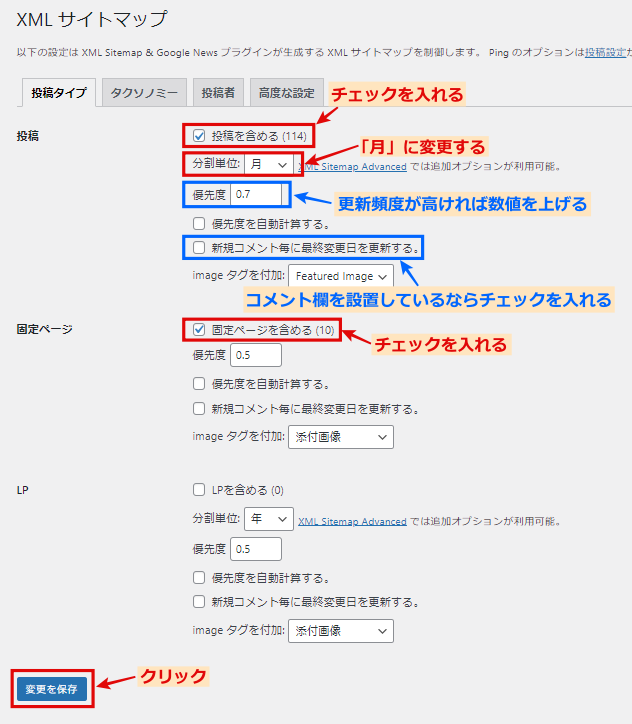
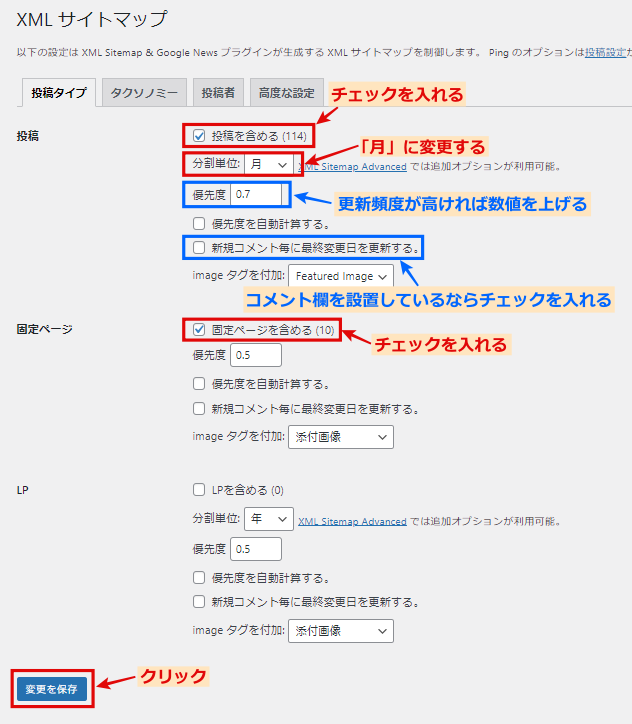
必ず変更する箇所
- 投稿の「投稿を含める」にチェックを入れる
- 投稿の分割単位を「月」に変更する
- 固定ページの「固定ページを含める」にチェックを入れる



固定ページで作成したプロフィールページは、権威性や専門性、信頼性をアピールする重要なページなので、XMLサイトマップに含めましょう。
必要に応じて変更する箇所
- 投稿の優先度は、更新頻度が高ければ数値を上げる(上限は0.9)
- コメント欄を設置している場合は、投稿の「新規コメント毎に最終変更日を更新する。」にチェックを入れる
最後に「変更を保存」をクリックします。
カテゴリーやタグを設定していないなら、タクソノミーの設定はしなくて大丈夫です。
カテゴリーやタグを設定している場合、以下の手順で設定しください。
- 上部の「タクソノミー」タブをクリックする
- 一般の「タクソノミーを含める」にチェックする
- 一般の「優先度の数値」を上げる(上限は0.9)
- 「変更を保存」をクリックする
タクソノミーを限定する場合は、「タクソノミー」内の「カテゴリー」または「タグ」にチェックを入れます。



どちらも含める場合は、チェックなしで問題ないですよ。
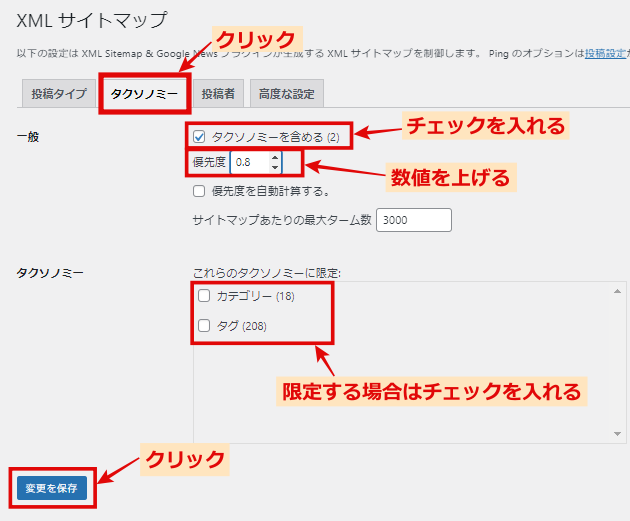
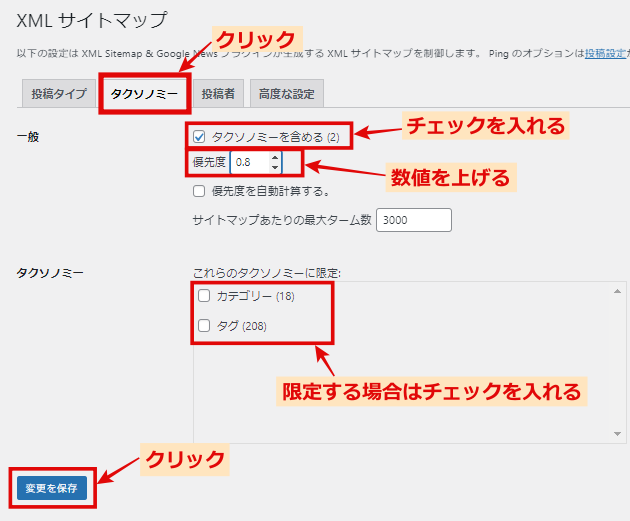
投稿者の設定とは、投稿者の簡単なプロフィールと投稿者が公開した記事の一覧が表示された、次の画像の「投稿者(author)」ページに関することです。
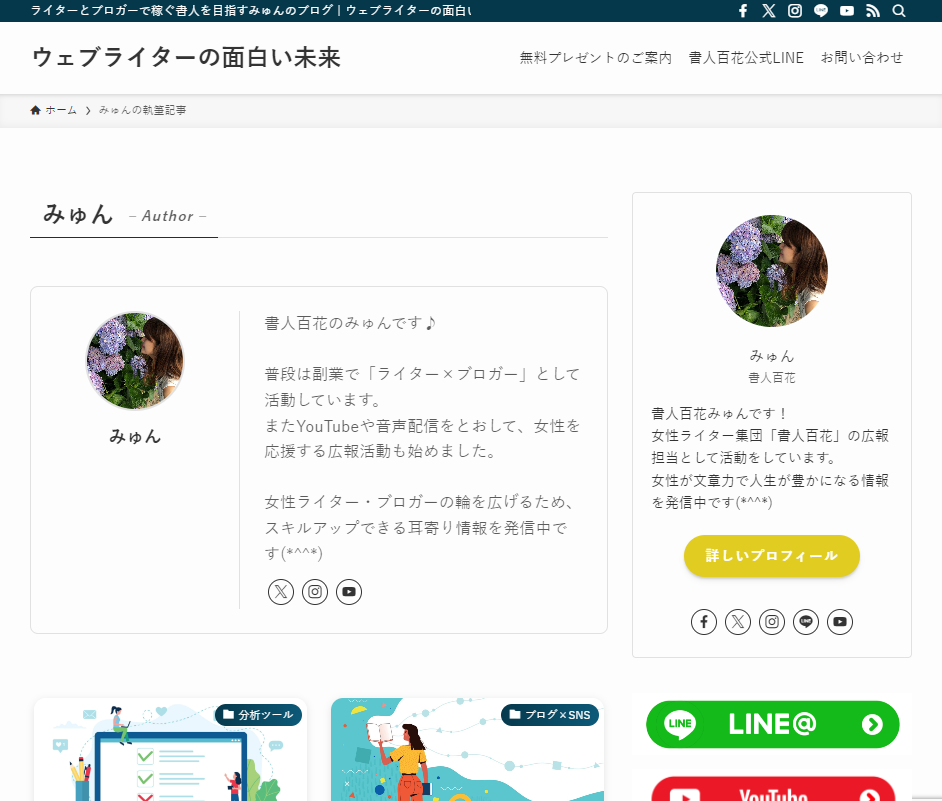
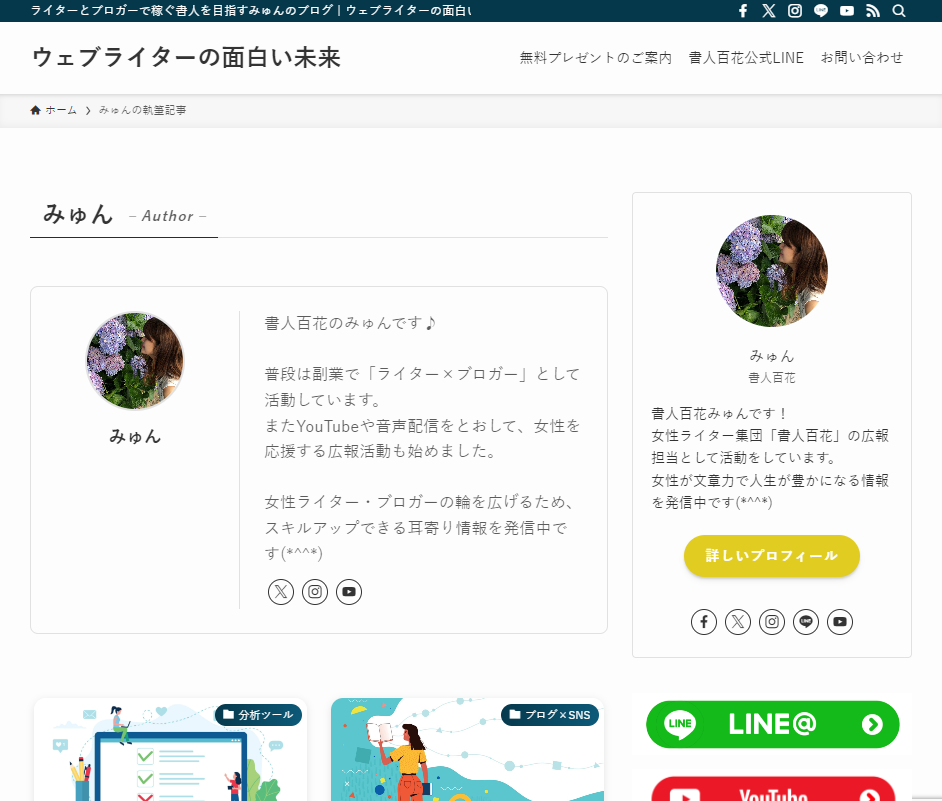
設定は次の手順になります。
- 上部の「投稿者」タブをクリックする
- 「投稿者を含める」のチェックを外す
- 「変更を保存」をクリックする
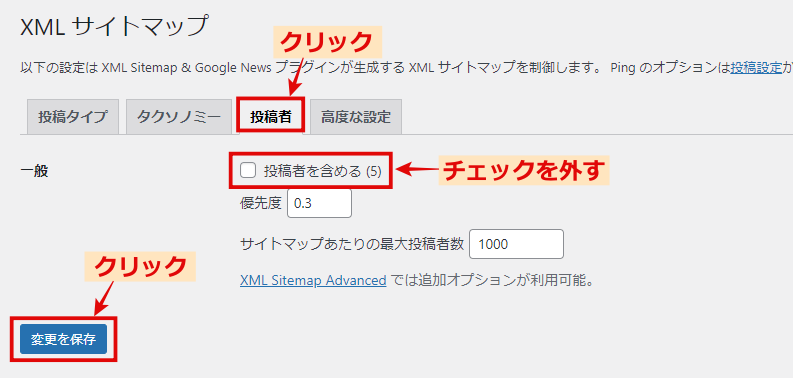
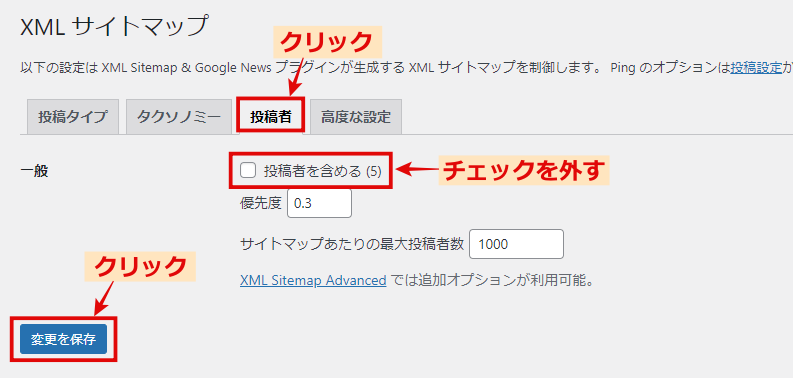
投稿者(author)ページは、XMLサイトマップに含めなくても基本的に問題ありません。



投稿者(author)ページにリンクを貼っているなど、重要視しているならチェックを入れたままにしましょう。
設定4:問題なく出力されているか確認する
XMLサイトマップが問題なく出力されているか確認しておけば、次のステップがスムーズに進みますので行ってくださいね。
ブラウザのアドレスバーに「あなたのサイトのURL/sitemap.xml」と入力し、「Enter」を押して確認します。
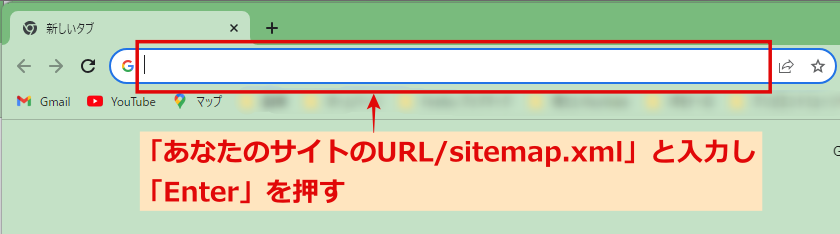
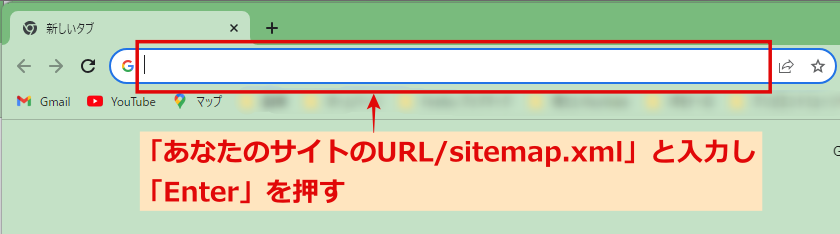
問題なく出力されているなら、次の画像のようなファイルのリストが表示されます。
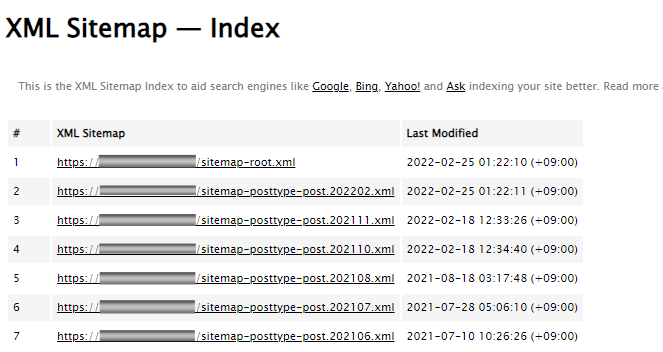
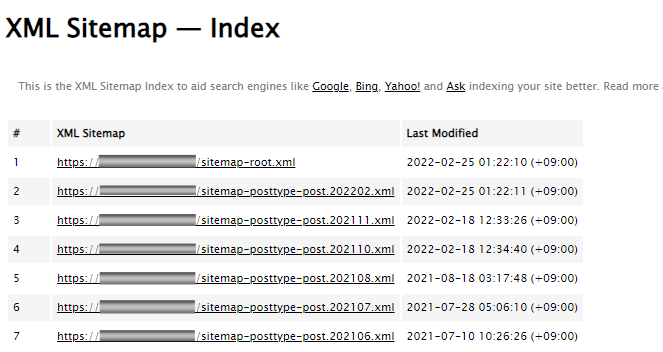
もしエラーページが表示された場合は、後で解説する「エラーが出たときの対処法」内の【「取得できませんでした」と表示された場合】をご覧ください。
Googleサーチコンソールへの登録方法


続いてGoogleサーチコンソールに、XMLサイトマップを登録していきます。
まだGoogleサーチコンソールにあなたのサイトを登録していないなら、以下のページを参考に行ってくださいね。
Googleサーチコンソールに登録するファイルは、次の3つになります。
- XMLサイトマップ:検索エンジンにサイト内を理解してもらうため
- XMLサイトマップの圧縮ファイル:検索結果に早く反映させるため
- RSSフィールド:新たな投稿や更新したことを、素早く検索エンジンに伝えるため
登録の手順は、次の通りです。
Googleサーチコンソール左側の一覧から「サイトマップ」をクリックする
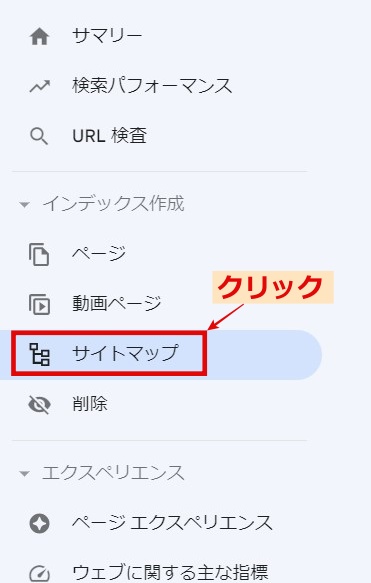
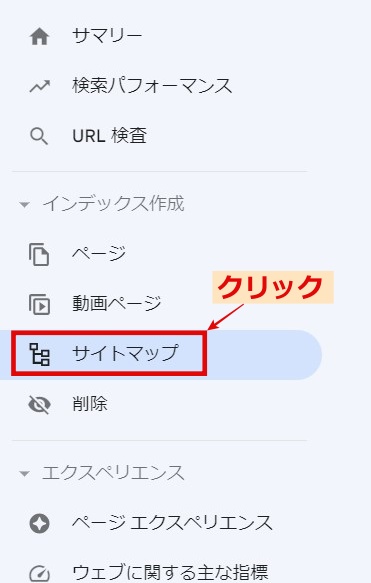
「新しいサイトマップの追加」欄にファイル名「sitemap.xml」と入力し、「送信」をクリックする
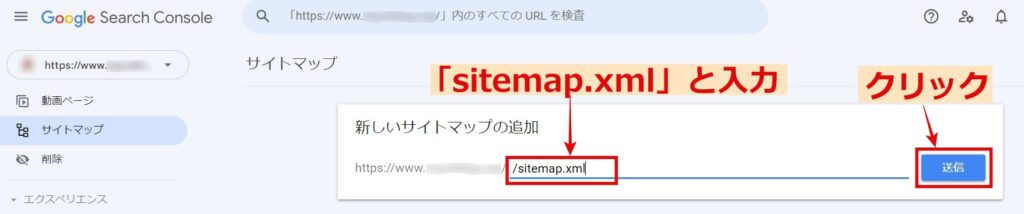
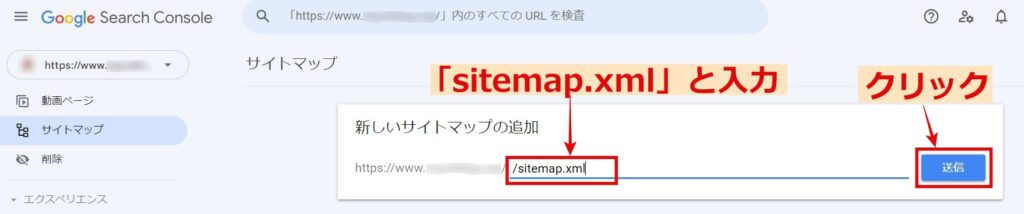
送信が完了すると、次の画像の画面になります。
ステータスに「成功しました」と表示されればOKです。
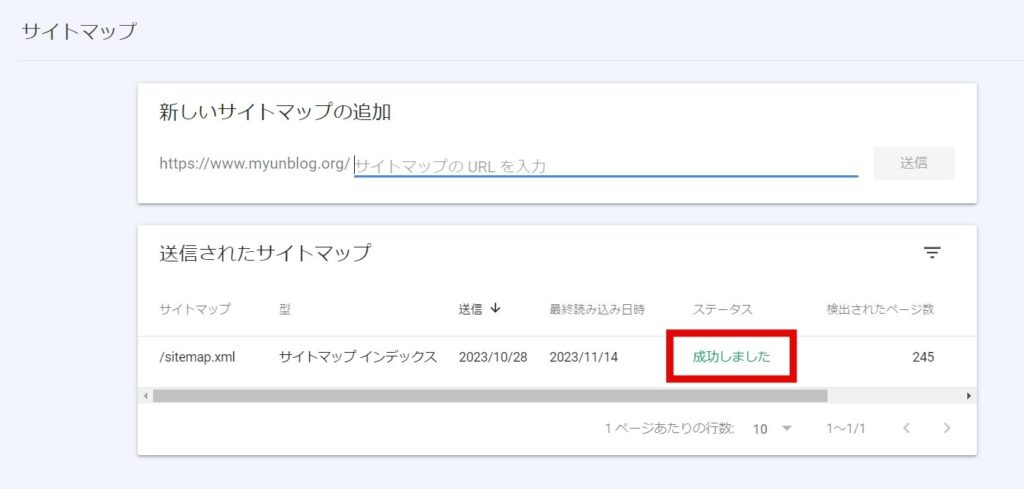
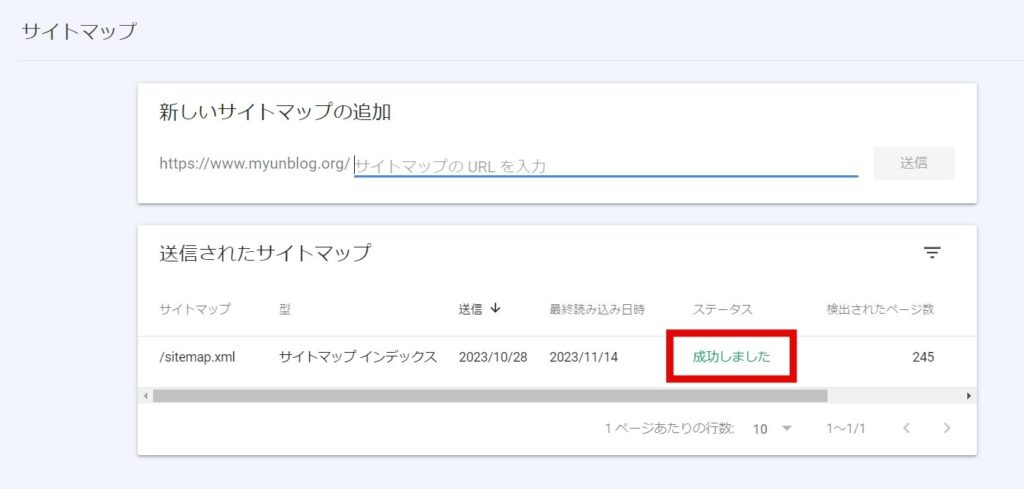
ステータスに「取得できませんでした」と表示されたときは、次に解説しているエラーの対処法【「取得できませんでした」と表示された場合】をご覧ください。
続けて圧縮ファイルとRSSフィールドも、同様に送信しましょう。
「新しいサイトマップの追加」欄にそれぞれのファイル名を入力し、「送信」をクリックしてください。
- 圧縮ファイル:sitemap.xml.gz
- RSSフィールド:feed



新しいページの追加や更新、削除を行ったときは、Googleサーチコンソールに登録してくださいね。
Googleサーチコンソールへ登録した際にエラーが出たときの対処法
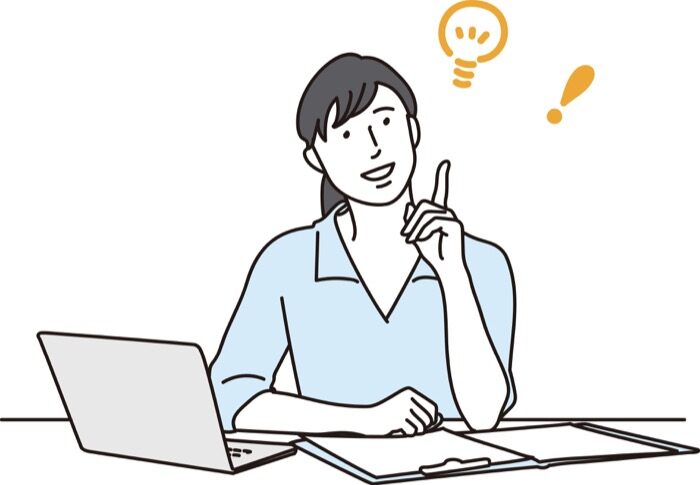
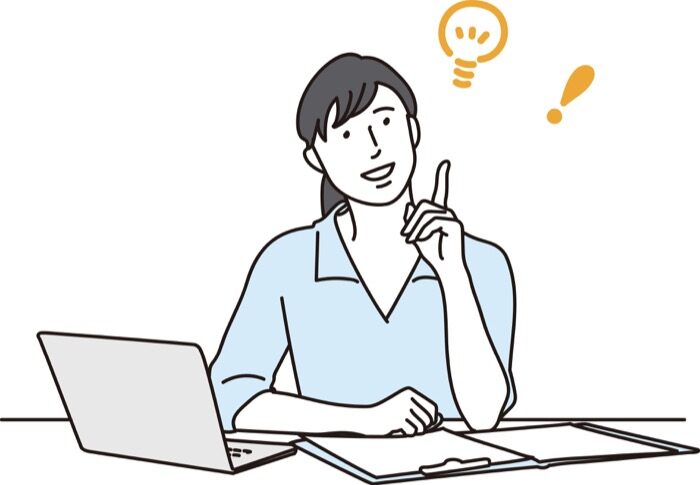
GoogleサーチコンソールへXMLサイトマップを登録した際に、次の2つのエラー表示が出るときがあります。
- 取得できませんでした
- 送信されたURLにnoindexタグが追加されています
エラーが出たときの対処法を、エラー別に解説します。
エラー1:「取得できませんでした」と表示された場合
「取得できませんでした」と出たら、以下の5つを確認してください。
- サイトに記事を書く
- 入力したURLが間違っていないか確認する
- 時間をおいて再度試してみる
- XMLサイトマップを再作成してみる
- 他のXMLサイトマップが登録されてないか確認する
XMLサイトマップの出力確認した際にエラーページが表示された場合も、こちらを参考にしてください。
サイトに記事を書く
サイトに全く記事がない状態で、XMLサイトマップを登録するとエラーが出ます。
SEO対策は重要ですが、慌ててXMLサイトマップを作成する必要はありません。
もしサイトを立ち上げて間もないならXMLサイトマップのことよりも、先にサイトを充実させることを優先しましょう。
ある程度記事を公開してから、再度試してみてくださいね。
入力したURLが間違っていないか確認する
単純に入力したURLが間違っていたからかもしれません。
正しいURLを入力しているか確認しましょう。
時間をおいて再度試してみる
時間が解決することがあります。
少し時間をおいて、再度ステータスを確認してみてください。
「成功しました」と表示される場合があります。
XMLサイトマップを再作成してみる
XMLサイトマップが上手く作成できていなかったり、他のXMLサイトマップ作成プラグインが干渉してたりしている可能性があります。
対処法は2つあります。
- XML Sitemap & Google Newsを無効化し、再度有効化して作成する
- 干渉している他のプラグインを無効化または設定変更して、再びXML Sitemap & Google Newsで再度作成する
XMLサイトマップが作成できるプラグインは他にもあります。
使っているプラグインがあれば、設定変更を行ってください。
- XML Sitemap Generator for Google
- All in One SEO
- Yoast SEOなど
手順は次の通りです。
- ダッシュボード左側にある一覧の中から「プラグイン」にカーソルを合わせる
- 選択肢が表示されたら「インストール済みプラグイン」をクリックする
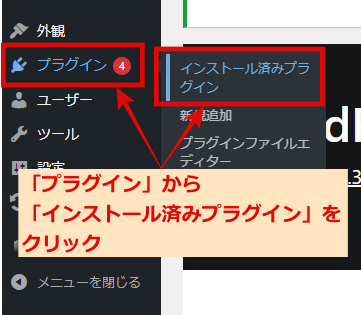
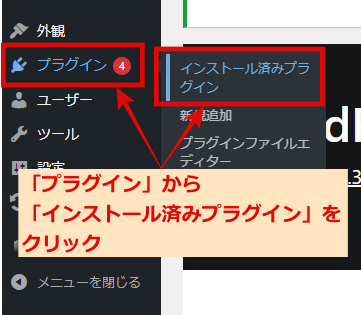
- プラグイン名の下にある「無効化」をクリックしたあと、「有効化」をクリックする
- XML Sitemap & Google NewsでXMLサイトマップを再作成する
プラグインの「無効化」や「有効化」などのやり方がわからない方は、以下のページを参考にしてください。
STEP2を試してもエラーが出たときは、XML Sitemap & Google Newsを一度削除し再インストールして作成すると解決する場合があります。
それでも解決しなければ、STEP3に進んでください。
- プラグイン名の下にある「無効化」または「削除」、「設定」をクリックする
- XML Sitemap & Google NewsでXMLサイトマップ作成を再度行う
「XML Sitemap Generator for Google」など単独のプラグインの場合は、「無効化」または「削除」をクリックします。
複数の機能を持つプラグイン「All in One SEO」や「Yoast SEO」などの場合は、「設定」をクリックしてXMLサイトマップを作成しないように個別に設定変更してください。
他のXMLサイトマップが登録されてないか確認する
すでにGoogleサーチコンソールに登録されているXMLサイトマップが、エラー原因の可能性があります。
今回より前に登録したXMLサイトマップを削除して、再度送信することで解決します。
エラー2:「送信されたURLにnoindexタグが追加されています」と表示された場合
主に固定ページをnoindexで設定していることがエラーの原因です。
noindexに設定している固定ページで、設定変更すれば解決します。
手順は次の通りです。
- 編集画面の右上にある「設定」→「固定ページ」の順にクリックする
- 下へスクロールし、「XMLサイトマップに含めない」にチェックを入れる
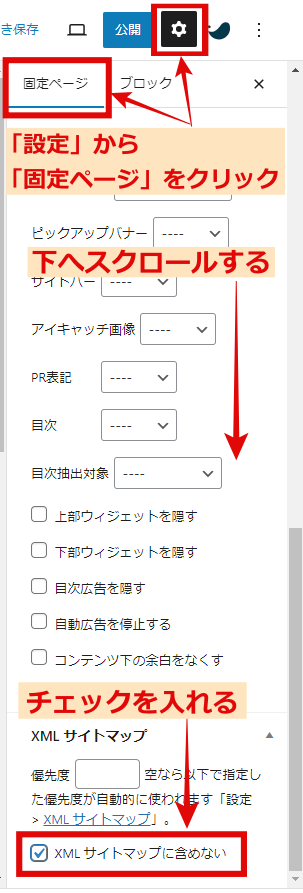
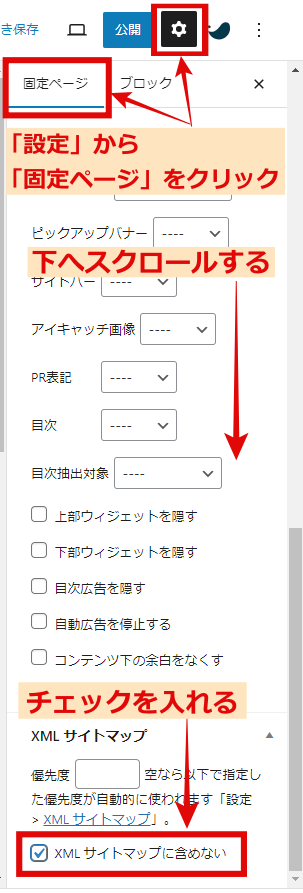
お問い合わせページやプライバシーポリシーページなどを、noindexに設定している確率が高いです。
noindex設定の確認は、編集画面の下部(もしくは右側の「設定」内の「固定ページ」の下部)でできますよ。
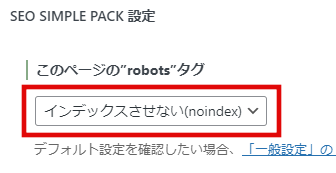
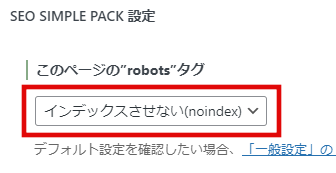
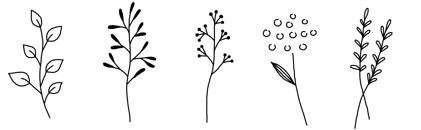
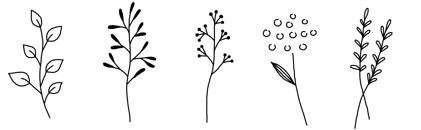
XML Sitemap & Google Newsの設定方法をマスターし検索エンジンに早くきてもらおう
XML Sitemap & Google Newsの設定方法と、エラーが出たときの対処法について解説しました。
設定方法の手順は、次の4つの工程になります。
- WordPressにXML Sitemap & Google Newsをインストールする
- 表示設定する
- XMLサイトマップを設定する
- 問題なく出力されているか確認する
Googleサーチコンソールに登録したときに出る各エラーの対処法は、以下を参考にしてください。
- サイトに記事を書く
- 入力したURLが間違っていないか確認する
- 時間をおいて再度試してみる
- XMLサイトマップを再作成してみる
- 他のXMLサイトマップが登録されてないか確認する
固定ページの編集画面内にある「XMLサイトマップに含めない」にチェックを入れる
一生懸命に書いた記事を、早く検索エンジンに知ってもらいたいですよね。
そのためにはXMLサイトマップを作成して、自ら検索エンジンに伝えましょう。
XML Sitemap & Google Newsなら簡単にXMLサイトマップを作成してくれますので、SEO対策として活用してくださいね。
最後までお読みいただき、ありがとうございました。










